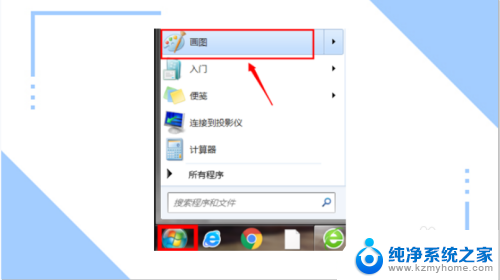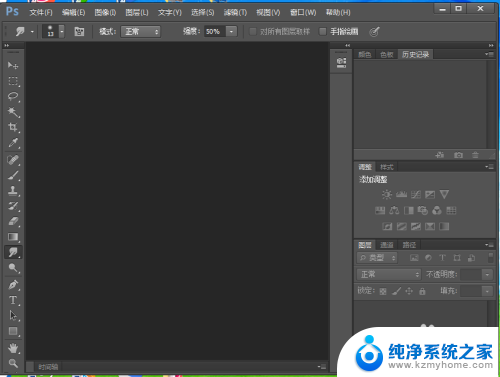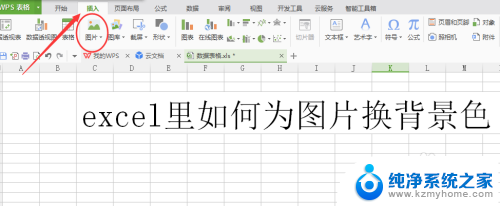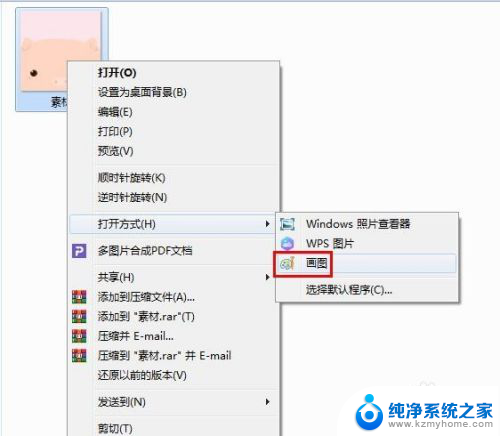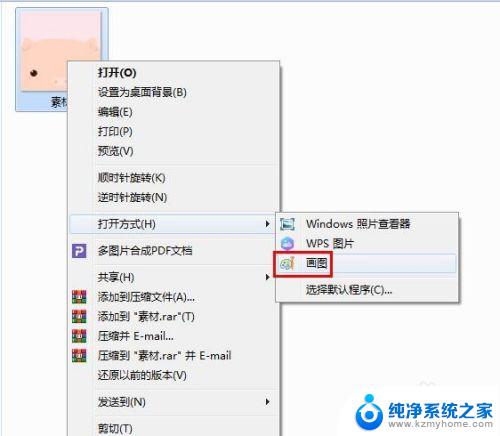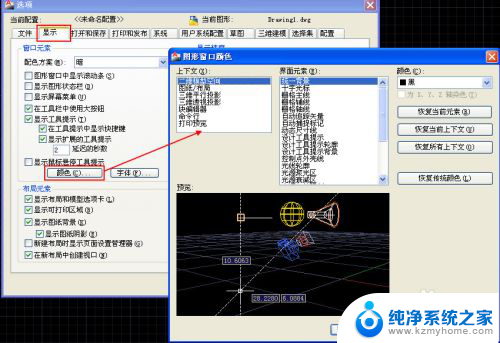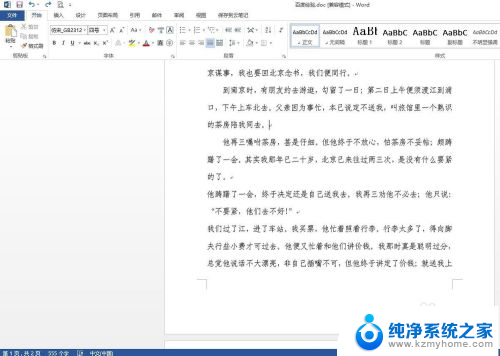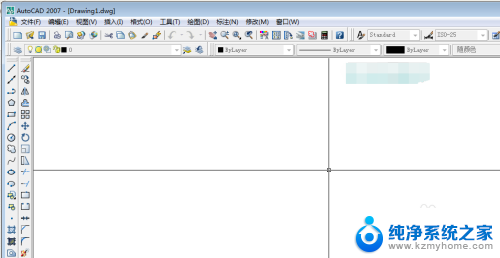照片怎么更改背景颜色 照片背景颜色更换教程
在如今的社交媒体时代,照片的美观度对于我们来说变得越来越重要,有时候我们拍摄的照片背景颜色可能并不理想,与我们的主题不搭配或者不够吸引人。有没有办法能够改变照片的背景颜色呢?答案是肯定的。通过一些简单的技巧和教程,我们可以轻松地更改照片的背景颜色,使其更加出众和吸引眼球。接下来让我们一起来探索一下照片背景颜色更换的具体方法吧!
具体步骤:
1.无需下载任何软件,用每个人电脑自带的画图就能解决这个问题。首先,在电脑的左下角选择开始键,选中画图,打开画图软件。
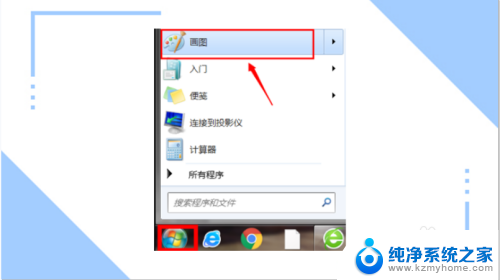
2.画图的左上角单击图示的图标,在选项中单击(打开)。打开所需要更换背景的照片所在的文件夹。
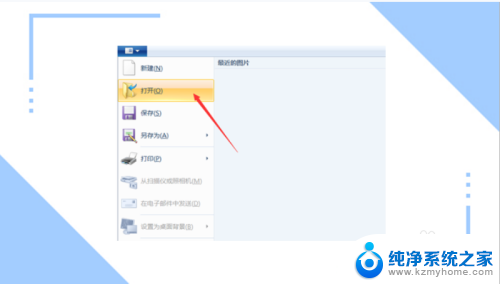
3.在打开的文件夹中,选中所需要编辑的照片,单击(打开),打开所需要更换背景的照片。
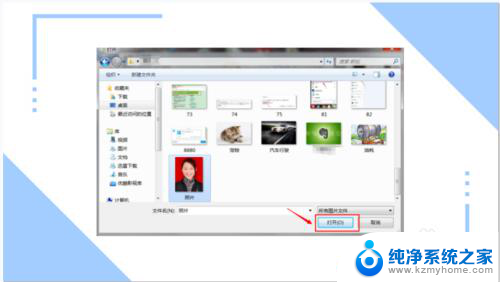
4.打开所需更换背景的照片后,在主页栏中选择喷枪,并且选择喷枪的颜色(需要更换背景的颜色。

5.将喷枪对准照片原背景,单击。此时,图片背景的大面积红色已经被修改成了刚才大家修改的喷枪的颜色,但是有一些小部分还是原背景的颜色。

6.那么这时候大家就要使用刷子,对小面积部分进行颜色修改。同样,在主页栏中选择刷子,并且选择刷子的重量,以及颜色,和需要更换背景的颜色。
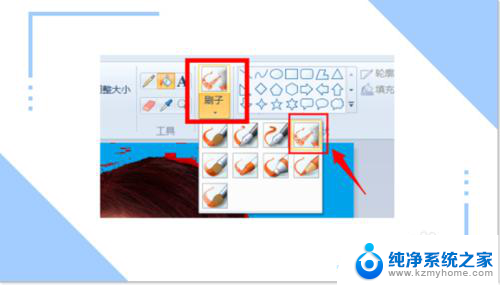
7.精细的修整过后,此时的照片就完全换了背景颜色了。

8.此时,再次选择图示图标。单击(另存为),选择所想保存这张图片的文件夹,对编辑好的图片进行保存。
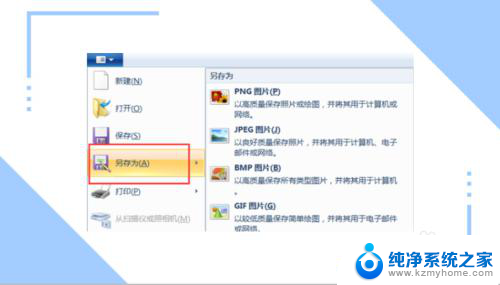
9.在选择好的文件夹中,自定义文件名,单击保存,就大功告成了。
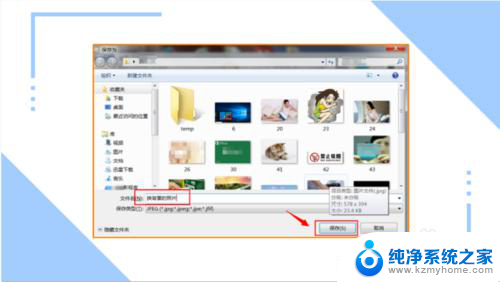
以上就是更改照片背景颜色的全部内容,有需要的用户可以按照以上步骤进行操作,希望对大家有所帮助。