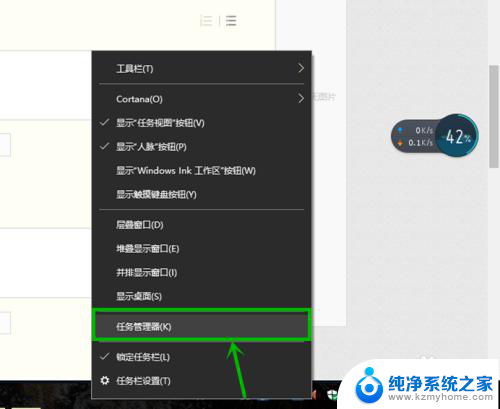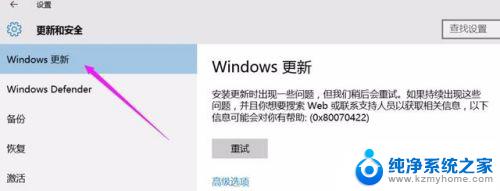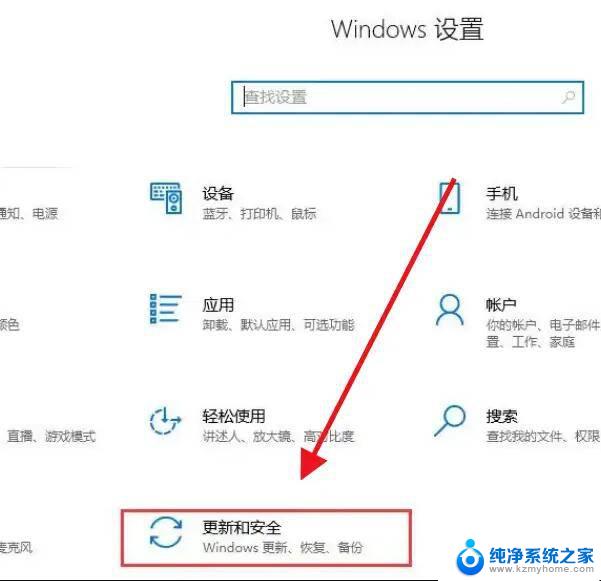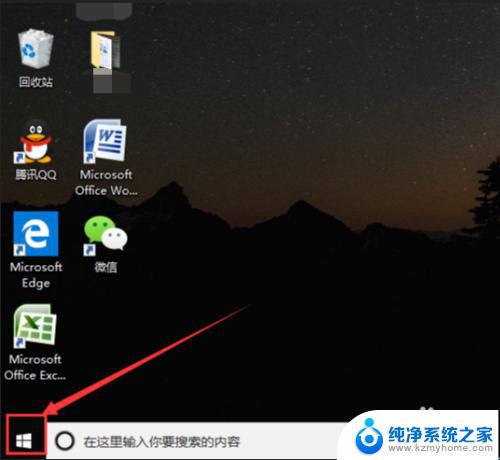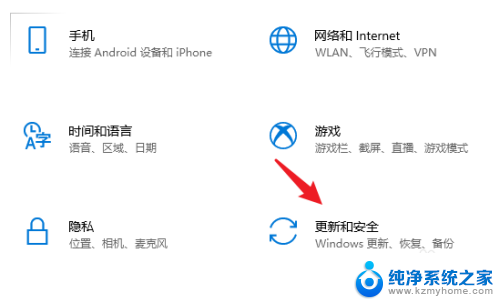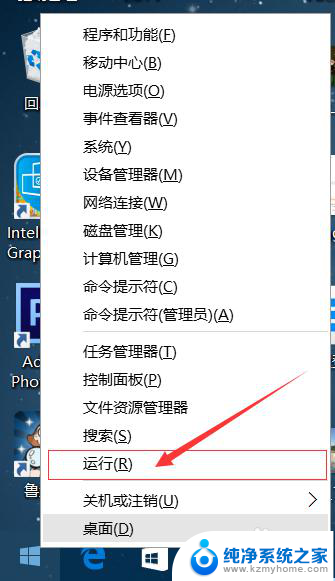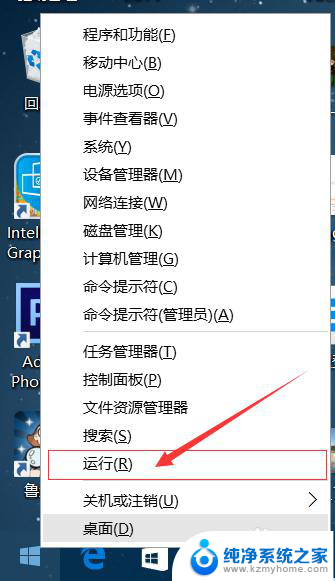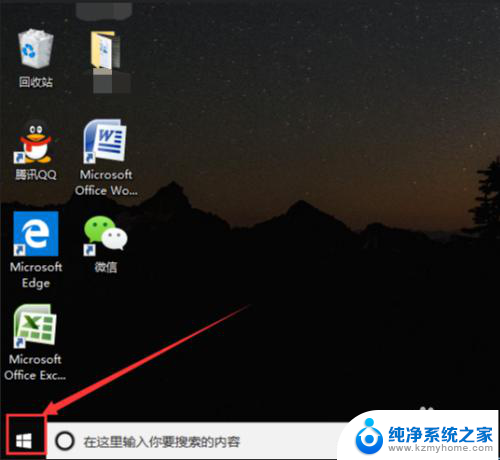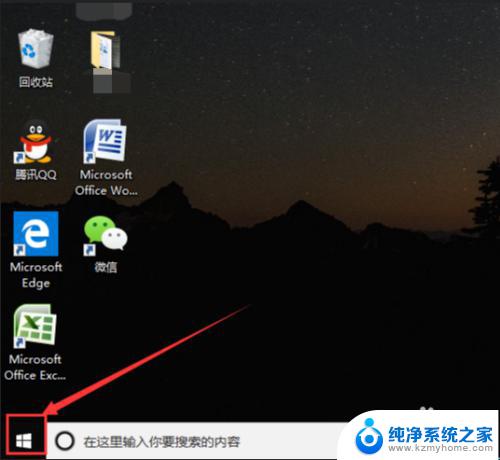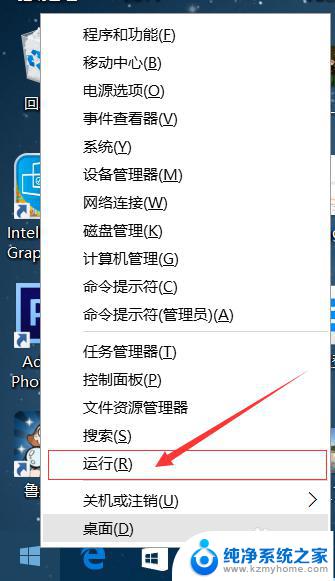win10关闭不了更新 Win10关闭自动更新失效怎么办
近年来随着Windows 10系统的普及,许多用户都遇到了关闭自动更新失效的问题,导致系统频繁更新而影响正常使用,在面对这一困扰时,用户可以尝试通过一些方法来解决。从更改更新设置到手动安装更新补丁,都是可以尝试的解决方案。不过需要注意的是,关闭自动更新可能会存在一定的安全风险,因此在操作时需谨慎考虑。
操作方法:
1.在Windows10桌面右键点击此电脑图标,在弹出的菜单中选择管理菜单项
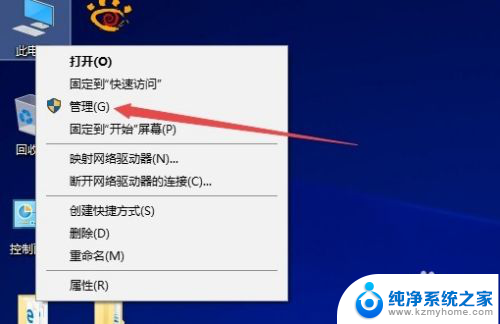
2.在打开的管理窗口中,点击左侧的服务和应用程序菜单项
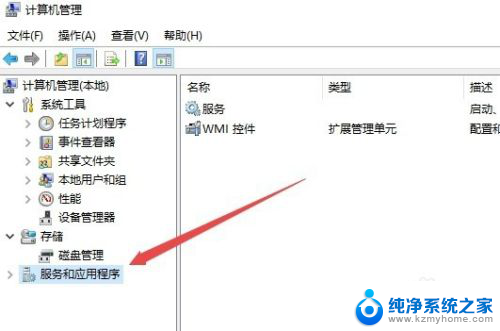
3.在打开的折叠菜单后,点击下面的服务菜单项
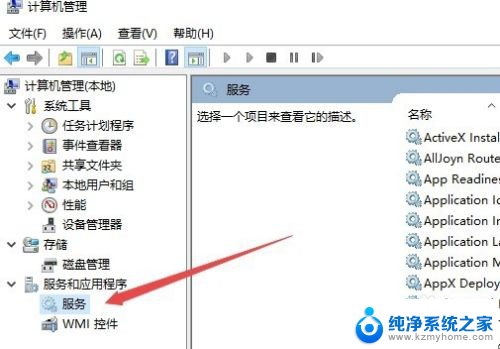
4.在右侧打开的服务列表中找到Windows Update服务项,并双击打开其编辑窗口。
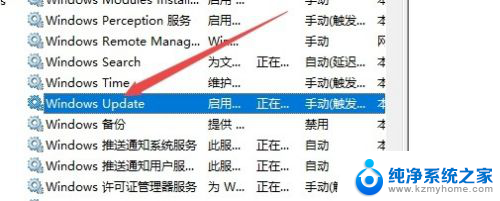
5.在打开的Windows UPdate服务窗口中点击停止按钮
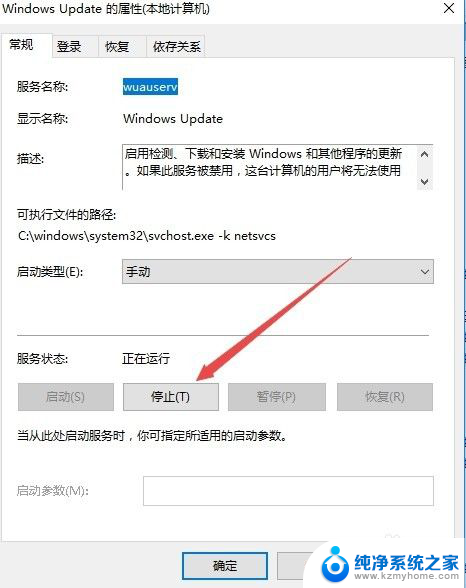
6.然后在下面的启动类型下拉列表中选择禁用菜单项
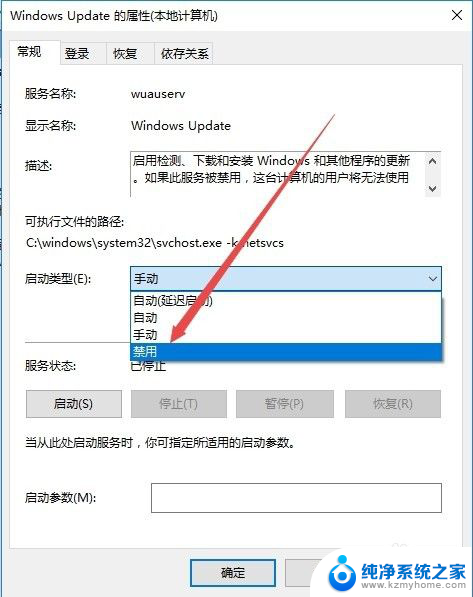
7.接下来我们需要再点击窗口上面的恢复标签
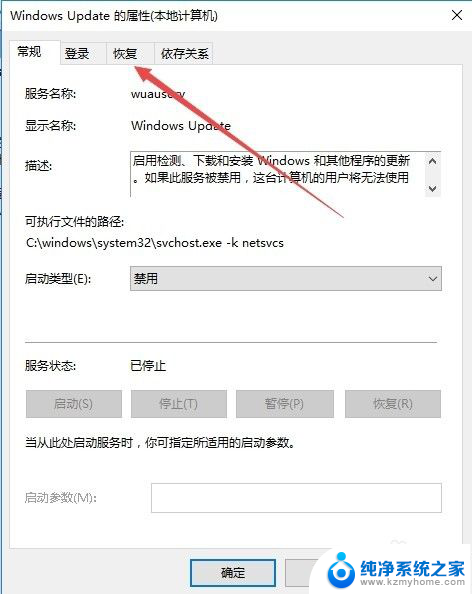
8.可以看到第一次失败后的选项为重新启动服务菜单项
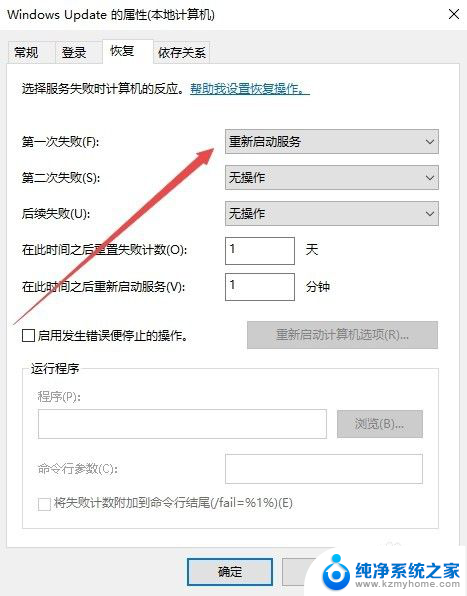
9.我们点击该下拉菜单,在弹出的菜单中选择无操作菜单项。这样就不会出现无法关闭自动更新的问题了。
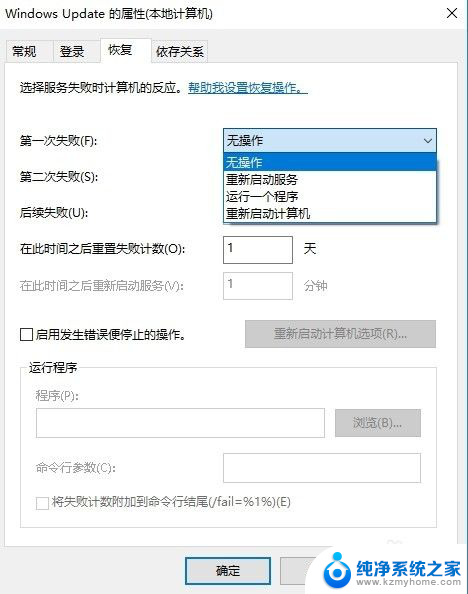
以上就是关于win10关闭不了更新的全部内容,有出现相同情况的用户就可以按照小编的方法了来解决了。