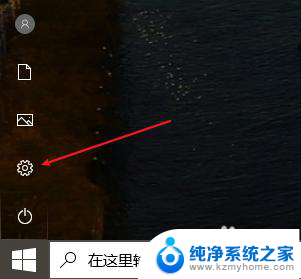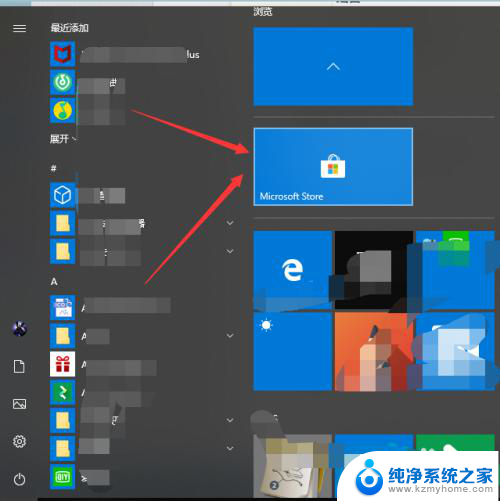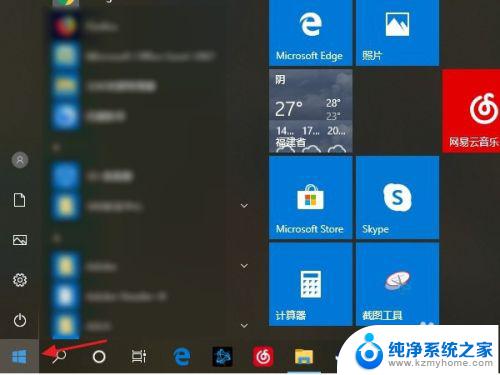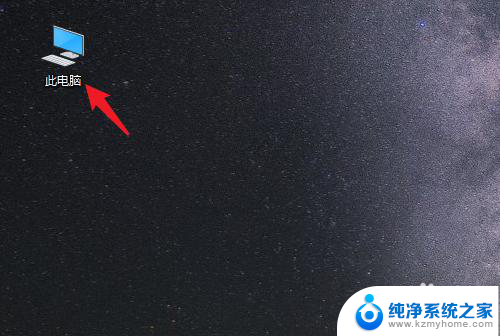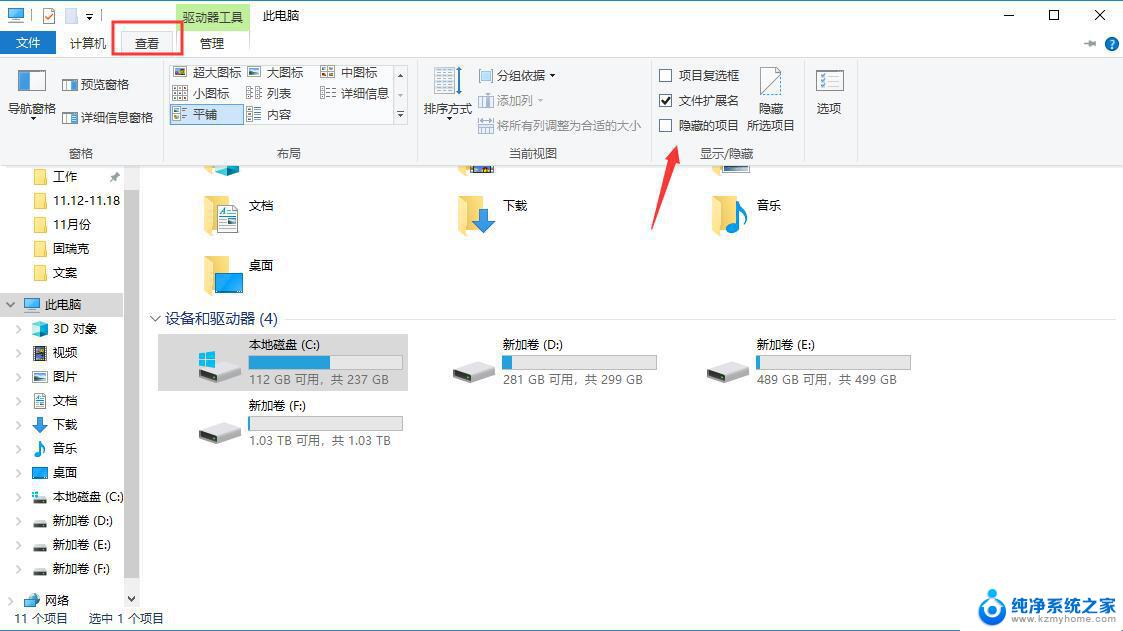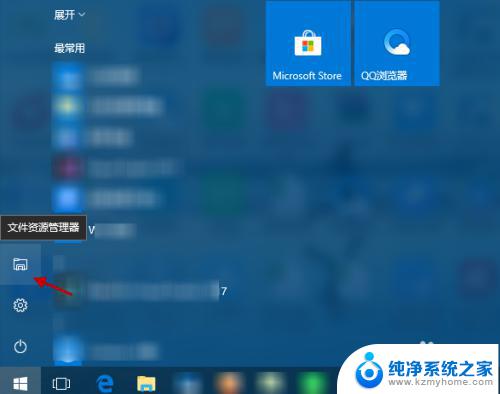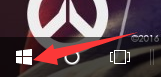win10 如何 扫描 Win10如何扫描文件到电脑
win10 如何 扫描,Win10操作系统的出现,为我们的日常工作和生活带来了诸多便利,其中扫描文件到电脑无疑是我们经常需要进行的一项操作。Win10如何扫描文件到电脑呢?答案是简单而又实用的。通过内置的扫描仪功能,我们可以轻松将纸质文件转换为电子版本,并保存到电脑上。不仅如此Win10还提供了多样化的扫描选项,以满足不同需求。接下来我们将一起探索Win10扫描文件到电脑的方法,让我们更高效地管理和利用这些重要的文档。
方法如下:
1.把文件|身份证等需要扫描的东西放入扫描仪中。

2.然后点击开始菜单——打印机和设备;
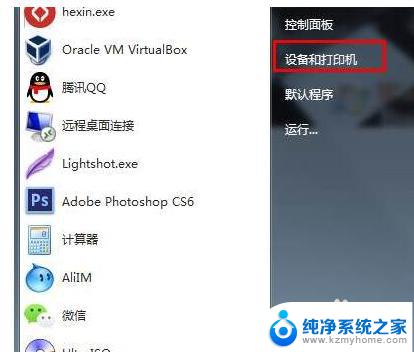
3.打开之后,可以看到我们安装的扫描仪或多功能一体打印机;
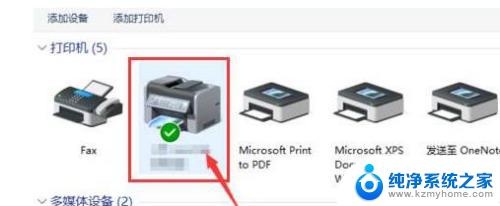
4.找到“扫描文档或图片”,双击打开 (不同的扫描仪或打印机扫描选项不同,有些右键点击图标可以找到扫描怀选项)

5.这时出现了扫描窗口,扫描颜色格式、文件类型、分辨率、亮度、对比度等都设置确定好后。点击“扫描”;
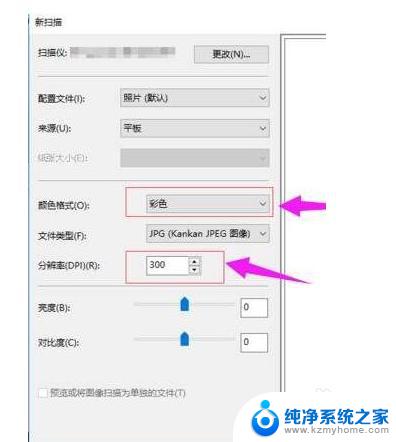
6.开始扫描;
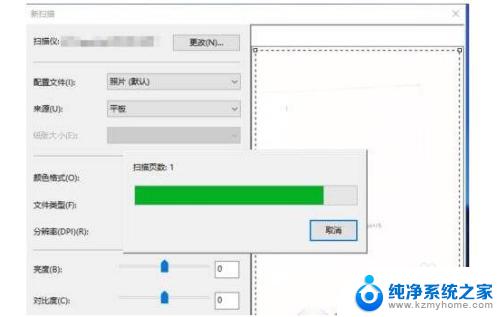
7.之后会出现提示保存在什么位置,我们自己设置一下。储存在电脑上就可以了。
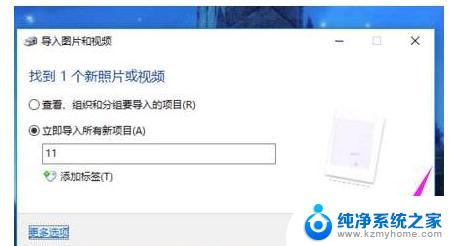
8.扫描后得到图片的默认保存位置为“我的文档》图片”;
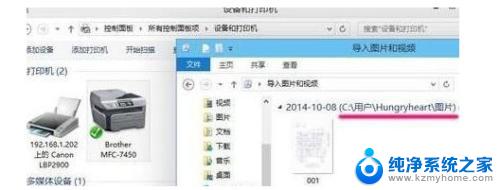
9.操作完成扫描完毕,打开我的文档 - 图片即可得到图片!最后得到身份证正反两面两张图片。

以上就是Win10如何进行扫描的全部内容,如果你遇到了这种情况,你可以按照本文提供的操作进行解决,操作非常简单快速,一步到位。