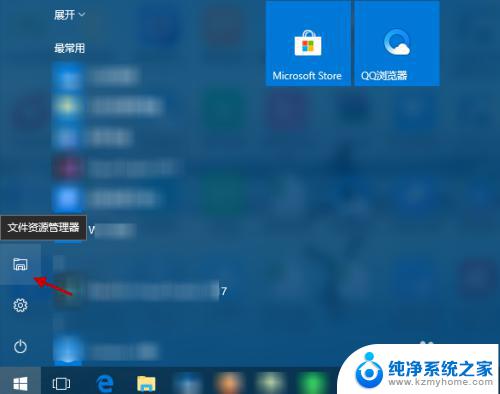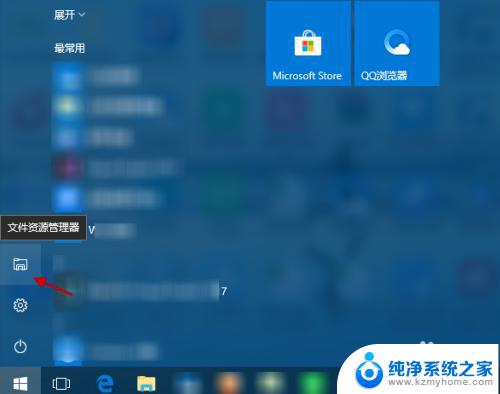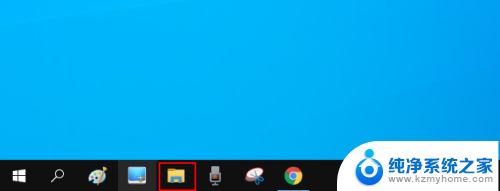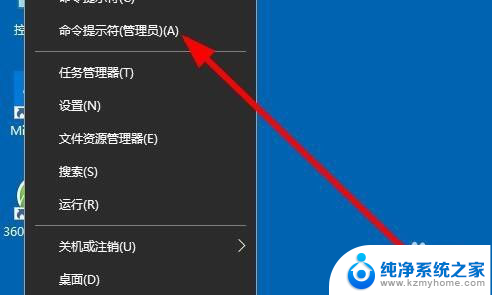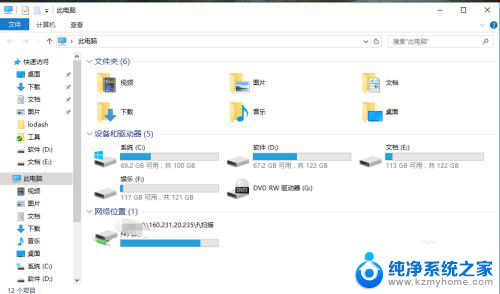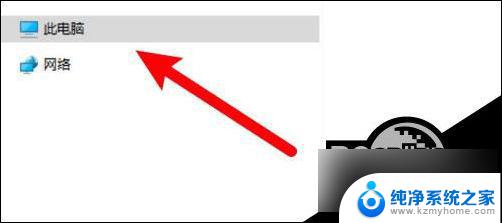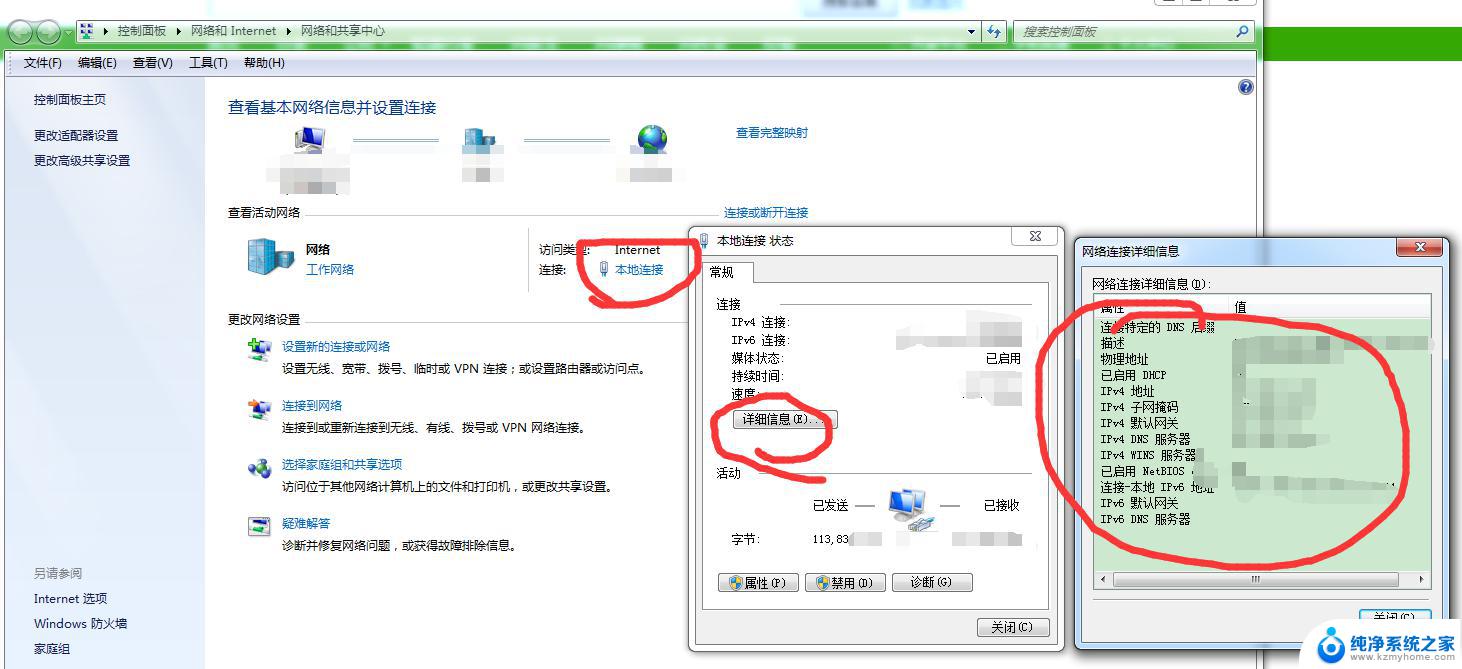win10中查找文件 win10如何查找文件
win10中查找文件,在如今数字化的时代,我们的电脑中存储着大量的文件,有时候我们需要迅速找到某个特定的文件,以节省时间和提高工作效率,Windows 10作为目前最流行的操作系统之一,提供了便捷的文件查找功能,让我们可以轻松地定位和访问所需的文件。无论是通过文件名、文件类型还是文件属性,Win10都提供了多种方式来查找文件,使我们能够快速准确地找到所需的信息。接下来我们将探索Win10中的文件查找功能,让我们轻松驾驭这个强大的工具。
具体步骤:
1. 点击桌面左下角的开始菜单,可以看见Win10的“文件资源管理器”(方形磁盘图标)。再点击这个方形图标,打开文件资源管理器窗口。如下图:
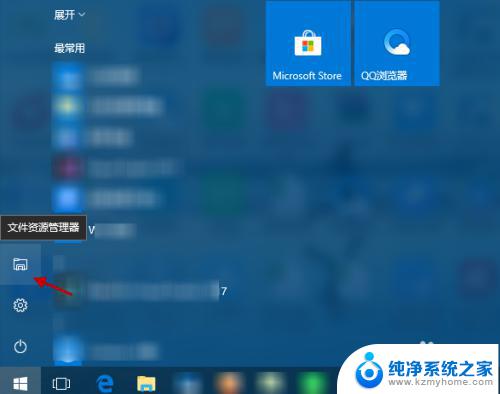
2. 在“文件资源管理器”窗口,选择“此电脑”(或具体设备盘)指定要搜索电脑上文件的范围。如下图:
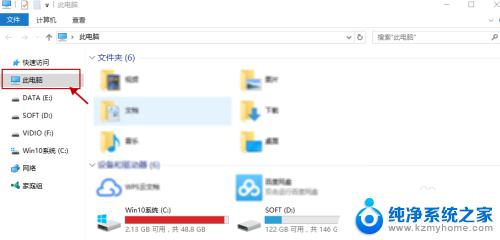
3. 指定搜索范围后,在右侧输入窗口里输入要搜索的内容。接下来电脑会自动在选定的范围里搜索要查找的内容。如下图所示:
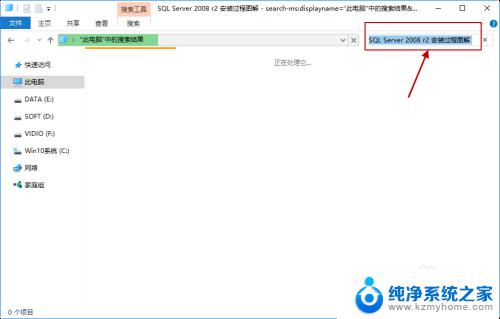
4. 此外,Win10系统还支持本地和网络两种搜索方式。还可以区分文档、应用、网页分别进行搜索。我们可以右键点击桌面左下角的开始菜单,在弹出菜单中选择“搜索”,如下图所示:
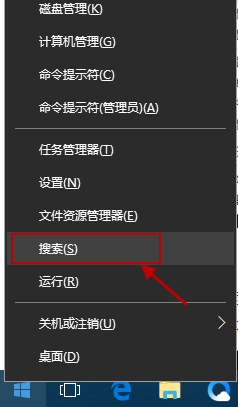
5.跳出“微软小娜”智能的分类搜索界面,如下图所示:
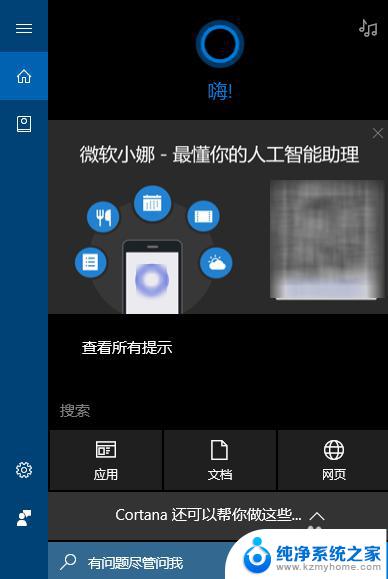
6.点击“微软小娜”智能助理界面上的“文档”按钮,切换到文档探索界面,如下图所示:
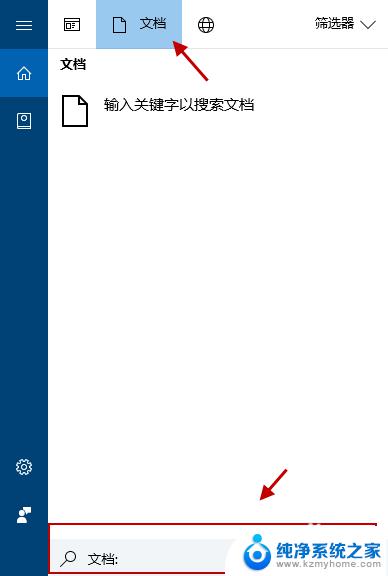
7.在选定的文档搜索界面,下方的“搜索框”中,输入要查找的文件名,按下回车键就可以开始查找文件了。如下图:
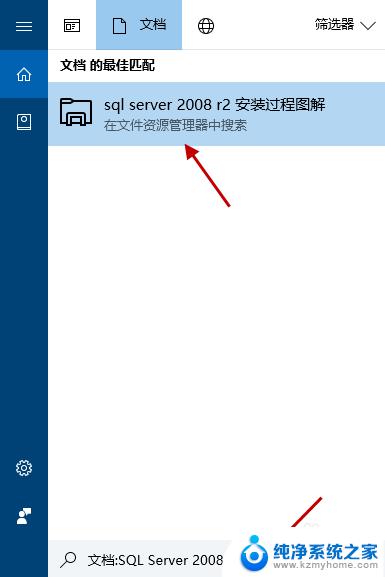
以上就是在win10中查找文件的全部内容,如果您遇到了同样的情况,可以参照本文提供的方法进行处理,希望能够对您有所帮助。