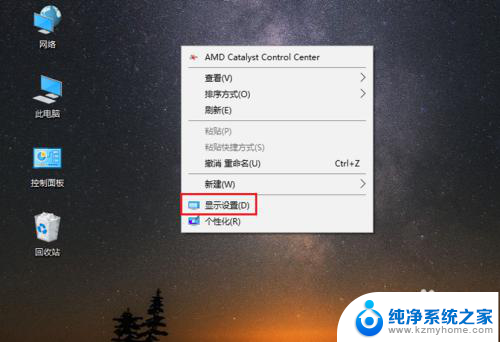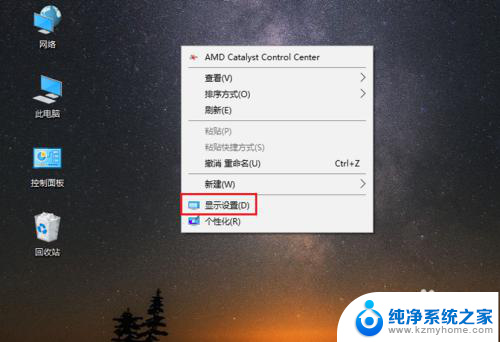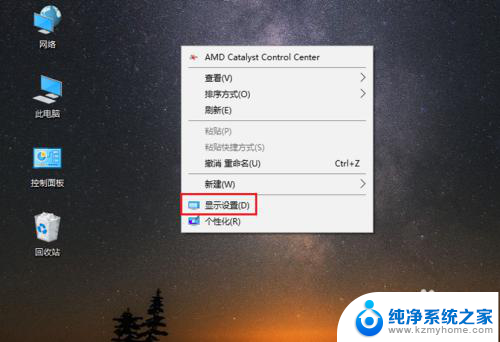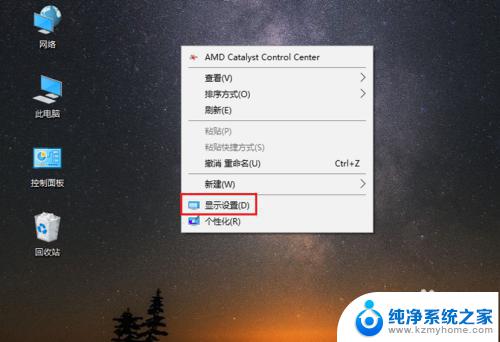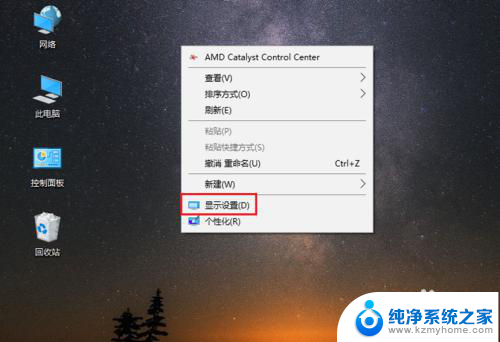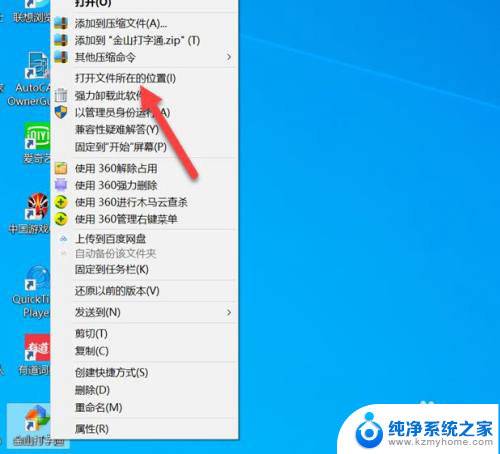怎么设置电脑字体大小 Win10电脑字体大小设置方法
更新时间:2024-02-26 15:44:36作者:jiang
在使用Win10电脑时,我们经常会遇到字体大小不合适的问题,有时候可能觉得字体太小,看起来不清晰,或者太大影响了显示效果,如何设置电脑字体大小呢?Win10系统提供了简便的方法来调整字体大小,让我们能够根据个人需求轻松地进行设置。接下来我们将详细介绍Win10电脑字体大小设置的方法,帮助大家解决这一问题。
操作方法:
1.在电脑桌面,鼠标右击,出现窗口,点击【显示设置】。
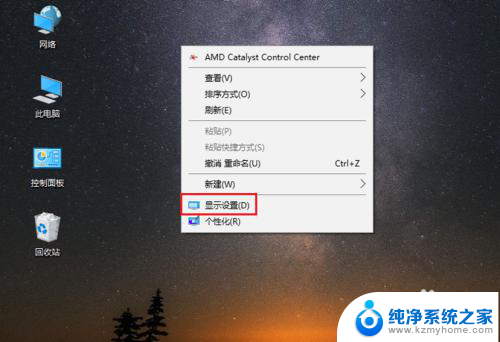
2.进入设置页面,找到【更改文本、应用等项目的大小】。
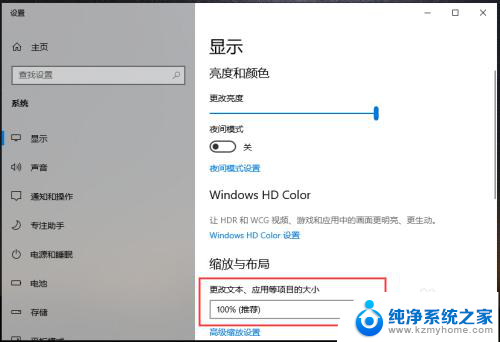
3.点击下方的百分比,出现选项,再点击百分比。
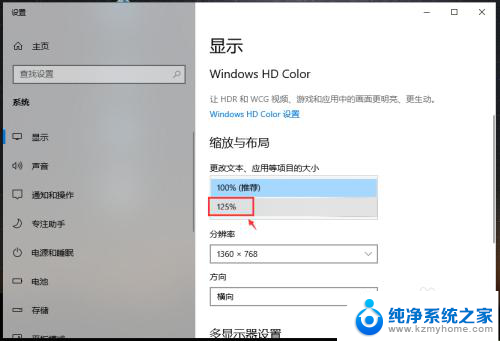
4.完成后,电脑的显示字体大小就会改变。
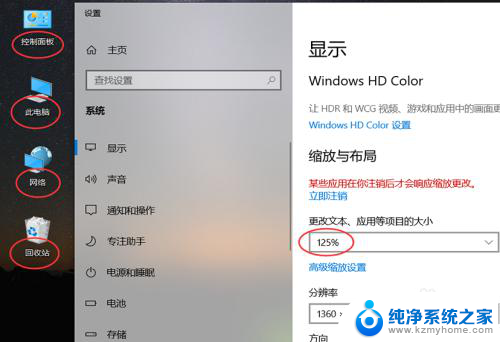
5.如果想要设置其他百分比大小,可以点击【高级缩放设置】如图所示。
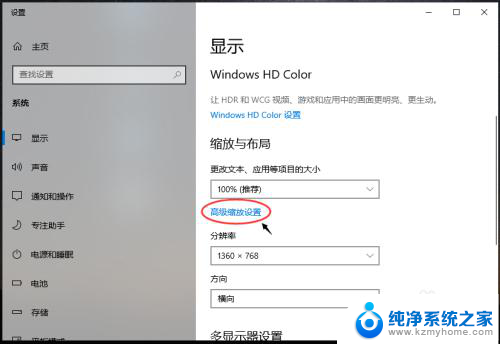
6.进入高级缩放设置页面,在自定义缩放下方。输入你想要的缩放大小,再点击【应用】。
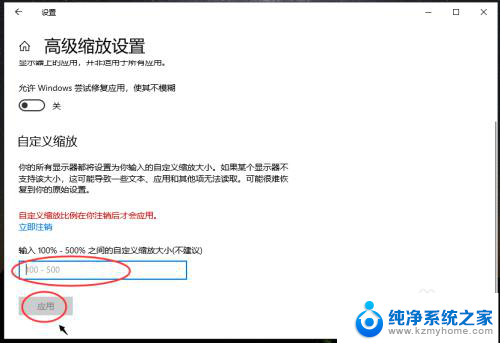
以上就是设置电脑字体大小的全部内容,如果还有不清楚的用户,可以参考一下小编的步骤进行操作,希望能对大家有所帮助。