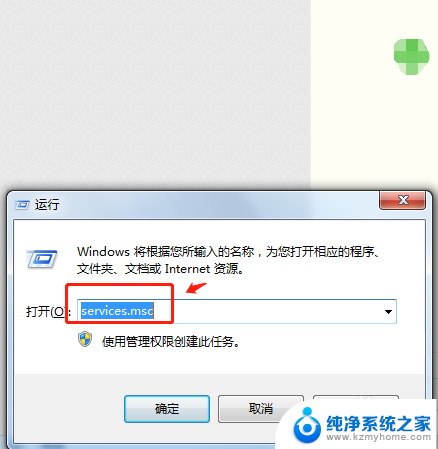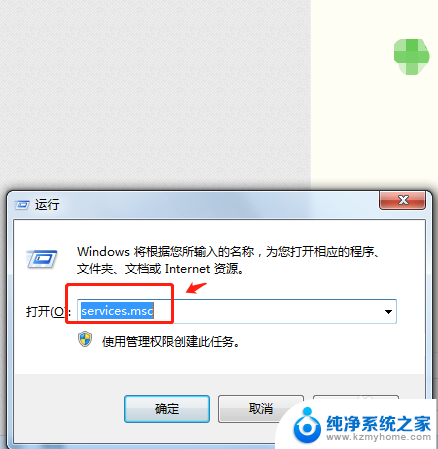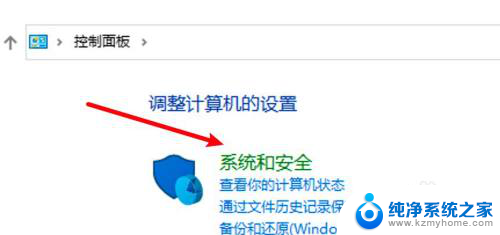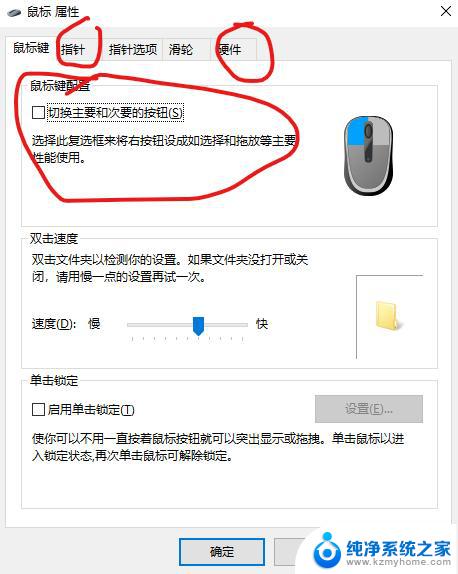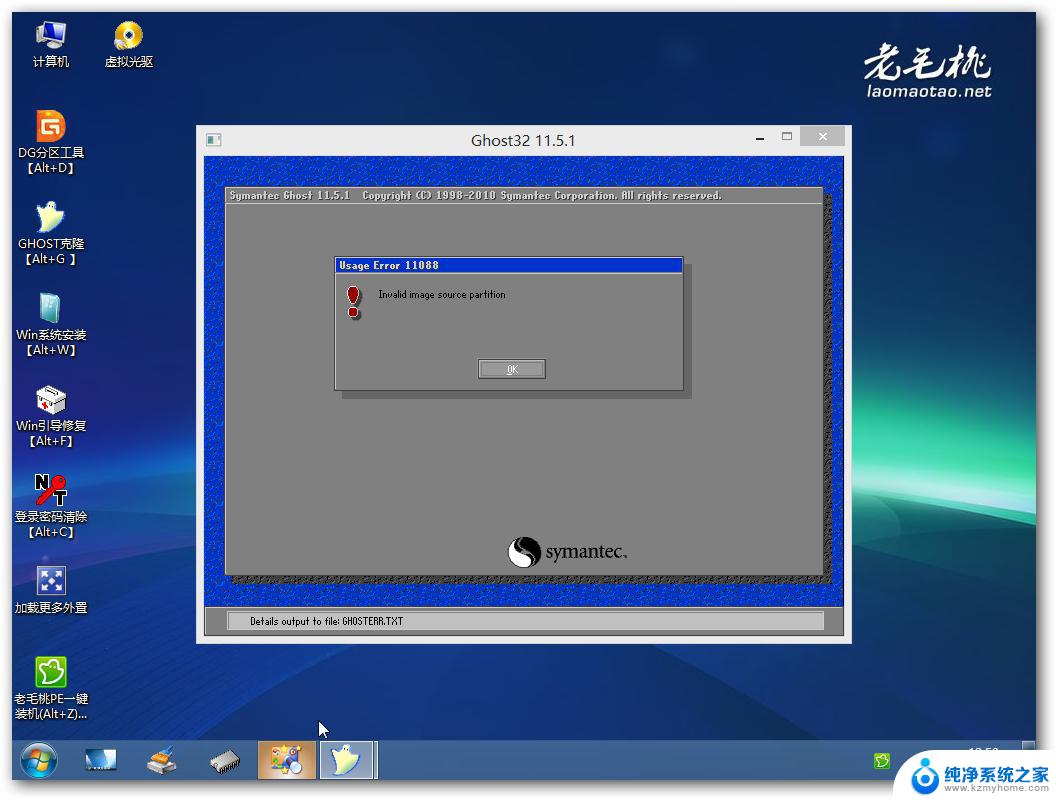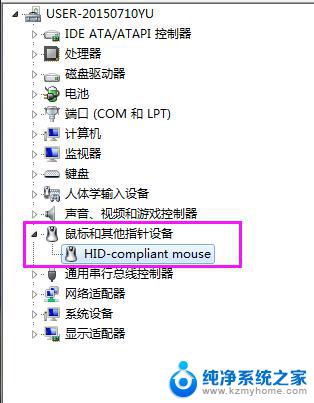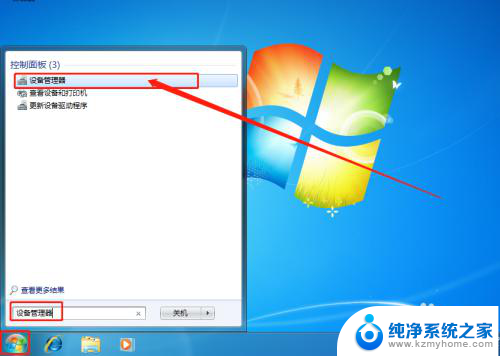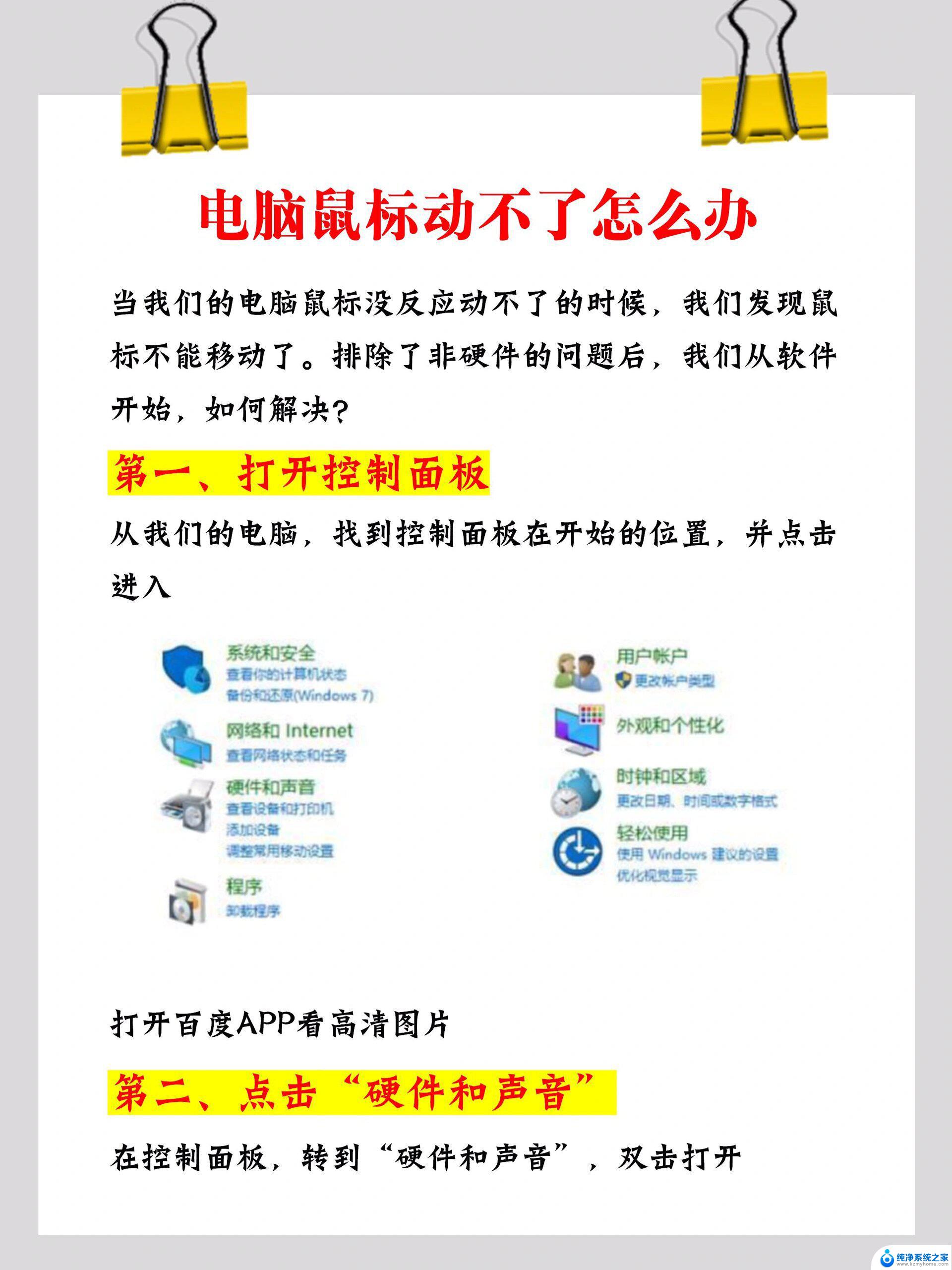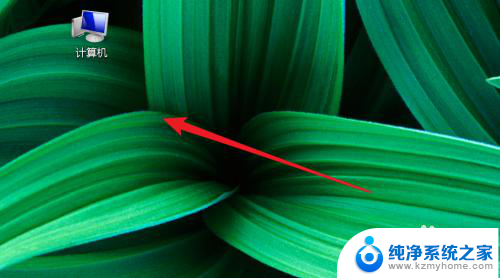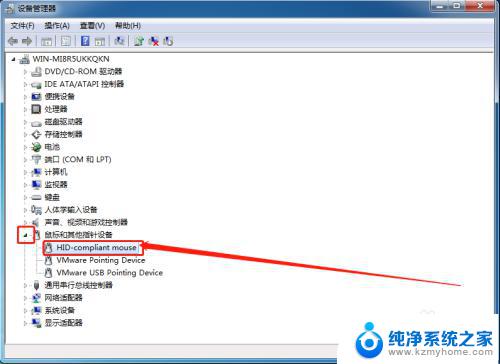为什么电脑点击音量键没有反应 电脑上的音量调节图标无法点击怎么处理
在日常使用电脑的过程中,我们常常会遇到一些小问题,比如发现电脑点击音量键没有任何反应,或者发现音量调节图标无法点击,这时候我们就需要寻找解决办法,这些问题可能是由于软件故障、硬件故障或者其他原因引起的。只有了解问题的原因,我们才能有针对性地解决它们。本文将详细介绍电脑点击音量键没有反应以及音量调节图标无法点击的原因,并提供相应的解决办法,帮助大家解决这些烦恼。
操作方法:
1.首先打开电脑,使用“Windows+R”组合键进入运行,输入“services.msc”命令。
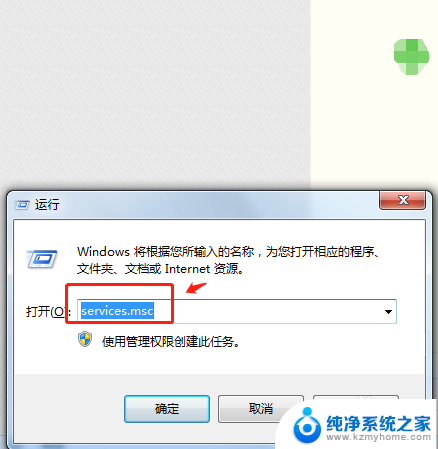
2.在服务列表中下拉找到“windows audio”服务。
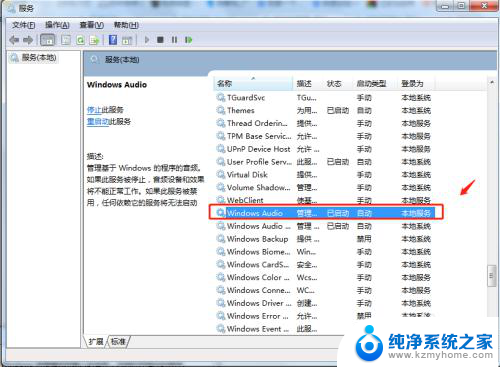
3.双击windows audio服务,点击windows audio属性中的“常规”,将启动类型选择为“启动”。
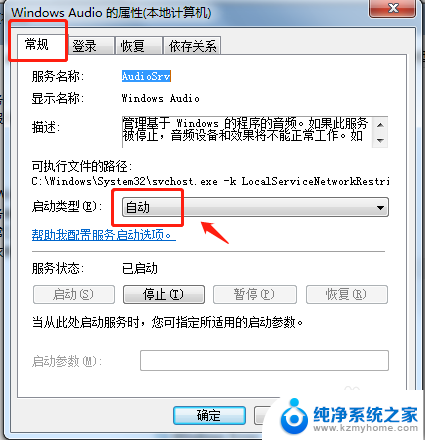
4.在windows audio属性中点击“恢复”,将第1次失败和第2次失败都设置为“重新启动服务”。点击确定即可。
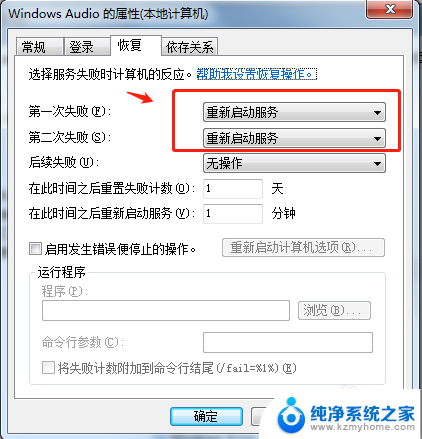
5.回到电脑桌面,点击右下角任务栏中的音量图标即可调节音量。
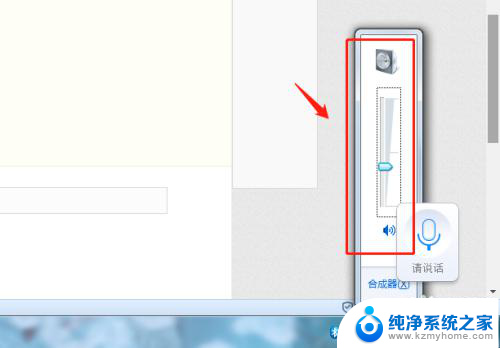
6.总结
1.首先打开电脑,使用“Windows+R”组合键进入运行,输入“services.msc”命令。
2.在服务列表中下拉找到“windows audio”服务。
3.双击windows audio服务,点击windows audio属性中的“常规”,将启动类型选择为“启动”。
4.在windows audio属性中点击“恢复”,将第1次失败和第2次失败都设置为“重新启动服务”。点击确定即可。
5.回到电脑桌面,点击右下角任务栏中的音量图标即可调节音量。

以上就是为什么电脑点击音量键没有反应的全部内容,如果遇到这种情况,你可以按照以上小编的操作进行解决,非常简单快速,一步到位。