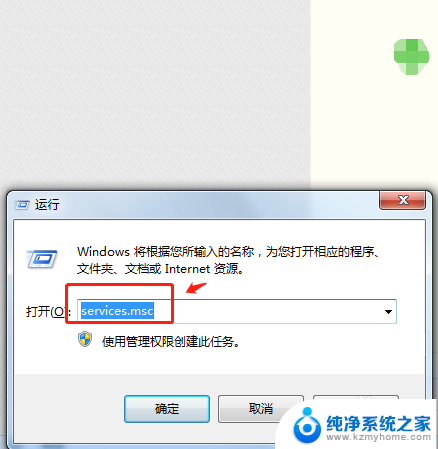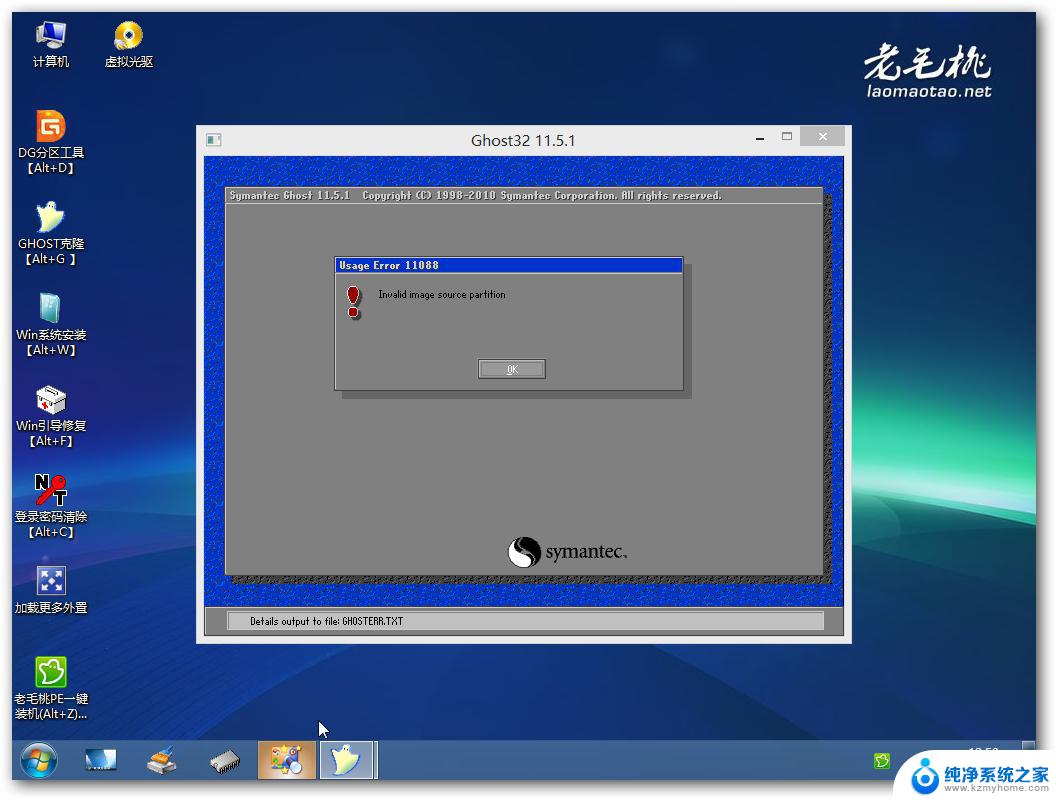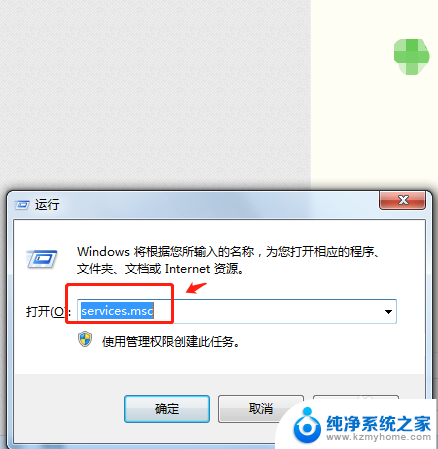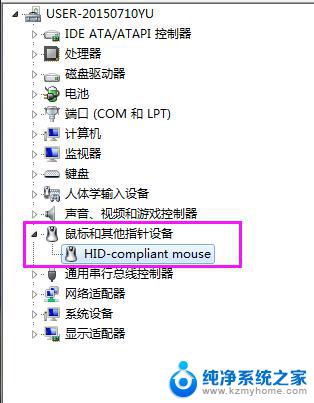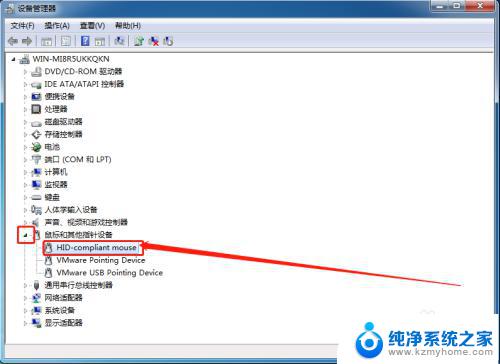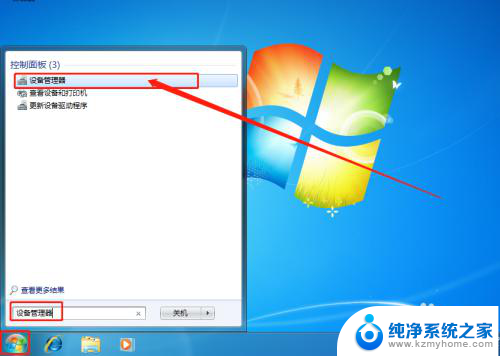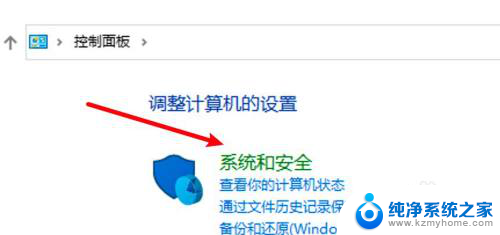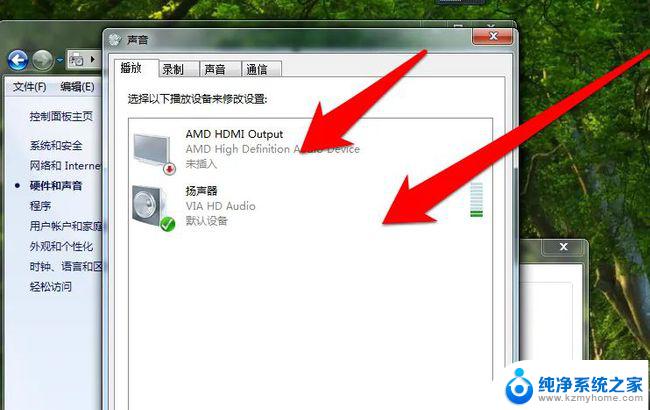台式电脑音量图标点了没反应怎么办 电脑上的音量图标无法点击怎么办
当你尝试调节台式电脑的音量时,却发现音量图标点击无效,可能会让人感到困惑和焦虑,这种情况可能是由于系统故障、软件问题或者硬件故障所致。不过不用担心我们可以通过一些简单的方法来解决这个问题,让你的电脑音量恢复正常。接下来我们将介绍一些常见的解决方法,帮助你重新启用音量控制功能。
操作方法:
1.首先打开电脑,使用“Windows+R”组合键进入运行,输入“services.msc”命令。
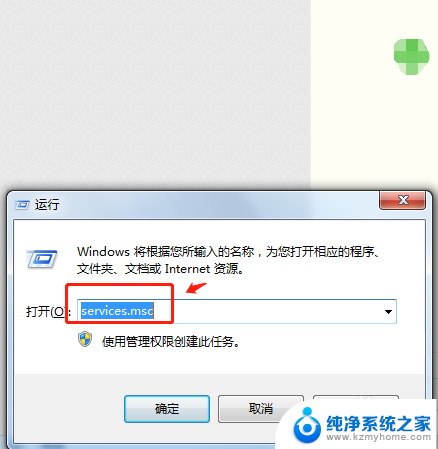
2.在服务列表中下拉找到“windows audio”服务。
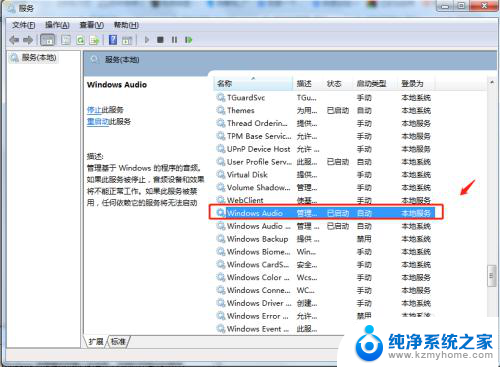
3.双击windows audio服务,点击windows audio属性中的“常规”,将启动类型选择为“启动”。
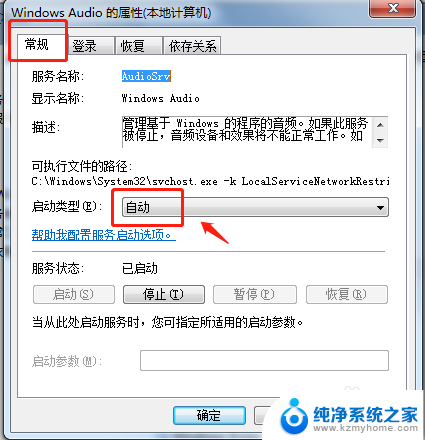
4.在windows audio属性中点击“恢复”,将第1次失败和第2次失败都设置为“重新启动服务”。点击确定即可。
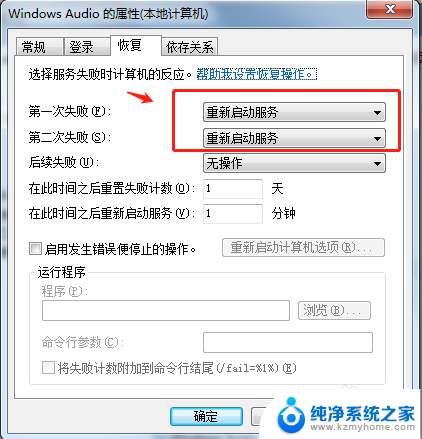
5.回到电脑桌面,点击右下角任务栏中的音量图标即可调节音量。
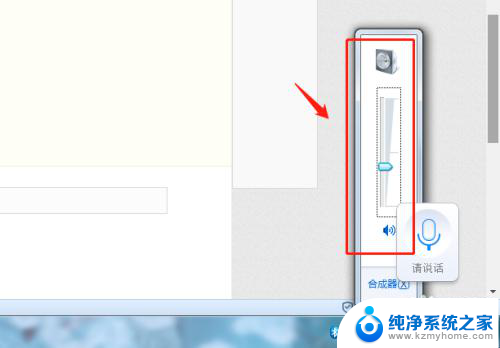
6.总结
1.首先打开电脑,使用“Windows+R”组合键进入运行,输入“services.msc”命令。
2.在服务列表中下拉找到“windows audio”服务。
3.双击windows audio服务,点击windows audio属性中的“常规”,将启动类型选择为“启动”。
4.在windows audio属性中点击“恢复”,将第1次失败和第2次失败都设置为“重新启动服务”。点击确定即可。
5.回到电脑桌面,点击右下角任务栏中的音量图标即可调节音量。
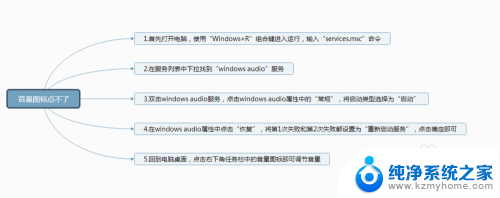
以上就是台式电脑音量图标点了没反应怎么办的全部内容,还有不清楚的用户就可以参考一下小编的步骤进行操作,希望能够对大家有所帮助。