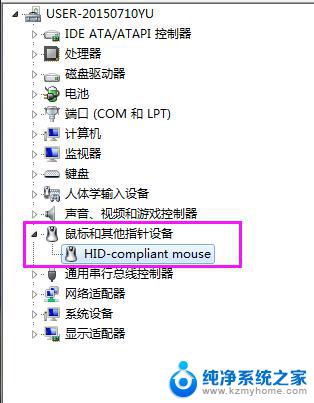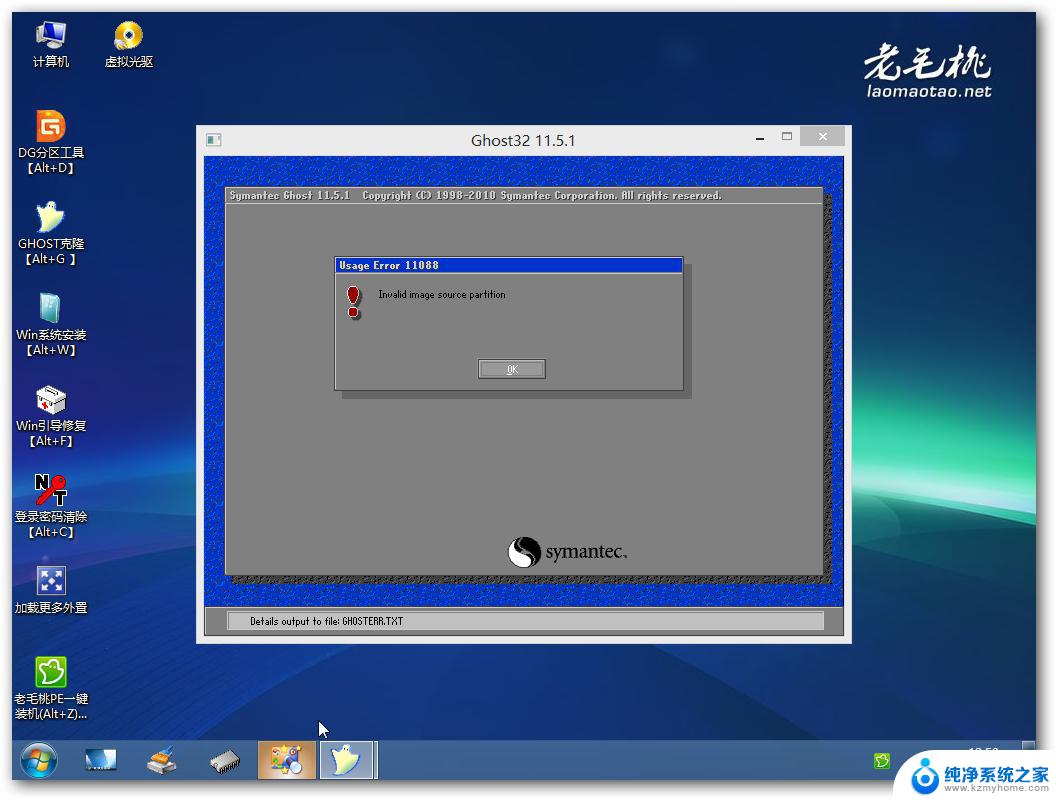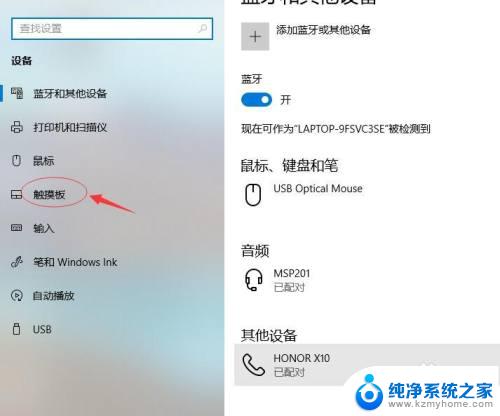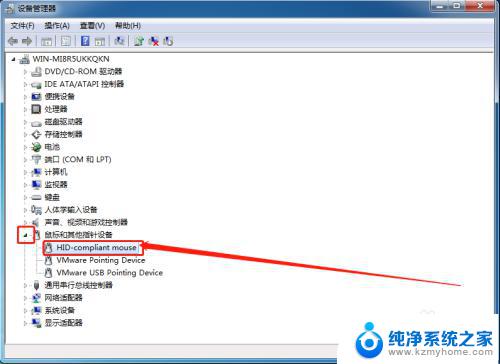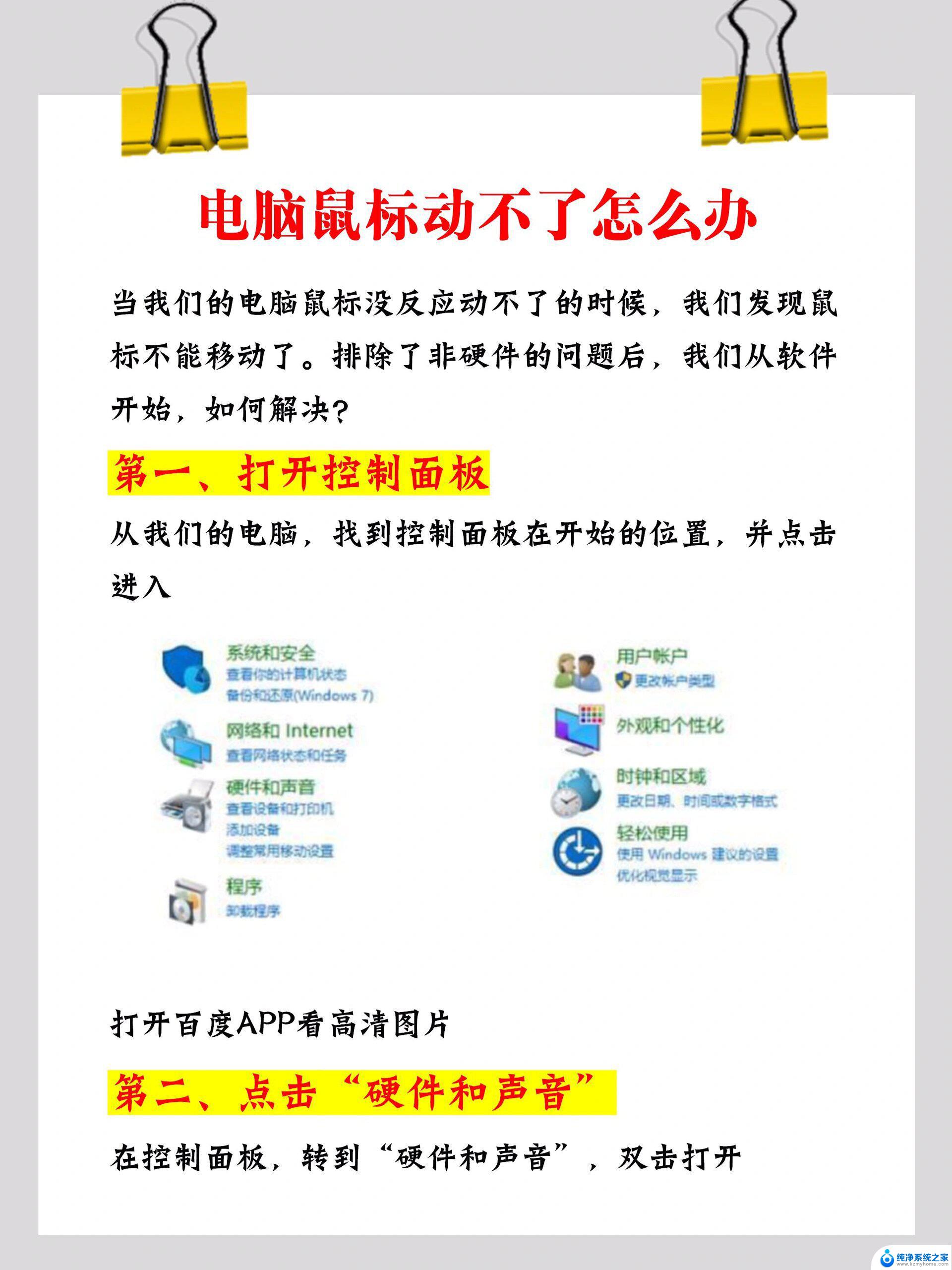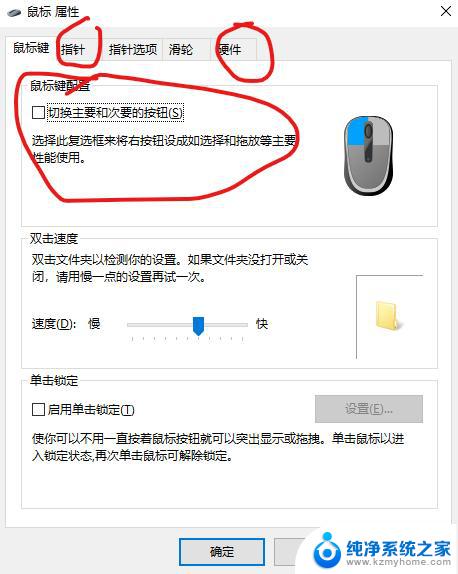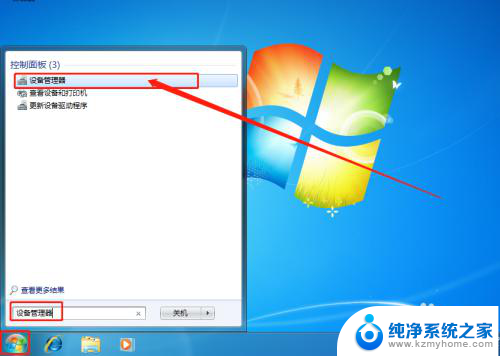笔记本电脑桌面点击没反应 鼠标点击没有反应
随着科技的发展,笔记本电脑已经成为人们生活中不可或缺的工具之一,有时候我们可能会遇到一些问题,比如当我们点击笔记本电脑桌面上的图标时,却发现它们没有任何反应;或者我们用鼠标点击某个文件或程序时,同样也没有任何动作。这种情况让人感到困惑和不安,因为我们无法正常使用电脑进行工作或娱乐。为什么会出现这种情况呢?接下来我们将探讨一些可能的原因,并提供一些解决方法,帮助您解决这个问题。
步骤如下:
1.鼠标能动,但点击桌面没反应。
其实出现这种原因是因为我们的explorer程序没响应了,要解决这个问题。除了强行关机或重启电脑,我们还有其它办法的。
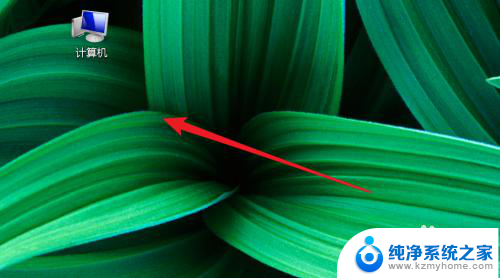
2.我们同时按下键盘的ctrl+alt+del键,来打开任务管理器。
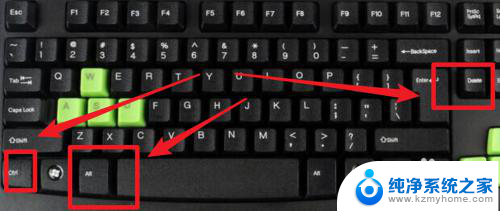
3.打开任务管理器后,点击‘进程’项。
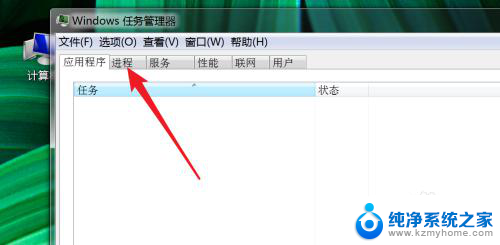
4.在这个进程列表里,找到explorer.exe这一个进程。右键点击,然后点击‘结束进程’
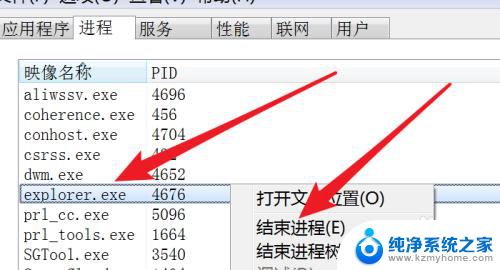
5.结束后,我们桌面上的图标,和任务栏全都不见了。
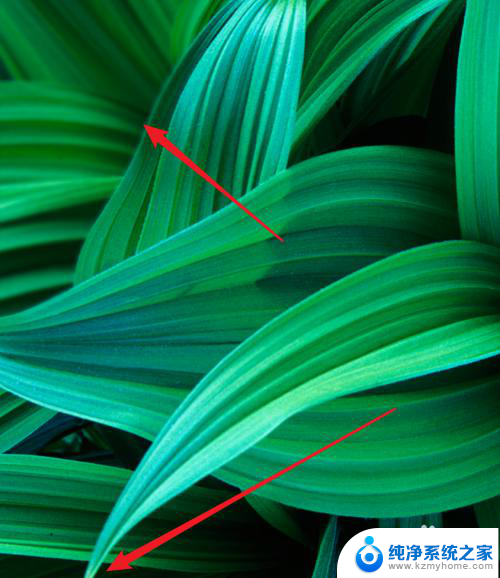
6.但不需要慌张,我们在任务管理器上点击‘文件’下的‘新建任务’
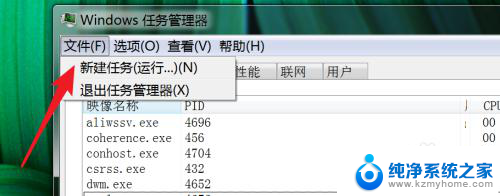
7.弹出窗口,在这个窗口上输入explorer.exe
点击‘确定’按钮,把这个进程重新启动运行起来。
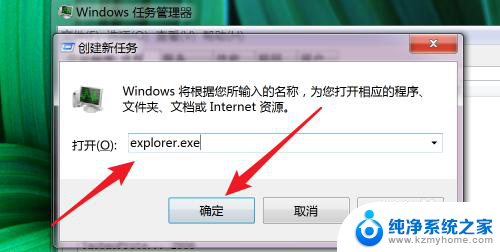
8.运行后,我们的桌面又回来了,任务栏也回来了。
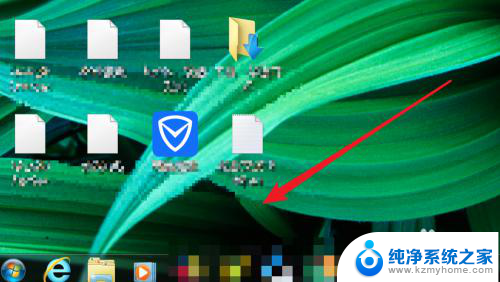
9.这时我们可以点击选中桌面上的图标了,双击也能打开对应的程序了。

以上就是笔记本电脑桌面点击没反应的全部内容,如果遇到这种情况,你可以按照以上步骤解决,非常简单快速,一步到位。