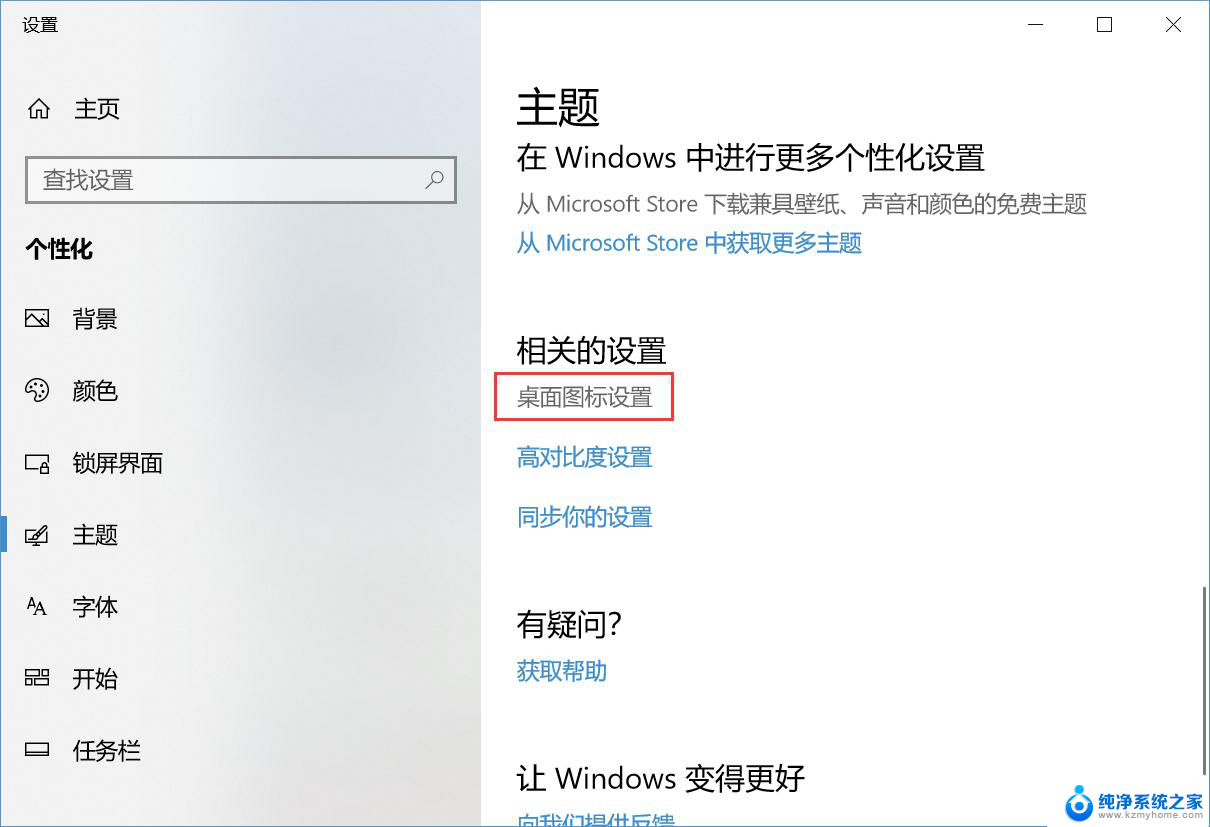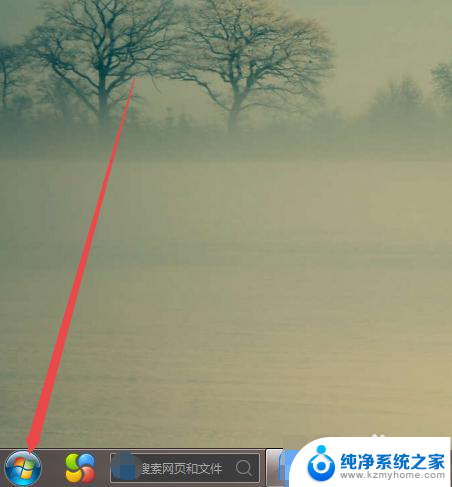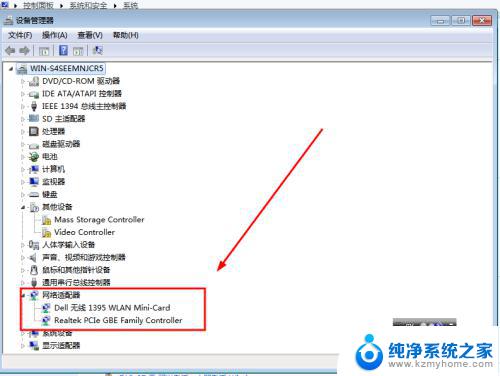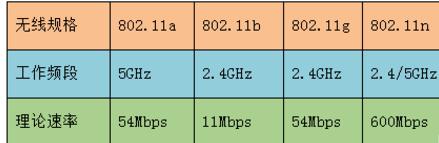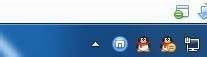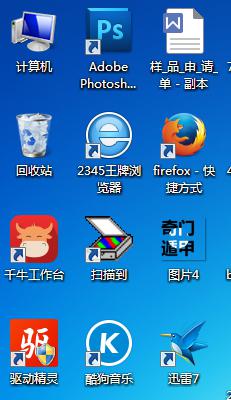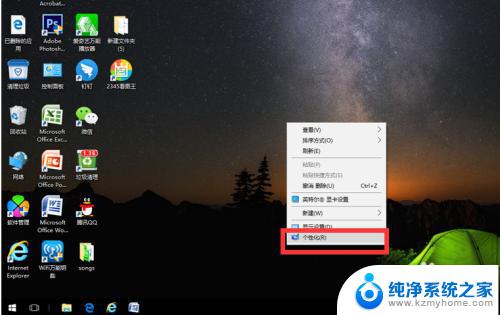win7笔记本wifi图标不见了怎么办 win7无线网络图标不见了怎么恢复
win7笔记本wifi图标不见了怎么办,在使用Win7笔记本时,我们可能会遇到一个令人困扰的问题,那就是无线网络图标突然不见了,当我们需要连接无线网络或查看网络状态时,这个图标的消失无疑给我们带来了很大的不便。当我们遇到这种情况时,应该如何恢复无线网络图标呢?接下来本文将为大家提供几种方法,帮助我们解决这个问题。无论是通过系统设置还是通过一些简单的操作,相信大家都能够轻松找回Win7无线网络图标,从而更加方便地使用笔记本进行无线网络连接。
具体方法:
1.如果是笔记本电脑找不到无线网的图标,并且连接不上无线网。有可能是无线网开关关闭了,我们按下键盘的Fn+无线开关(一般是F3或F4,电脑键盘上有标识),小编的是F3,上面有标识,如下图所示。

2.还有可能是无线网图标关闭了,我们右键单击鼠标,选择个性化,如下图所示。
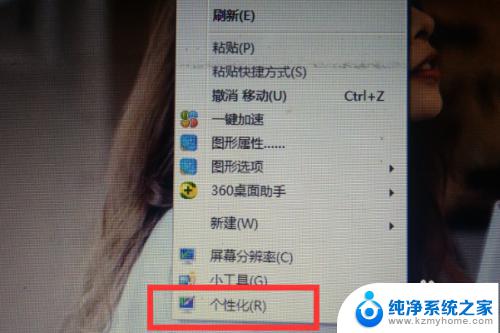
3.在个性化界面,我们找到左下角的任务栏和开始菜单,点击并进入到菜单中。
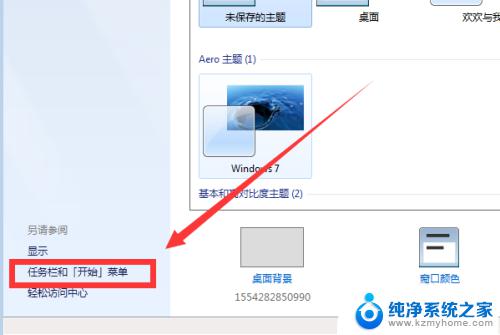
4.在弹出的窗口中,我们选择自定义,如下图所示。进入通知自定义后,我们找到下方的打开或关闭系统图标。
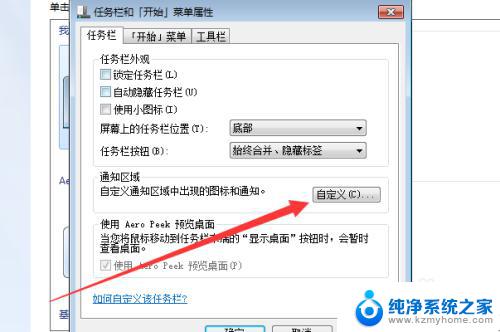
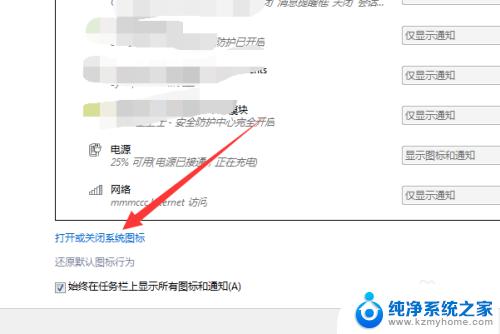
5.我们在这些图标中找到网络,查看网络图标是否关闭,如果是关闭,选择打开点击下方的确定。
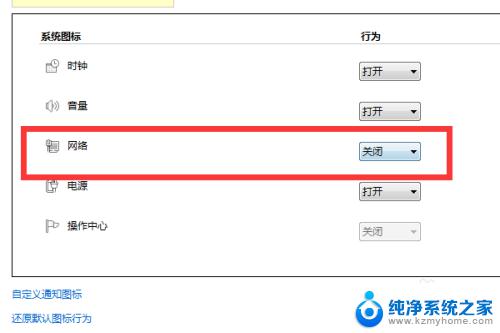
6.如果还是没有图标,我们可选择恢复默认设置。我们在电脑桌面最底部右键单击鼠标,选择启动任务栏。

7.在任务栏中的上方,我们选择进程,找到explorer,点击下方的结束进程。
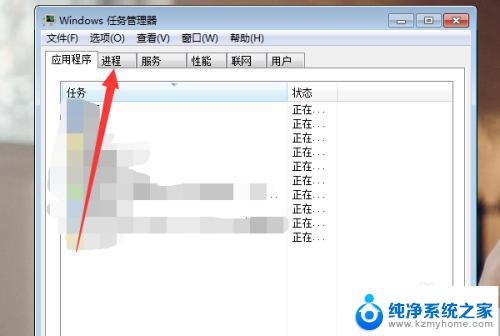
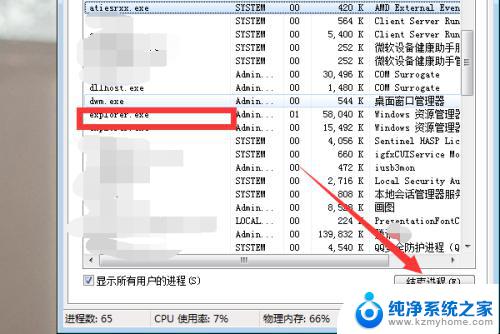
8.之后我们返回到任务栏上方的应用程序,点击下方的新建任务。在新建任务框里面填写explorer,点击确定,即可重新启动系统图标。
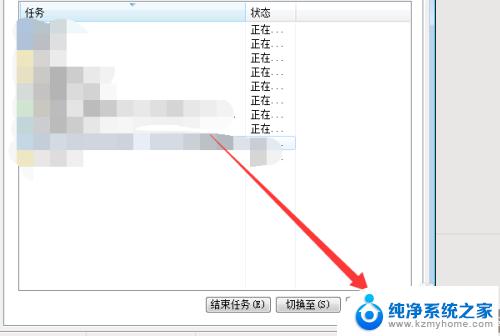
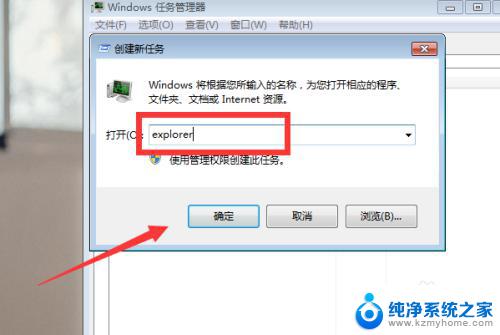
以上是win7笔记本电脑wifi图标不见了的解决方案,按照这些步骤操作即可,希望这篇文章对您有所帮助。