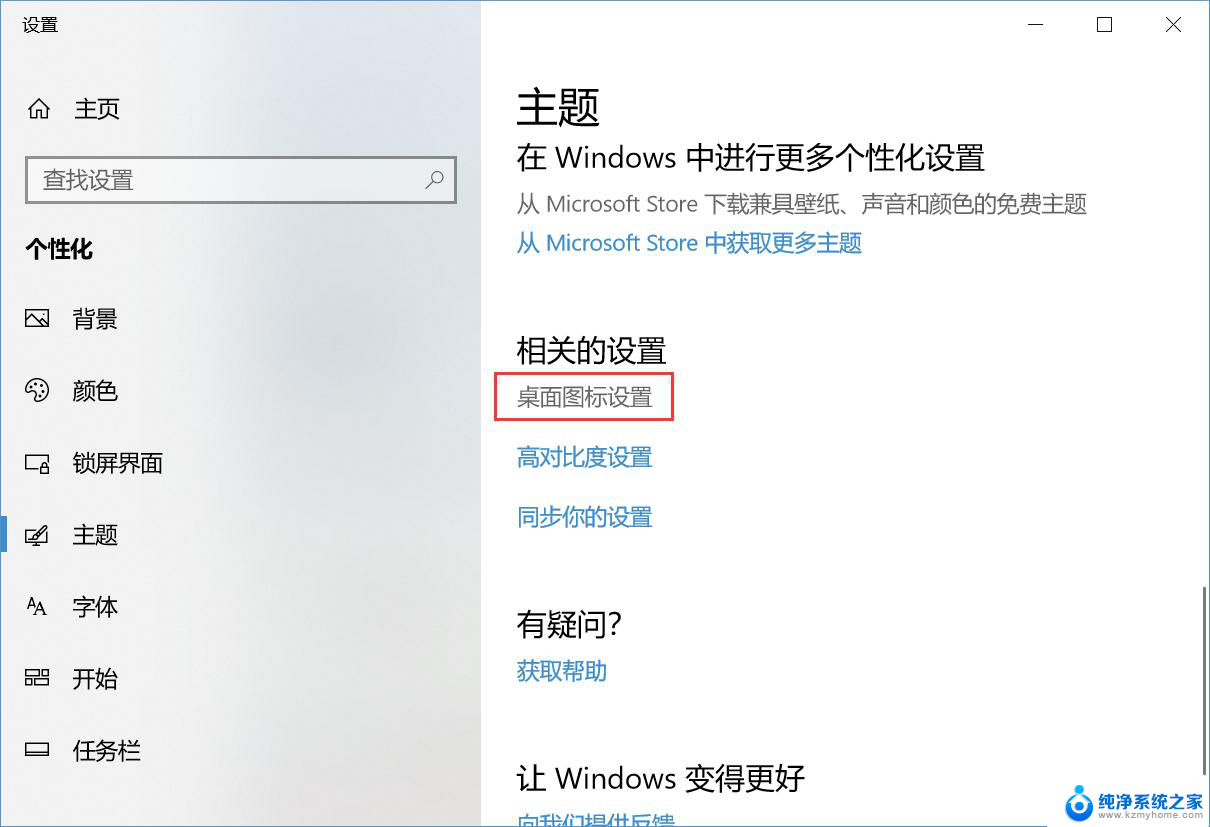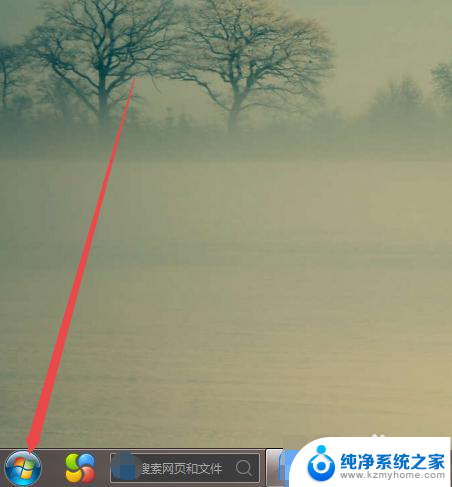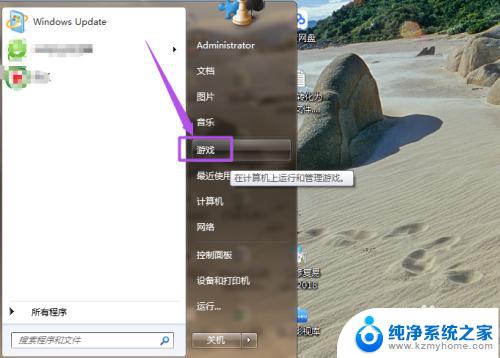w7输入法不见了 win7电脑输入法突然不见了怎么办
w7输入法不见了,在使用Windows 7电脑的过程中,我们可能会遇到输入法突然不见的情况,这不仅让人感到困惑,也会给我们的工作和生活带来不便,当我们需要输入中文时,却发现输入法不见了,我们应该如何应对呢?在本文中将分享一些解决此问题的方法,帮助大家恢复正常的输入法功能,让我们能够顺利地进行中文输入。无论是系统设置问题还是其他原因导致的输入法消失,我们都可以尝试以下方法来解决这一问题。
具体方法:
1. 1、简单测试输入法,
首先。检查一下电脑桌面的右下角任务栏上面是否有输入法的图标,如下图
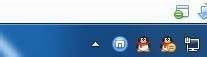
2、工具栏设置
如果桌面右下角输入法图标不见了,输入法无法切换,那就要接着下一步操作了。
尝试着使用“Ctrl+Shitft”组合键,是否能将输入法调出来。如果依然无法使用输入法,可以使用“Ctrl+空格键”组合键来测试。
在任务栏的空白处右键点击鼠标,选择:工具栏-->语言栏,如下图
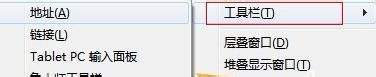
3.选中语言栏,前面的“√”就会打上了,这时再看一下输入法图标是不是已经出来了呢?
3、控制面板设置
如果这个时候桌面输入法还没有出来呢,那就要接着做第三步了。
打开控制面板,找到控制语言栏的选项卡,操作步骤如下:
开始-->控制面板-->时钟、语言和区域-->更改键盘或其他输入法,如下图。
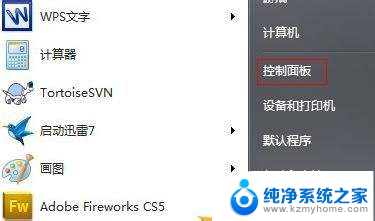
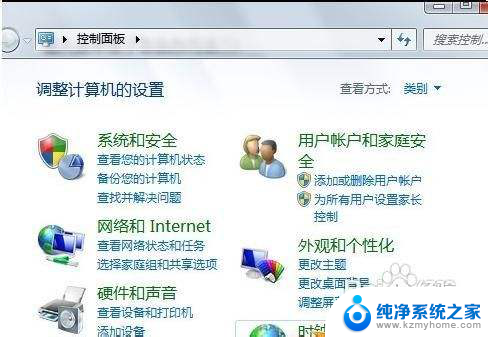
4.在接下来弹出的窗口中进行一系列设置,将语言栏。即输入法图标调出来,操作步骤如下:
键盘和语言-->更改键盘-->语言栏-->停靠于任务栏,具体如下图。

5.最后点击确定,即可生效。看看输入法图标是不是出来了呢?尝试一下能否切换输入法呢?
以上就是解决w7输入法不见的全部内容,如果你也遇到了这个问题,可以尝试按照我的方法来解决,希望对大家有所帮助。