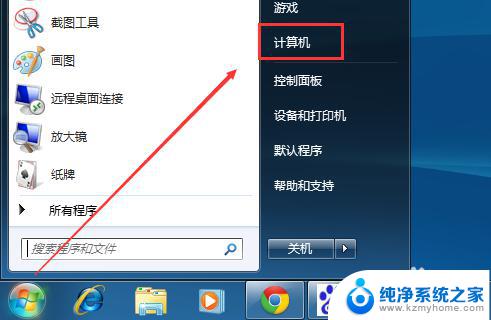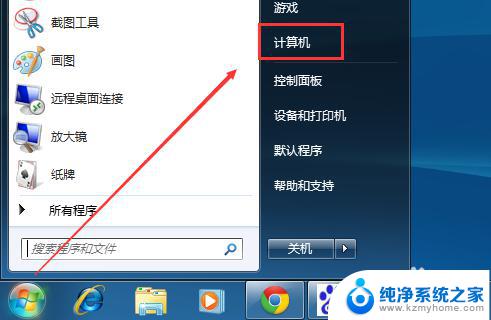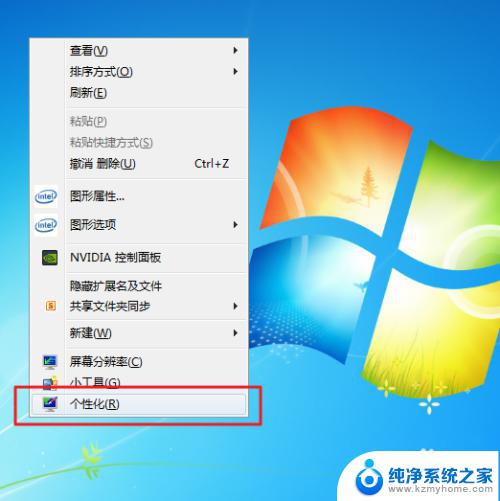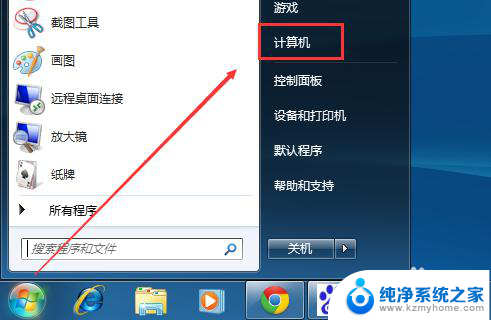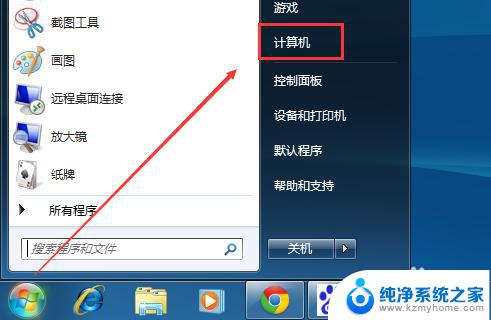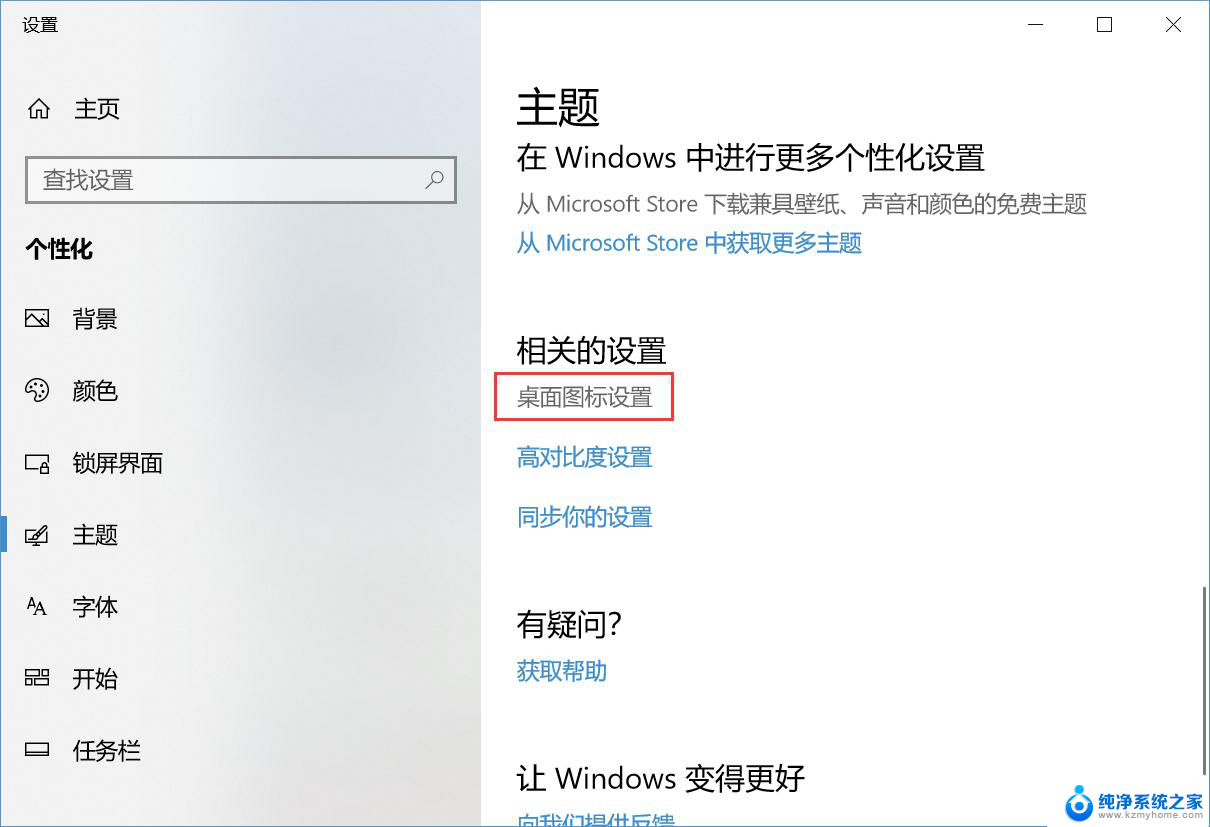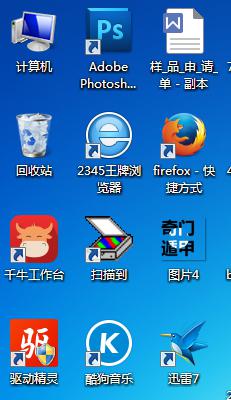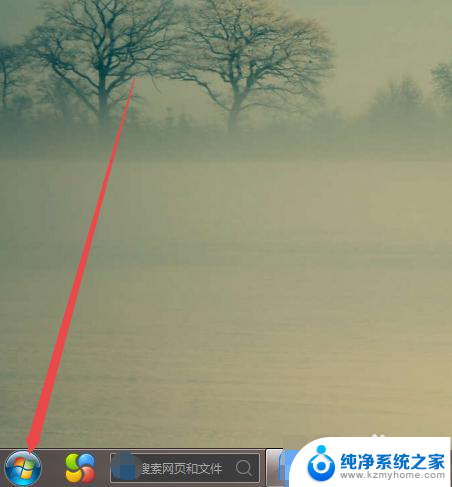win7如何恢复我的电脑图标 电脑桌面上我的电脑图标消失了怎么恢复
win7如何恢复我的电脑图标,当我们使用Windows 7操作系统时,有时可能会遇到桌面上的我的电脑图标消失的情况,这无疑会给我们带来一些不便,特别是当我们需要快速访问文件和文件夹时。如何恢复这个重要的图标呢?接下来我们将探讨一些简单的方法来帮助您解决这个问题。无论您是因为不小心删除了我的电脑图标,还是由于其他原因导致它消失,本文将指导您如何轻松恢复它并重新获得便利。
具体方法:
1.当我们使用的电脑是win10系统时, 在桌面空白处右键。找到【个性化】,点击进入后会出现设置界面。
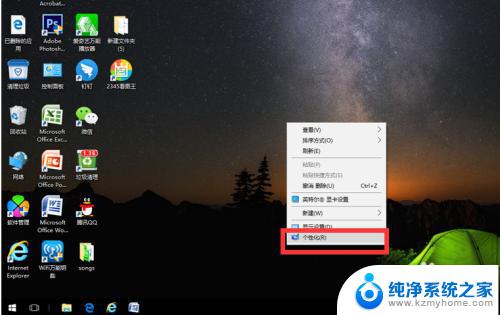
2.在左侧一栏找到【主题】,单击,然后在右侧一栏下拉鼠标找到【桌面图标设置】。
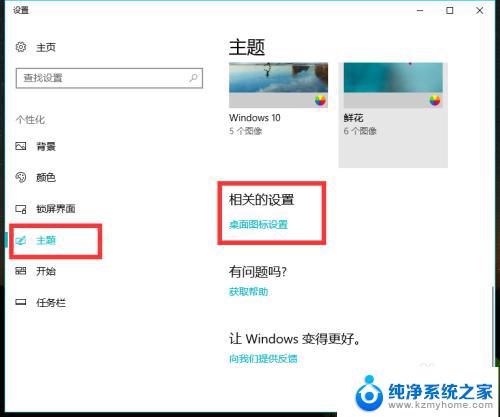
3.点击进入后发现【计算机】前面的小格子是空着的,点击勾选。再点击下方的【确定】。
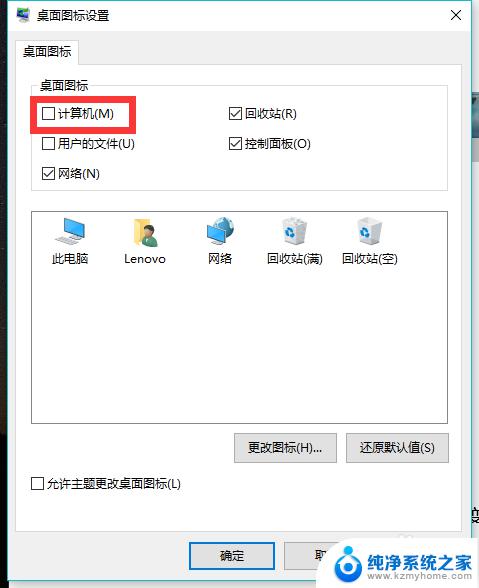
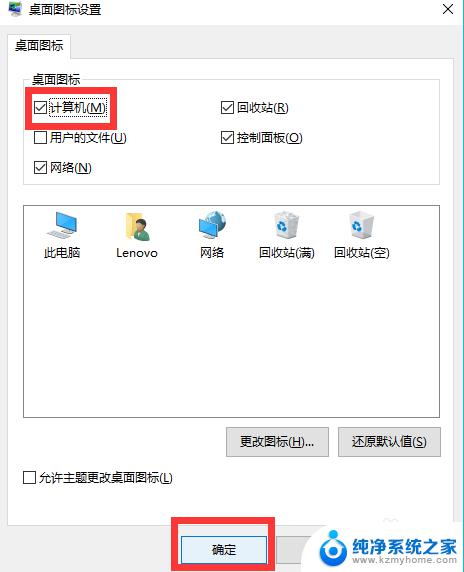
4.这时我们再回到桌面就发现【我的电脑】图标就出现了,是不是很神奇呢。
这个方法也同样可以找回桌面上的回收站和网络图标等。
当我们急着要打开我的电脑,来不及重建图标时,还可以使用快捷键。同时按住键盘上的windows键和字母E,这时就会弹出【文件资源管理器】窗口。这时我们就可以查找或保存文件了。平时我们也可以用“windows+E”快捷键打开我的电脑,速度快很多哦。不用每次找到我的电脑图标然后双击打开,比较麻烦。
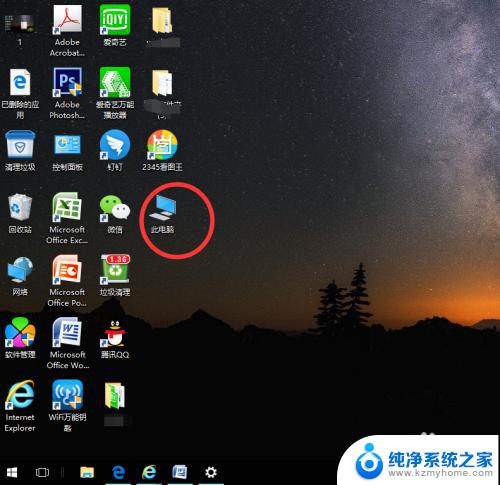
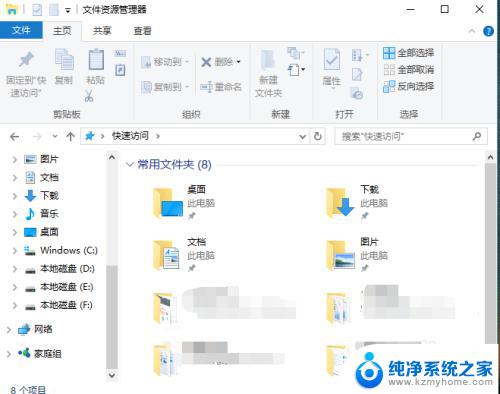
以上就是Win7如何恢复\我的电脑\图标的全部内容,如果您遇到相同的问题,可以参考本文中介绍的步骤进行修复,希望对大家有所帮助。