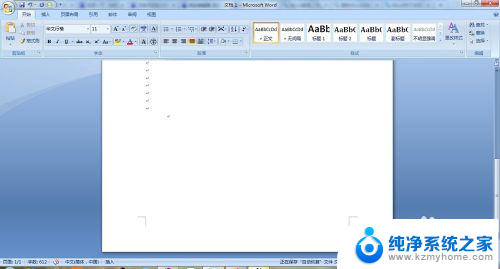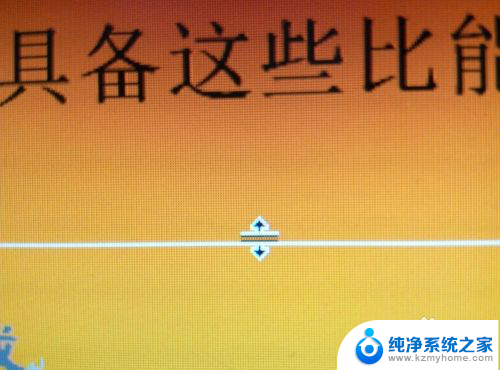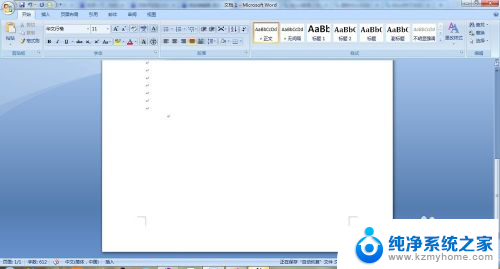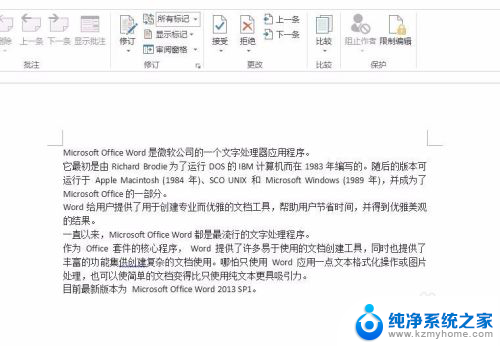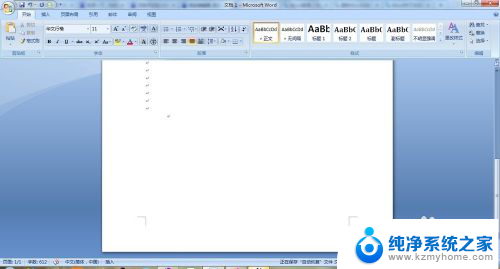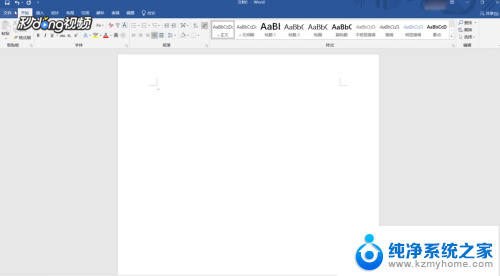word怎么删下划线 word文档字体下划线自动出现如何消除
更新时间:2023-09-20 08:53:56作者:yang
word怎么删下划线,在日常使用Word文档时,我们经常遇到需要删除下划线的情况,有时候我们可能会遇到文字中出现了不必要的下划线,这给我们的编辑工作带来了困扰。而有时候我们可能需要自动给文档中的某些字体添加下划线,以突出重点或强调某些内容。对于这两种情况,我们应该如何处理?本文将会介绍一些简单的方法,帮助大家解决这些问题。无论是消除多余的下划线,还是添加字体下划线,都可以轻松实现。
具体方法:
1.打开word软件,打开你的内容。

2.点击软件上方的【文件】。
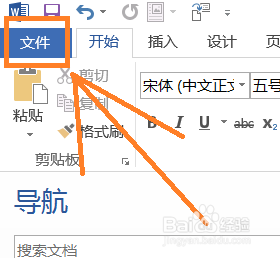
3.选择左边下方的【选项】。如下图所示。
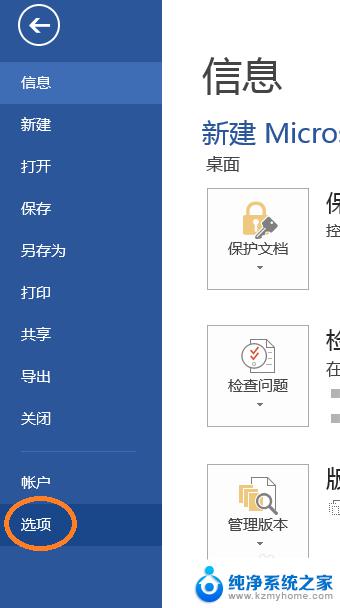
4.在弹出的“word选项”对话框里点击【校对】。
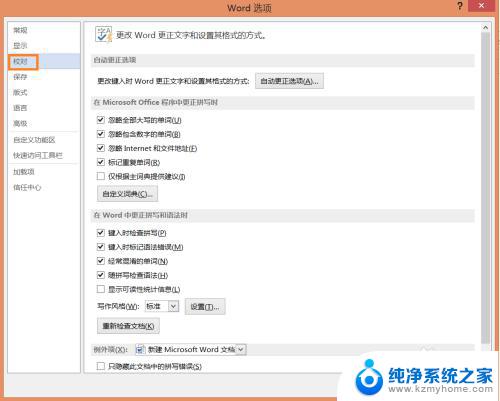
5.把“键入时检查拼写”和“键入时标记语法错误”前面的“√”去掉。
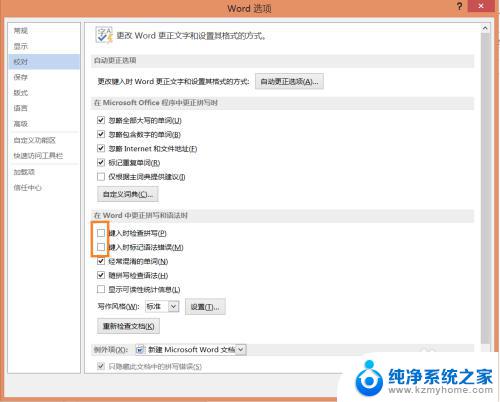
6.点击【确定】,这样就可以了!
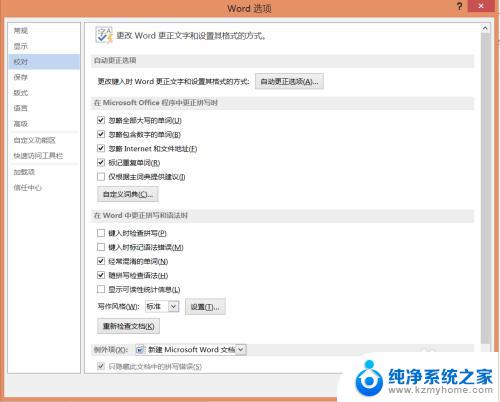
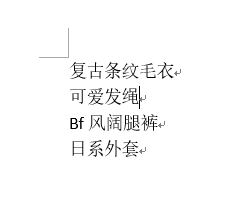
以上就是如何在Word文档中删除下划线的全部内容,如果还有不清楚的用户,可以参考以上小编的步骤进行操作,希望这些步骤能够对大家有所帮助,如有任何疑问,请随时联系我们。