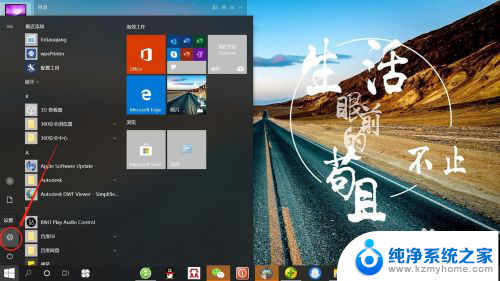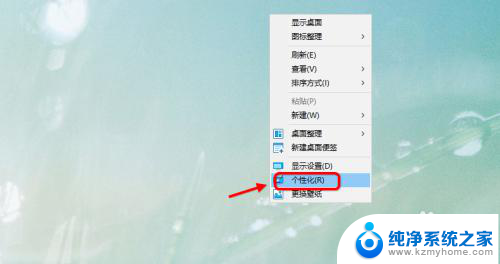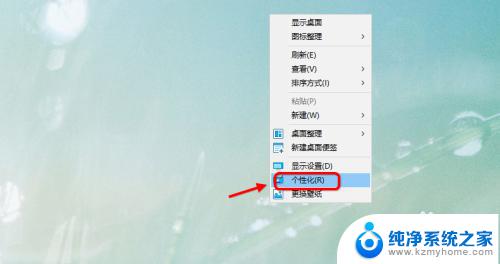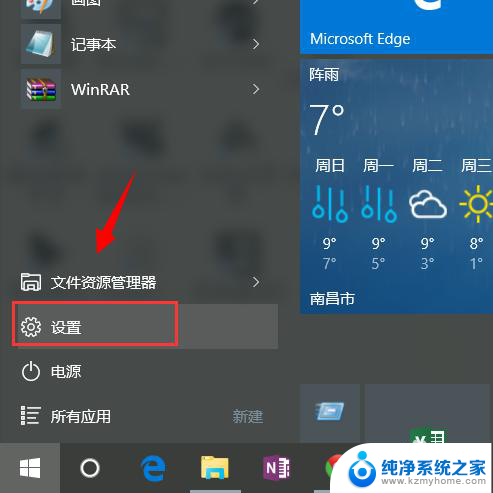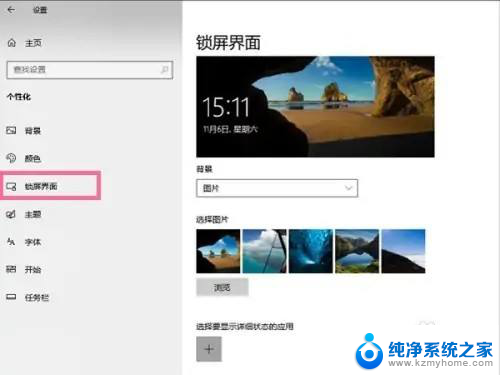怎么更改电脑屏幕保护时间 如何在win10中调整屏幕保护时间
更新时间:2024-01-20 15:05:53作者:yang
在日常使用电脑的过程中,我们经常会遇到屏幕长时间不操作而自动休眠或黑屏的情况,为了节省能源和保护屏幕,电脑一般都会设置屏幕保护功能。有时候我们可能需要根据个人喜好或特定需求来调整电脑屏幕保护时间。在Windows 10操作系统中,调整屏幕保护时间非常简单。下面将介绍如何更改电脑屏幕保护时间,帮助您根据自己的需求来灵活调整屏幕保护设置。
具体方法:
1.在桌面右键选择点击“个性化”,进入个性化设置。

2.点击左侧“锁屏界面”,进入锁屏界面相关设置。
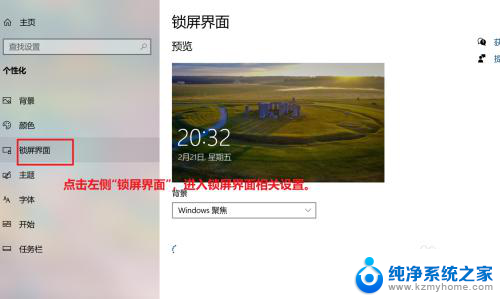
3.点击“背景图片”下方按钮,直至打开。然后点击“屏幕保护程序设置”。
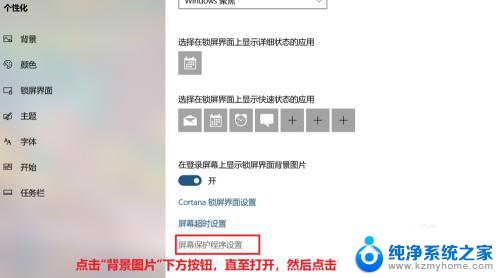
4.在“屏幕保护程序”处下拉菜单,选择“默认”即可。
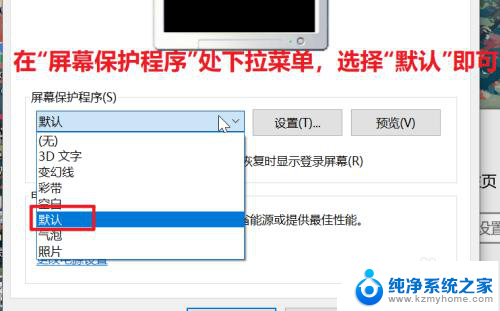
5.在“等待”处填入时间“15”分钟,则15种锁屏。
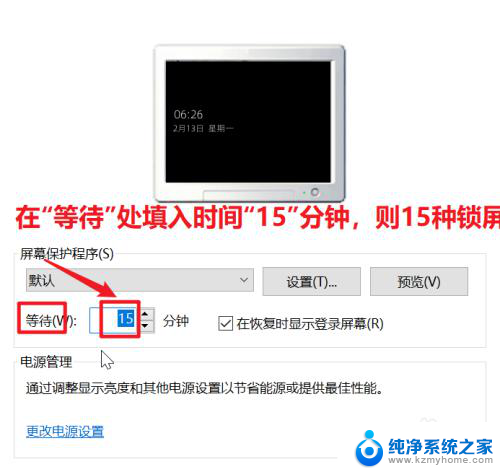
6.最后点击“确定”按钮,则锁屏程序时间设置完毕。
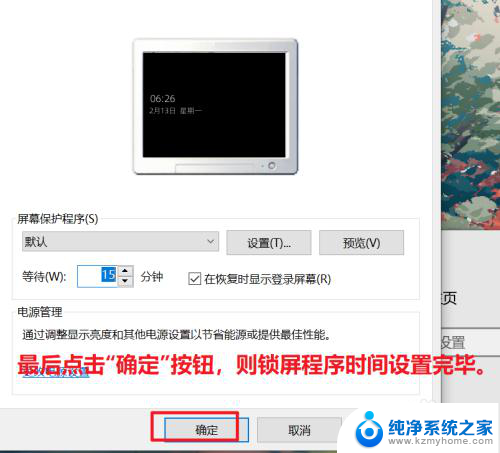
以上就是如何更改电脑屏幕保护时间的全部内容,对于不清楚的用户,可以参考以上小编的步骤进行操作,希望这对大家有所帮助。