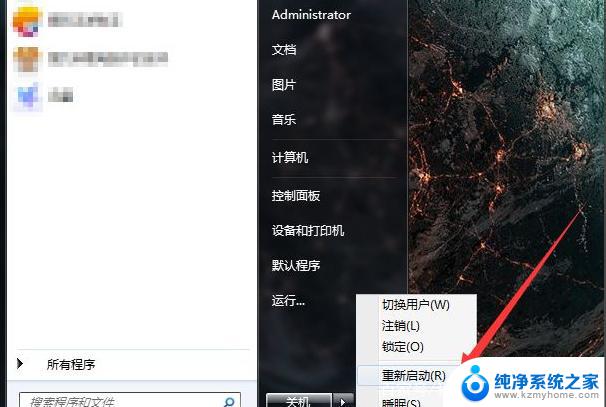电脑更换硬盘后如何设置 电脑硬盘更换步骤
电脑更换硬盘后如何设置,电脑是现代人们生活中必不可少的工具,而硬盘作为电脑的重要组成部分,也承载着大量的个人数据和系统文件,在长期使用后,硬盘可能会出现故障或容量不足的情况,因此更换硬盘成为一种常见的解决方案。对于没有经验的用户来说,电脑硬盘的更换步骤可能会让人感到困惑。在本文中我们将详细介绍电脑更换硬盘后的设置步骤,帮助您顺利完成硬盘更换,并确保数据的安全和系统的正常运行。
操作方法:
1.第一个问题:电脑添加新硬盘及硬盘添加后的操作方法。
电脑添加硬盘,一是为了加快电脑运行速度添加SSD固态硬盘,用来安装操作系统;二是添加机械硬盘增大电脑的硬盘容量。
2.添加SSD固盘:
SSD固盘具有读写速度快、防震抗摔性、低功耗、无噪音、工作温度范围大(-10~70度)和轻便等优点;但也具有容量小、使用寿命限制和售价高的缺点。

3.1)选购SSD固盘时,应注意选购品牌的固盘,建议多看看买家的评议后再购买。
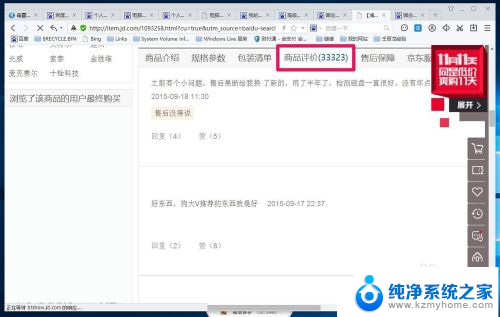
4.2)安装SSD固盘以后,可下载、安装分区助手(免费软件),先将固盘4K分区对齐;
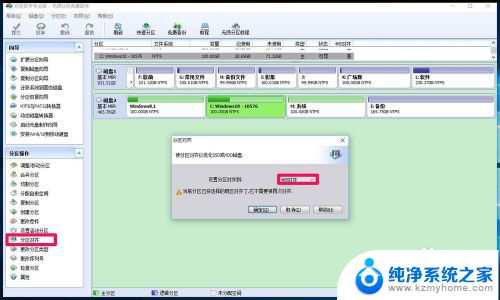
5.4K分区对齐以后,再点击迁移系统到固态硬盘。把电脑原来安装的系统迁移到固态硬盘,可免去重装系统的步骤(需要安装新系统外),具体操作方法可参考添加经验引用:《如何把Windows系统从老硬盘迁移到新硬盘》。
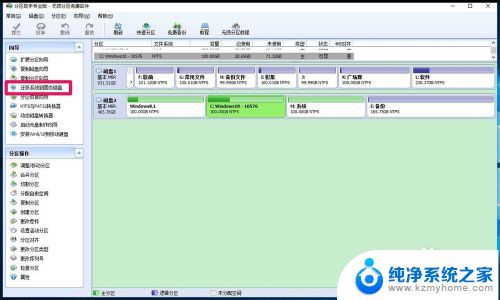
6.3)如何正确使用和保养固态硬盘。
不使用碎片整理程序
固态硬盘的擦写次数是有限制的,碎片整理会大大减少固态硬盘的使用寿命。
我们最好禁用windows的预读功能和快速搜索功能,以降低硬盘的读写频率。
固盘分区不能把容量分完
分区时不要把SSD的容量都分完,如一块128GB的固态硬盘。厂商标称的容量为120GB,预留了部分空间,但我们在分区的时只分100GB,保留的20GB空间会被自动用于固态硬盘内部的优化操作,如磨损平衡、垃圾回收及坏块映射等,固态硬盘的性能会更好。
固盘分区不能太多
分区太多,一是分区多浪费的空间也多,二是分区太多容易导致分区错位,在分区边界的磁盘区域,其性能可能受到影响。建议128GB的固盘最多分为两个分区或者就为一个分区。
固盘使用要保留足够剩余空间
固态硬盘存储的文件越多运行越慢,如果固态硬盘的某个分区长期使用量超过90%,则固盘崩溃的可能性将大大增加。我们在固盘中只安装系统文件,及时清理固盘中的垃圾文件,并设置合适的虚拟内存,让固态硬盘留有足够的剩余空间。
及时更新固件
即及时更新官方发布的最新固件,这样可以提升固态硬盘的性能、稳定性及修复之前操作中出现的错误。
由上述可见,使用和保养机械硬盘方法,并不适合固态硬盘。
7.添加机械硬盘:
机械硬盘即我们使用最多的硬盘,也叫普通硬盘。选用机械硬盘也应该注意选用品牌硬盘和参考买家的评议。

8.安装机械硬盘后,也可以用分区助手将硬盘4K对齐,再把硬盘分区,具体方法可参考添加经验引用《分区助手应用:【21】用分区助手将新硬盘分区》。如果需要把电脑原来安装的系统迁移到新硬盘,也可以按照把电脑原来安装的系统迁移到固态硬盘的方法操作。
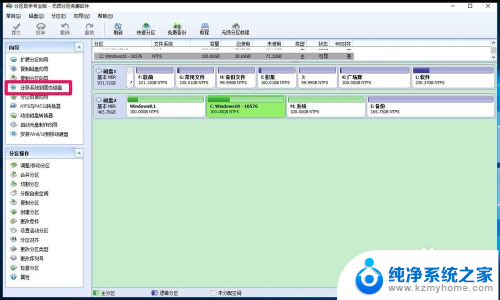
9.第二个问题:电脑更换硬盘及更换硬盘后的操作方法。
电脑在使用过程中,如果硬盘损坏了而且通过修复操作也不能再使用,就只有更换硬盘。
更换硬盘时要先查看原来硬盘的接口,是并口硬盘还是串口硬盘(如图),如果是并口硬盘,我们只能更换并口硬盘;如果原来的硬盘是串口硬盘,我们可以更换串口硬盘。


10.硬盘安装好以后,因为电脑上没有原来的硬盘,不能采用分区助手对硬盘进行分区,也不能采用迁移系统的方法。新安装的硬盘必须先把硬盘初始化分区、安装系统以后电脑才能正常运行,具体操作方法可参考:添加经验引用《台式机组装完成要进行哪些操作电脑才能正常运行》。
11.以上即:电脑更换硬盘后如何设置,供电脑添加或者更换硬盘的朋友们参考使用,不到之处,还请朋友们多多批评和指正,谢谢。
以上是关于电脑更换硬盘后如何设置的全部内容,如果你遇到了相同的问题,可以参考本文中介绍的步骤来进行修复,希望对你有所帮助。