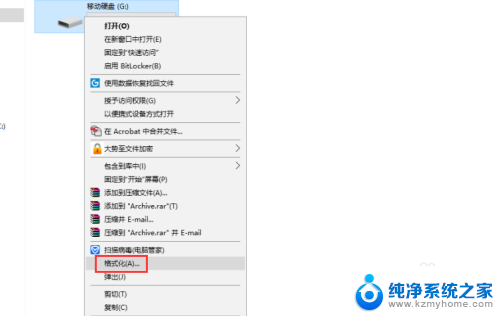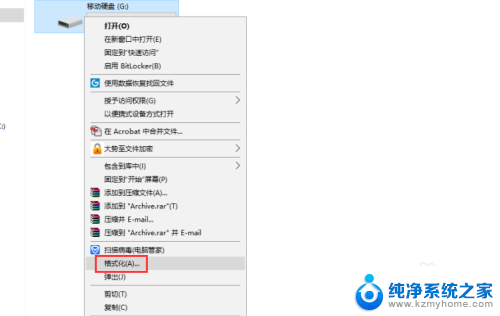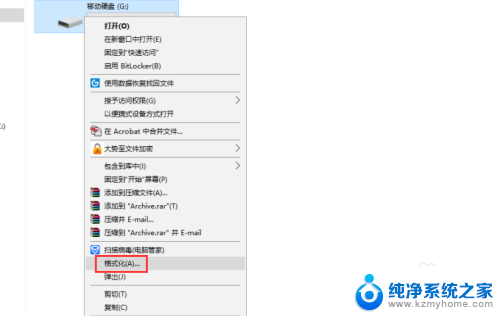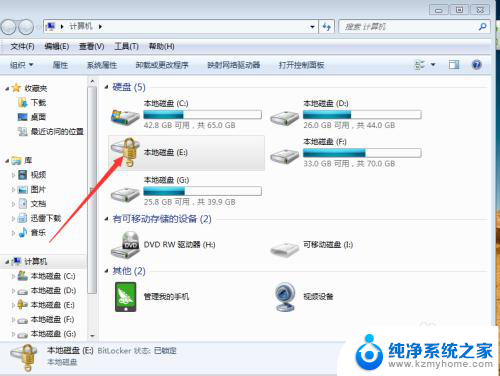电脑 加硬盘 如何给电脑再加一个硬盘步骤
如今电脑已经成为我们日常生活中不可或缺的工具,随着我们使用电脑的需求不断增加,原有的硬盘空间可能会显得不够用。为了解决这一问题,给电脑再加一个硬盘成为了一种常见的选择。如何给电脑再加一个硬盘呢?下面我们将为大家介绍一些简单的步骤,帮助您轻松完成硬盘的安装与扩容。无论是为了存储更多的文件,还是提升电脑的速度与性能,这些步骤都将为您提供实用的指导。让我们一起来了解吧!
具体方法:
1.打开主机机箱盖,给硬盘在机箱里找个位置固定起来;

2.硬盘的电源线插头肯定是有多余的,拖一个给新硬盘就行了。硬盘数据线需要单独插,如果不会插的话。看看以前的硬盘是怎么插的,主板上的数据插孔是挨在一起的,很好找。

3.硬盘装入机箱后,将电脑开机。在桌面上右键点击“我的电脑”-“管理”,然后点击“磁盘管理”;
新添加硬盘的详细激活流程见连接。
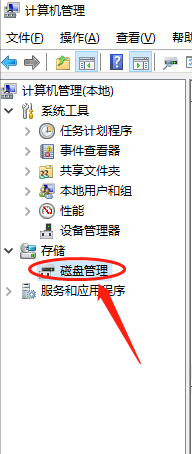
4.这时,就会弹出“初始化磁盘”的提醒,点击确定;
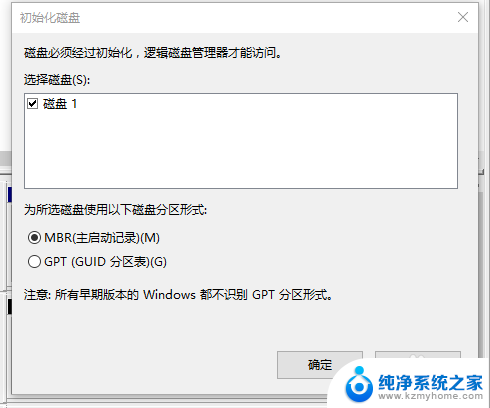
5.右键点击还未分配的新磁盘,选择“新建简单卷”;
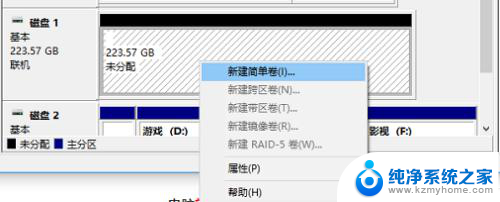
6.然后按照提示一步步完成新硬盘的分区和格式化,电脑就能识别出新添加的硬盘了。
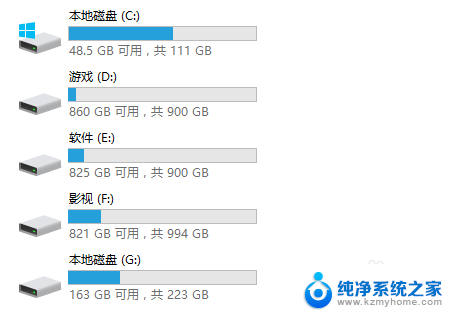
以上就是电脑加硬盘的全部内容,如果你遇到这个问题,你可以按照我的方法来解决,希望对大家有帮助。