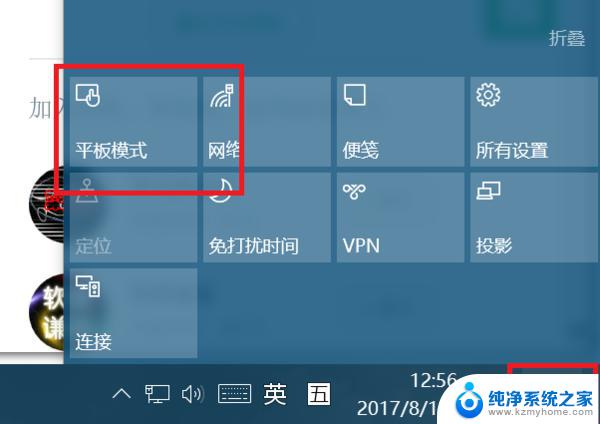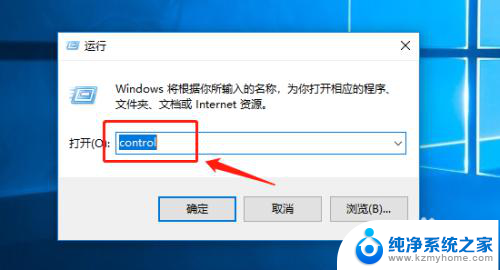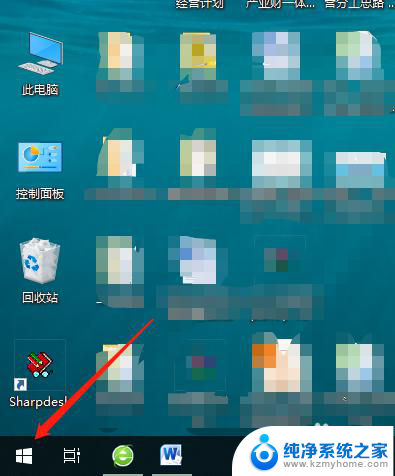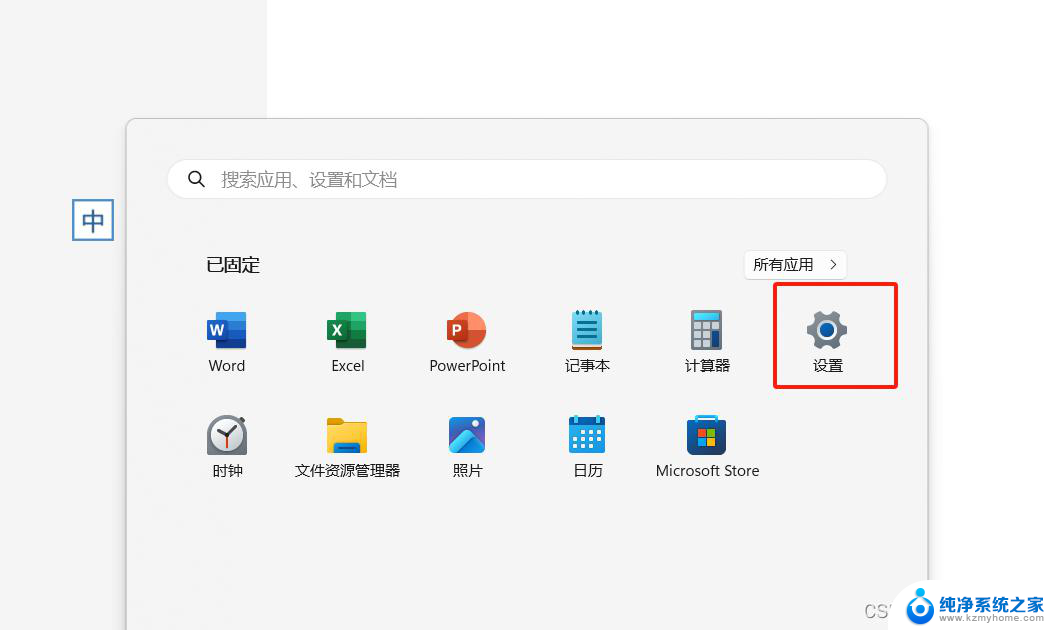笔记本硬盘更换 笔记本硬盘更换步骤详解
笔记本电脑是现代人工作学习生活中不可或缺的工具,而硬盘作为笔记本电脑的重要组成部分,承载着用户的各种数据,随着时间的推移,硬盘可能会出现故障或存储空间不足的情况,这时需要对笔记本电脑的硬盘进行更换。本文将详细介绍笔记本硬盘更换的步骤,帮助用户轻松完成硬盘更换操作。
步骤如下:
1.将笔记本关机,并将电源断开并拔掉电池,保证安全。

2.断开电源后将笔记本翻过啦,找到硬盘位置。

3.用十字螺丝刀将螺丝拧起来,不要将螺丝拔出来。放在盖子上就可以了。


4.将盖子拿开。


5.笔记本的硬盘上有提醒怎么拆,千万不可以直接拉塑料片片。不然就废了,小编LYL的笔记本是向一侧推然后将塑料片片拉起来。



6.将硬盘拿出来。


7.大家看到了边上的螺丝吗?将螺丝拧下来,将硬盘的主体取出,千万千万要小心。螺丝别丢了!!!


8.将新的硬盘放进去,将螺丝拧回去,即可。

9.看准口子别对错了!!!

10.将硬盘放到槽中,推回去。一定要推到位。


11.按紧壳子,一定要按紧!


12.拧回螺丝即可。备份了系统的可以直接开机,没有备份的就用u盘或光驱装系统。装好后开机。


以上是笔记本硬盘更换的全部内容,如果还有不清楚的用户,可以参考以上步骤进行操作,希望对大家有所帮助。