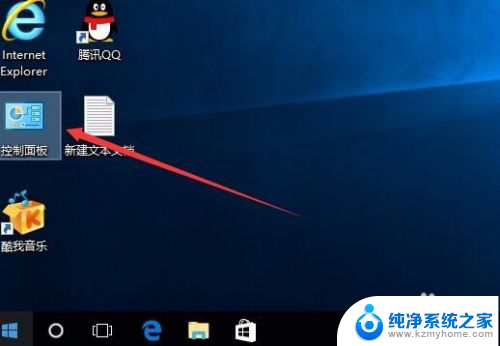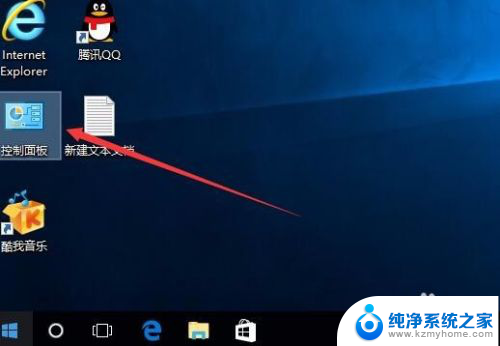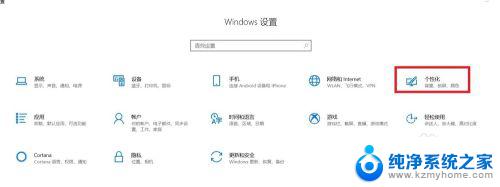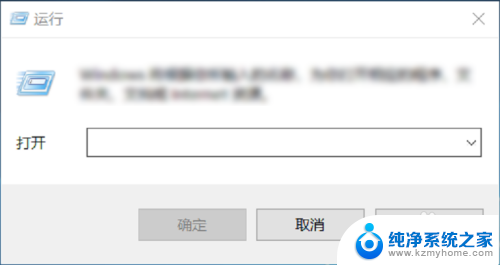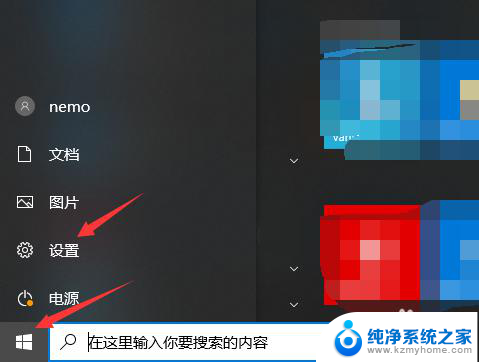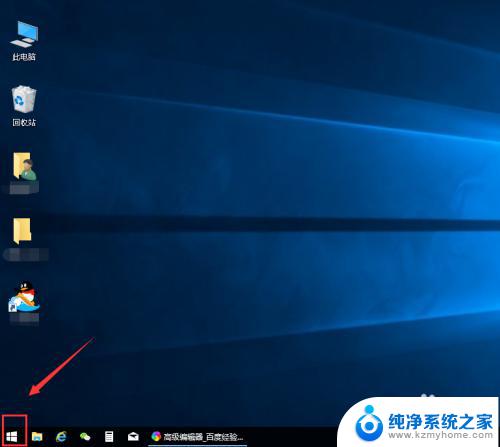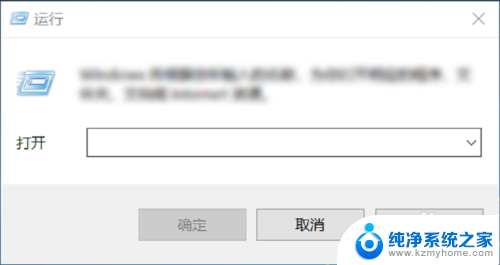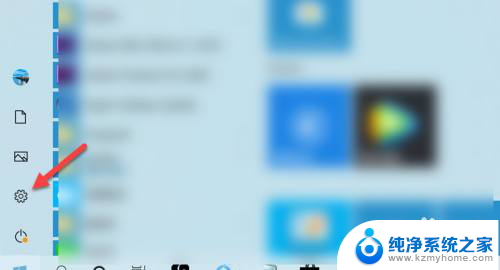window10更换全局字体 怎样替换Win10全局默认字体
window10更换全局字体,Windows 10是微软公司最新的操作系统版本,它为用户提供了许多个性化的设置选项,其中之一就是更换全局字体,让用户能够根据自己的喜好和需求选择适合自己的字体风格。替换Win10全局默认字体可以通过一些简单的步骤来实现,让用户能够在使用电脑时享受到更加舒适和个性化的界面体验。本文将介绍如何进行全局字体的替换,帮助读者轻松地实现自定义字体的目标。
步骤如下:
1.右键点击Windows10桌面左下角的开始按钮,在弹出的菜单中选择“运行”菜单项。
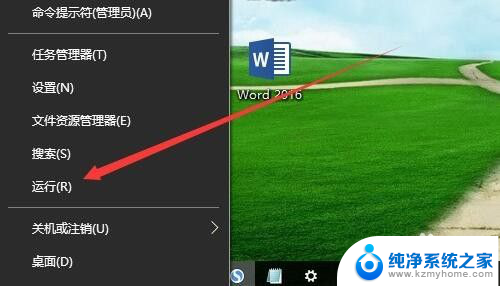
2.这时就可以打开Windows10系统的运行窗口,在窗口中输入命令regedit,然后点击确定按钮。
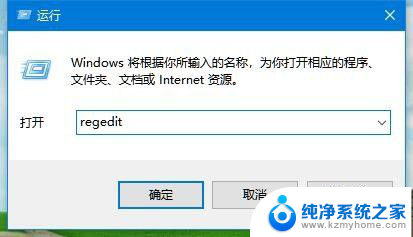
3.在打开的注册表编辑器窗口中,定位到计算机\HKEY_LOCAL_MACHINE\SOFTWARE\Microsoft\Windows NT\CurrentVersion\Fonts注册表项。
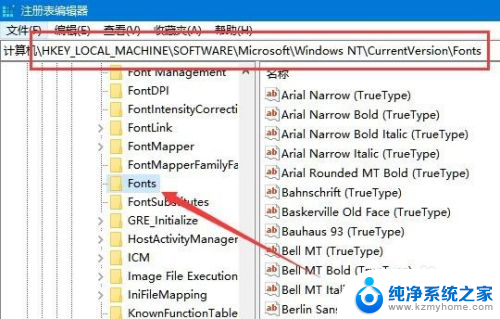
4.在注册表右侧的窗口中,找到Microsoft JhengHei & Microsoft JhengHei UI (TrueType)注册表键值
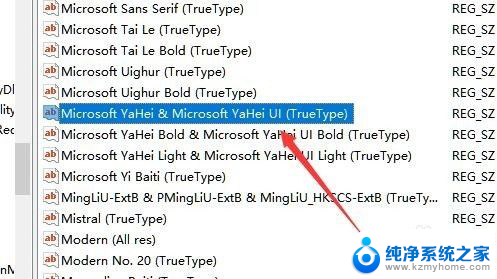
5.右键点击该注册表键值,然后在弹出的菜单中选择“修改”菜单项。
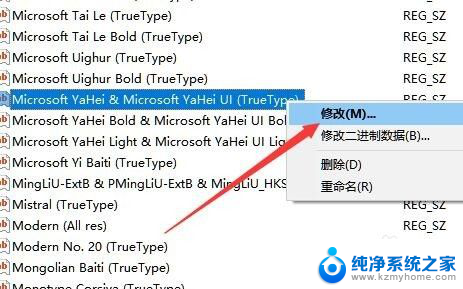
6.在弹出的菜单中修改数值数据为自己喜欢的字体名称就可以了。
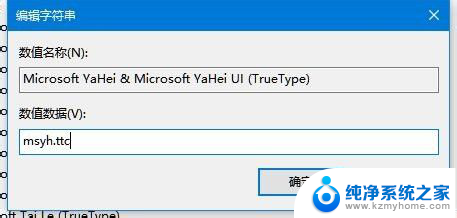
7.同样的方法,我们再修改Microsoft JhengHei Bold & Microsoft JhengHei UI Bold (TrueType)注册表键值的数值数据,修改为自己喜欢的字体,最后重新启动计算机即可。这样Windows10系统的默认字体就修改成为我们喜欢的字体了。
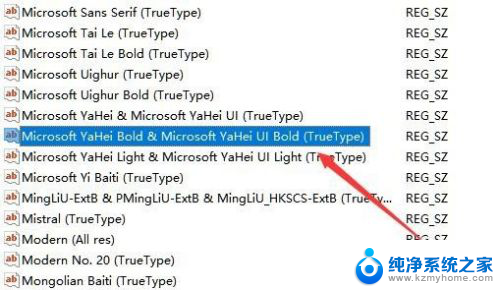
以上就是更改Windows 10全局字体的全部内容,若出现此类问题,可尝试遵循小编提供的方法解决,希望这些内容能对大家有所帮助。