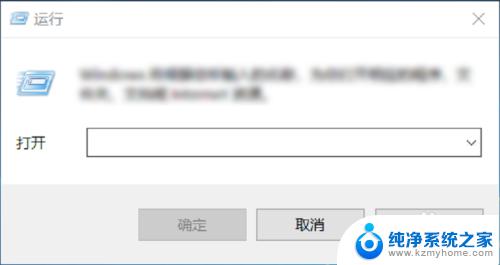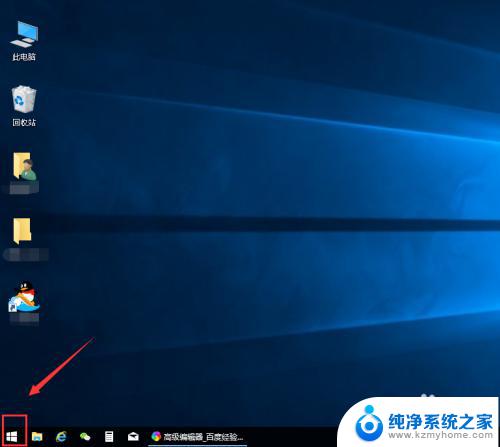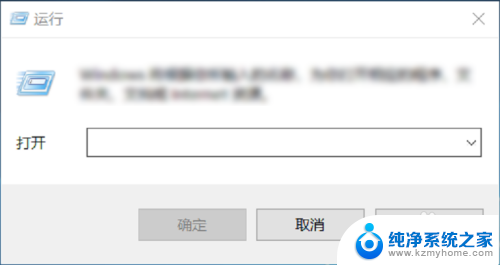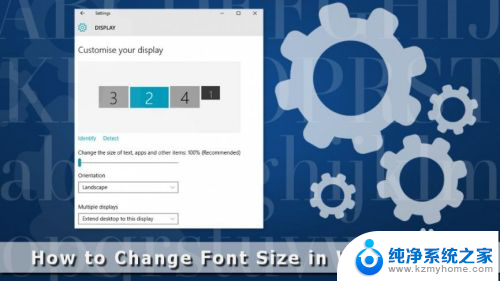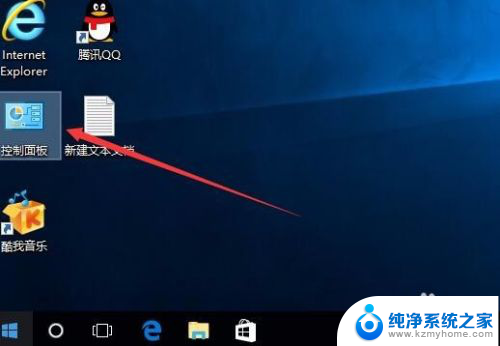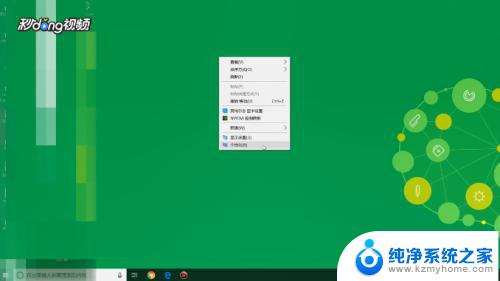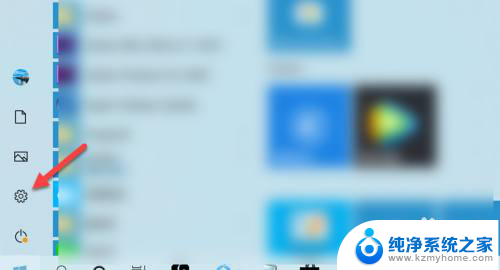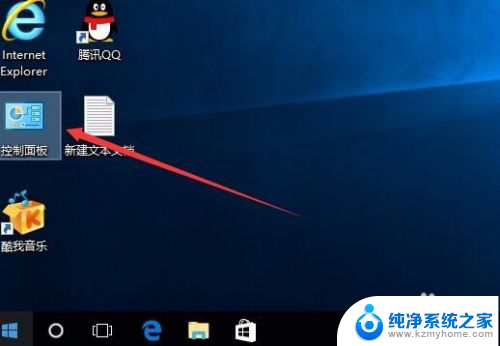windows10如何更改字体 win10如何更改字体样式
windows10如何更改字体,Windows 10是微软公司最新发布的操作系统,它不仅在界面设计上进行了全面升级,还提供了丰富多样的个性化设置,其中包括更改字体和字体样式,在Windows 10中,用户可以根据自己的喜好和需求,轻松地调整系统字体的样式和大小,以实现更好的视觉效果和阅读体验。无论是喜欢简洁清晰的字体,还是偏好华丽独特的字体,用户只需几个简单的步骤,就可以实现对系统字体的个性化定制。下面将介绍具体的操作方法,帮助大家更好地掌握Windows 10中更改字体的技巧。
方法如下:
1.我们同时按住win+R组合键,调出运行窗口。
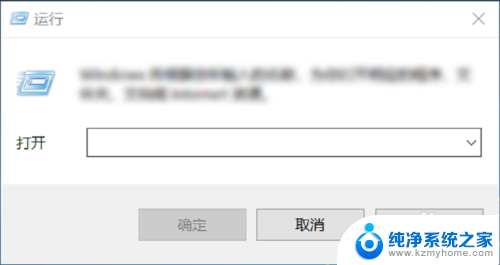
2.
然后在输入界面输入control,进入到控制面板,如下图所示。
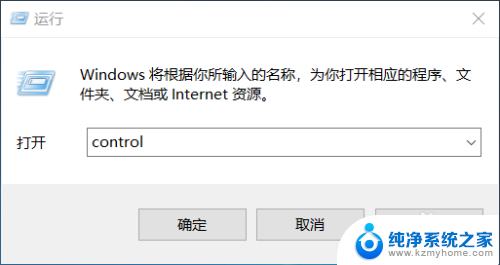
3.进入到控制面板后,选择“外观和个性化”选项,如下图所示。
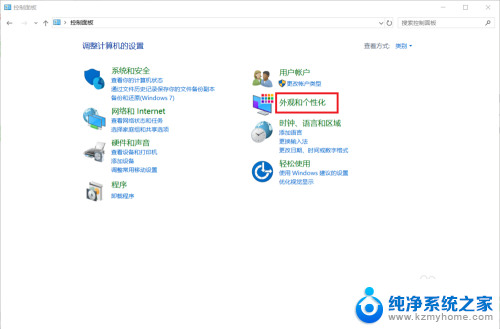
4.在外观和个性化设置中选择“字体”选项即可选择自己喜欢的字体啦!如下图所示。
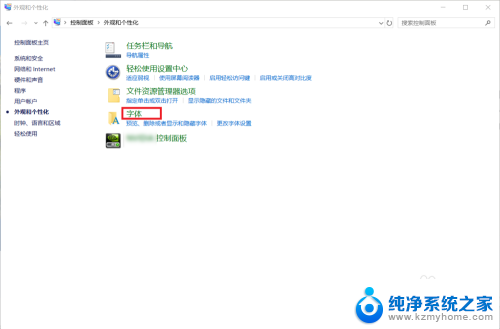
5.大家在“预览、删除或显示和隐藏计算机上安装的字体”下可以看到有很多的字体,大家选择自己喜欢的双击即可选择啦!
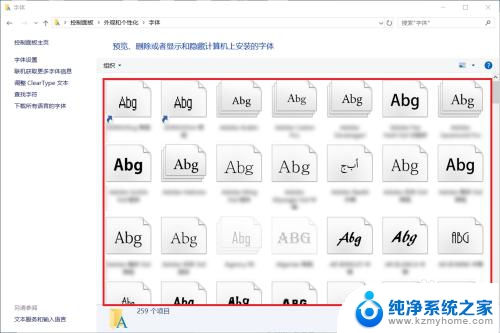
6.如果这么多字体中还是没有大家喜欢的字体的话,大家还可以选择左边的“下载所有语言的字体”来获取更多的字体。
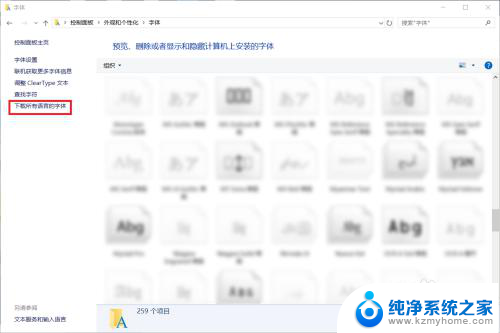
7.到这里,Windows系统下设置字体的方法就介绍完了。如果大家觉得有帮助,别忘了给我点赞投票啊!大家的关注才是我分享的动力哦!
以上是如何更改Windows 10字体的全部内容,如果还有不清楚的用户,可以参考小编的步骤进行操作,希望对大家有所帮助。