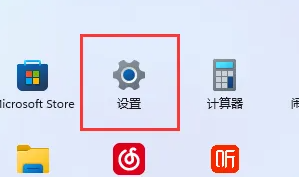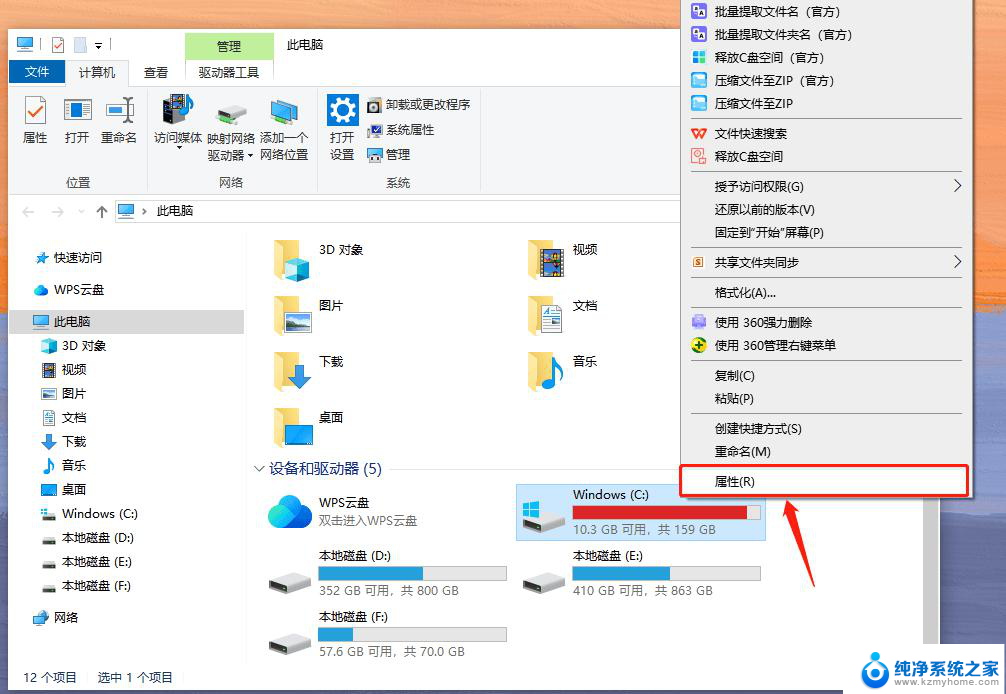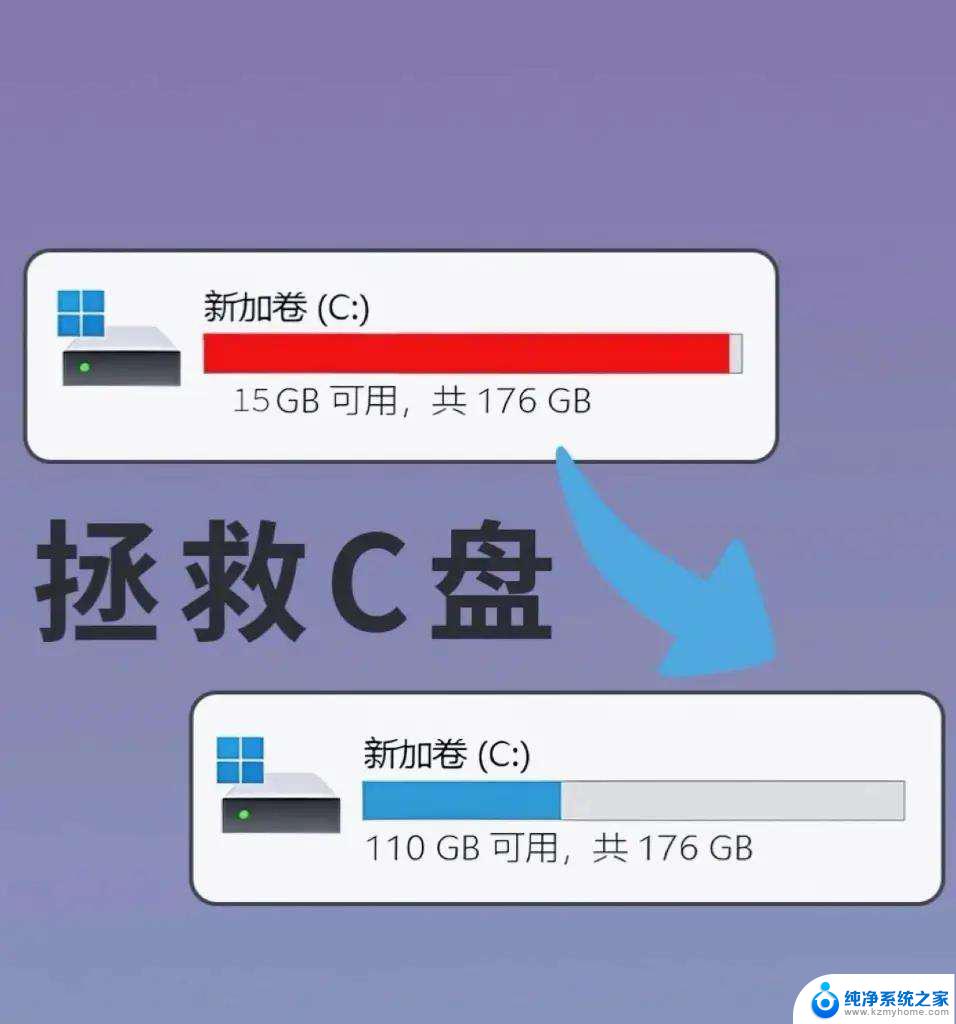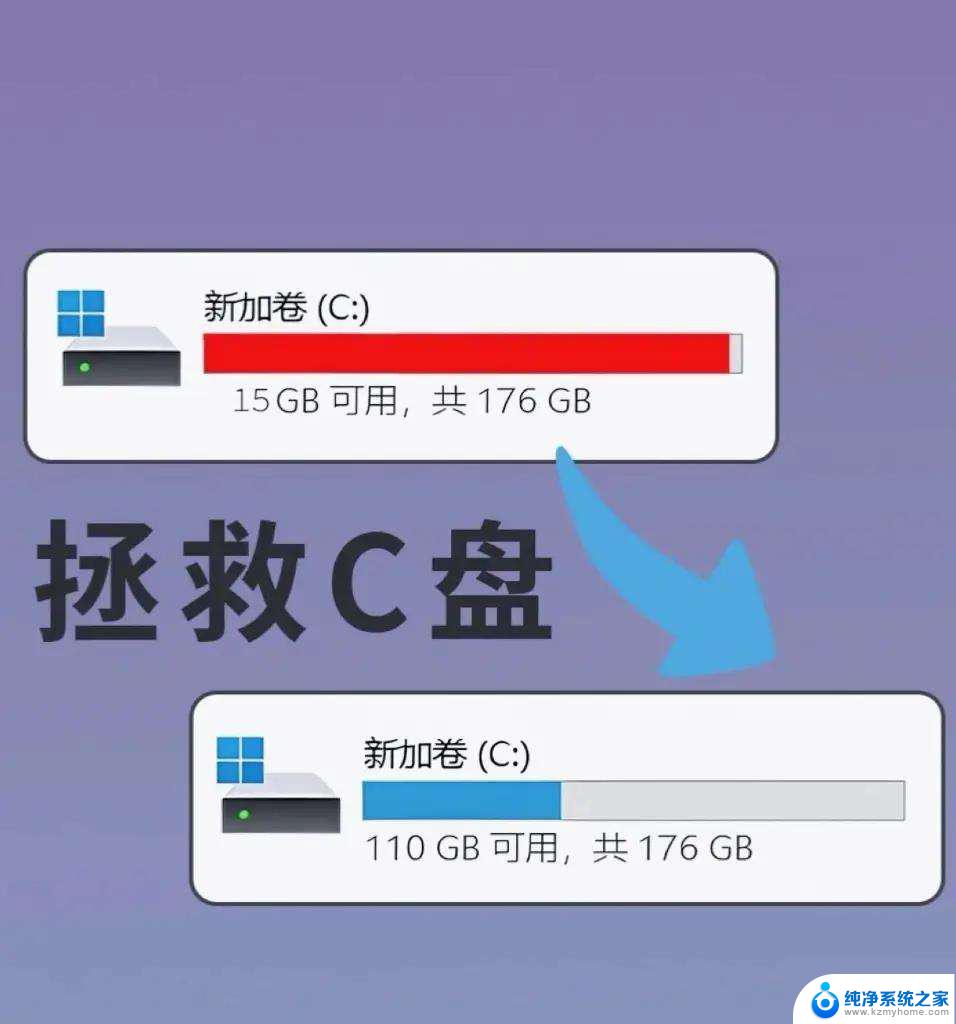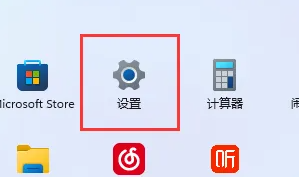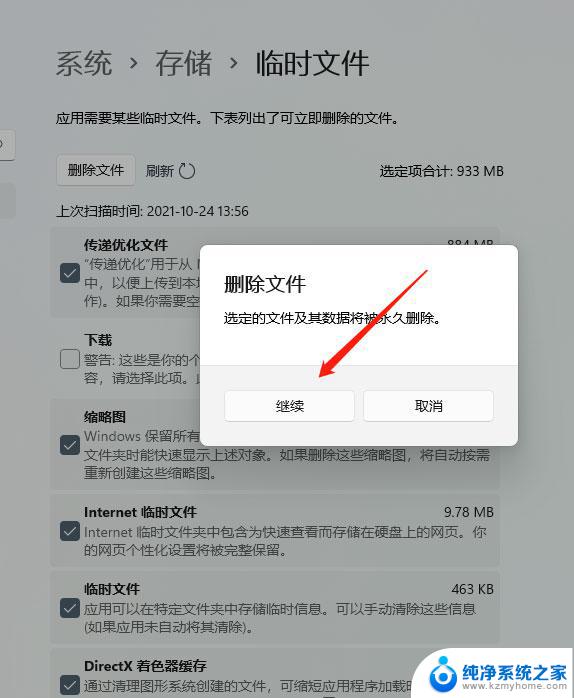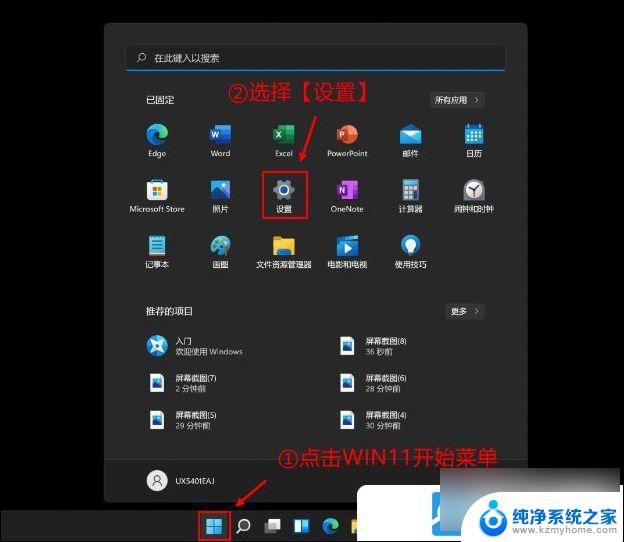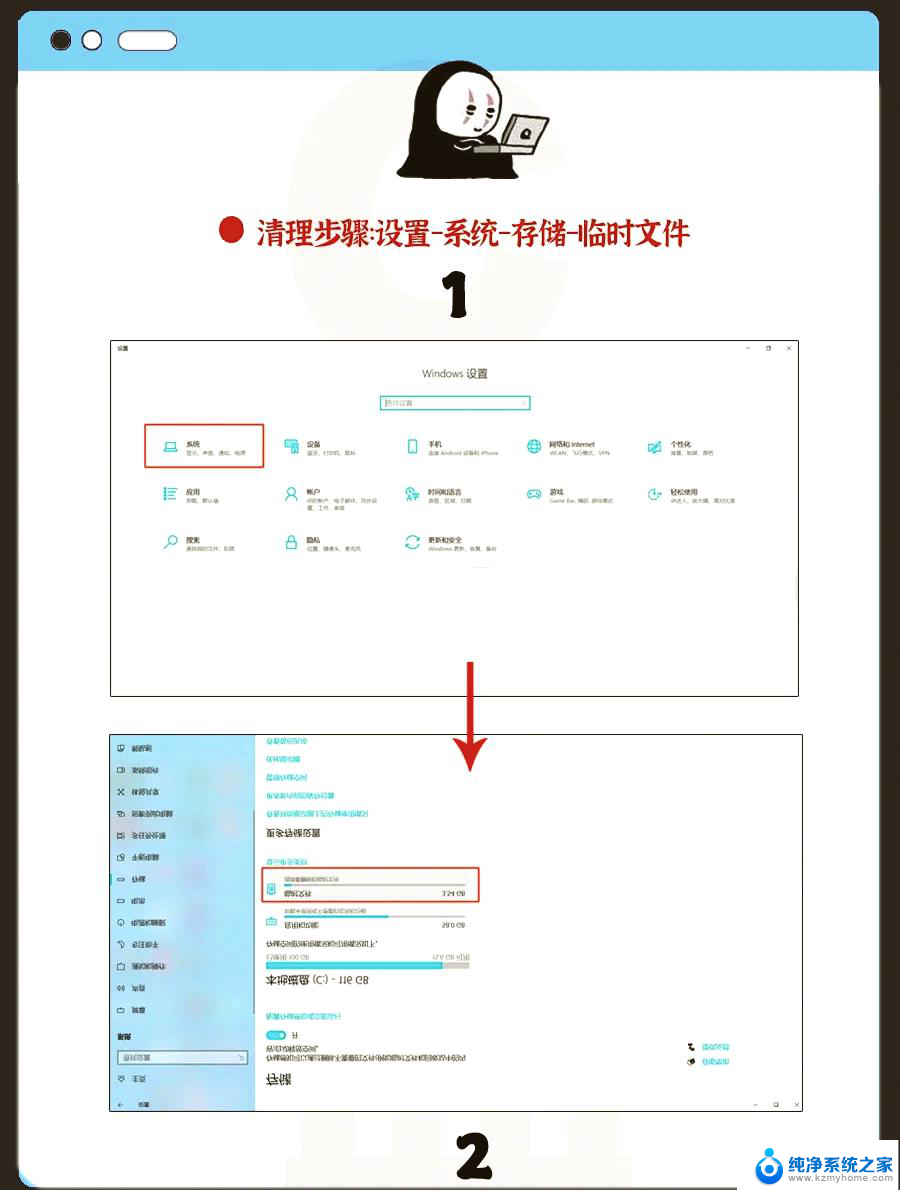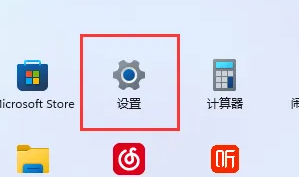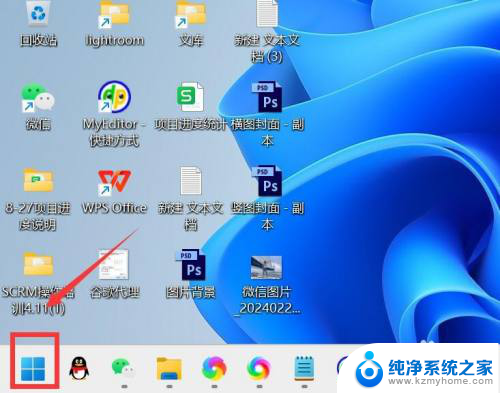win11电脑c盘满了变成红色了怎么清理 Win11C盘变红的清理步骤
更新时间:2024-02-04 15:01:51作者:jiang
随着使用时间的增长,我们的电脑C盘往往会变得满满当当,甚至变成了醒目的红色,这种情况对于我们来说无疑是一个令人头疼的问题。不用担心我们可以通过一些简单的清理步骤来解决这个问题。在Win11操作系统中,我们可以采取一些措施来清理C盘,释放空间提升电脑的性能。接下来让我们一起来了解一下Win11C盘变红的清理步骤吧。
Win11C盘变红的清理方法
方法一
1、同按【WIN+R】,打开【运行】。输入cleanmgr,点【确定】,打开【磁盘清理】。
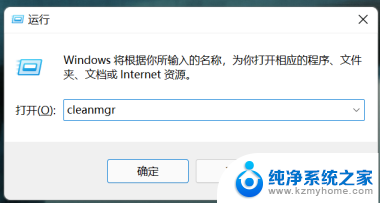
2、点【确定】。
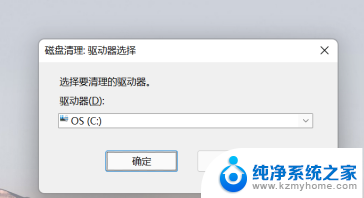
3、勾选C盘要清理文件,点【清理系统文件】。
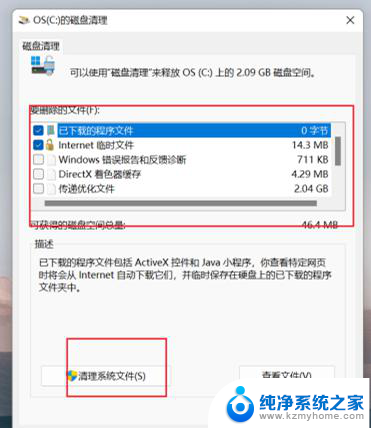
4、等待清理完成。
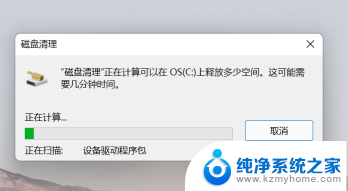
方法二
1、打开电脑的控制面板,将左上角的“查看方式”改为“类别”,之后点击“卸载程序”。
2、之后卸载电脑中的多余程序应用就可以了。
方法三
最简单一个方法就是重装系统,也可以重装下系统清除空间。
以上就是如何清理电脑C盘满了变成红色的全部内容,如果你遇到了这种情况,可以按照以上小编的方法来解决,希望能对大家有所帮助。