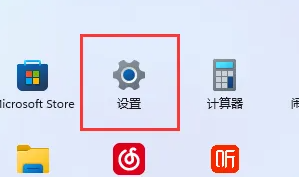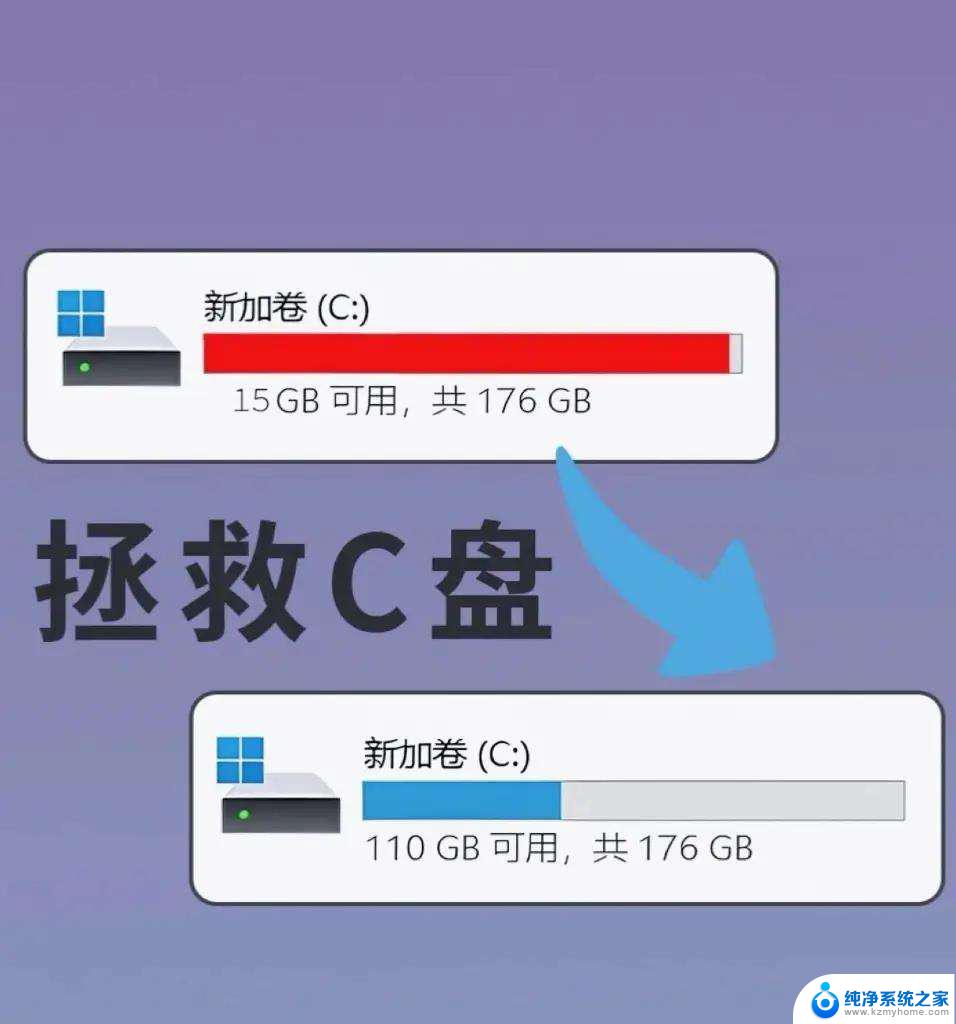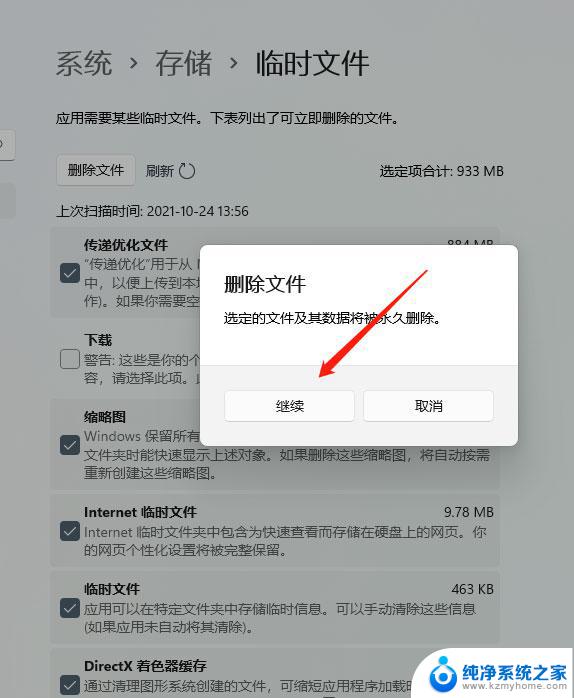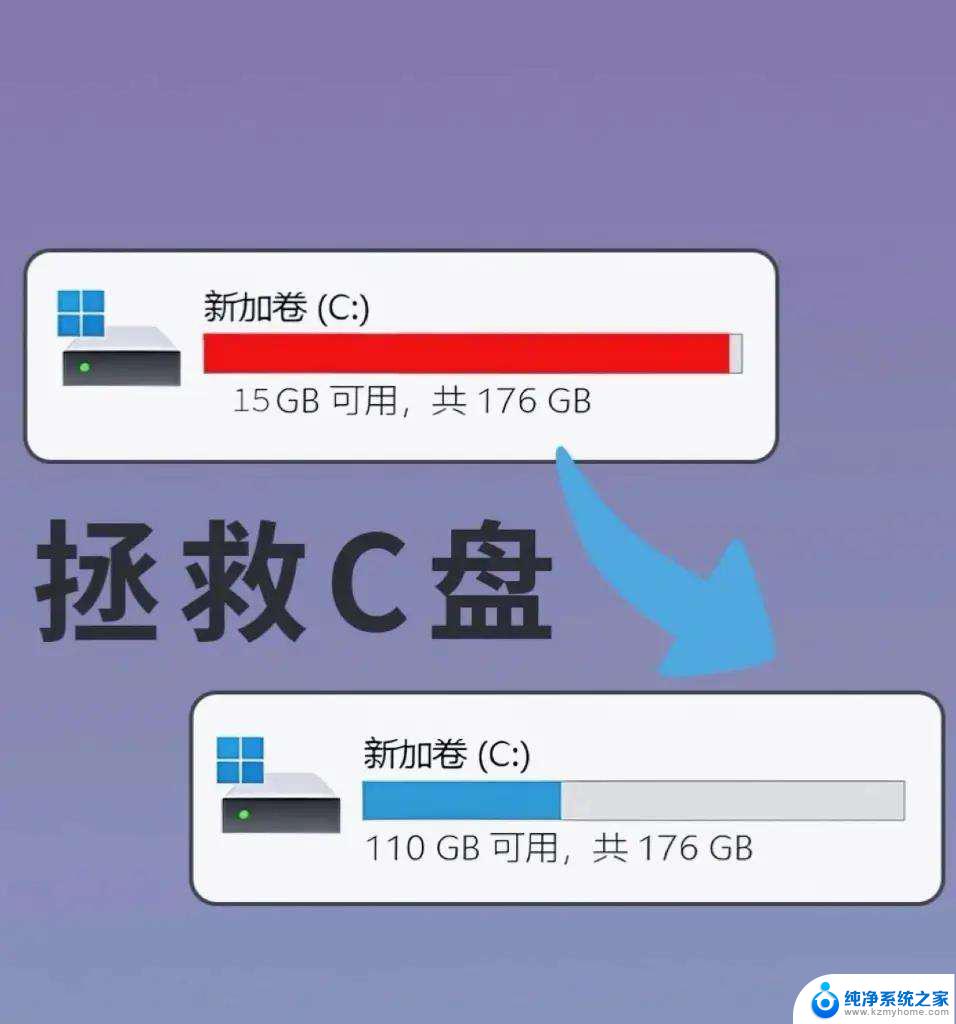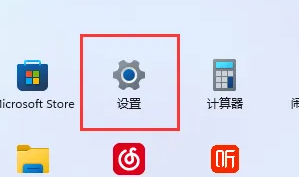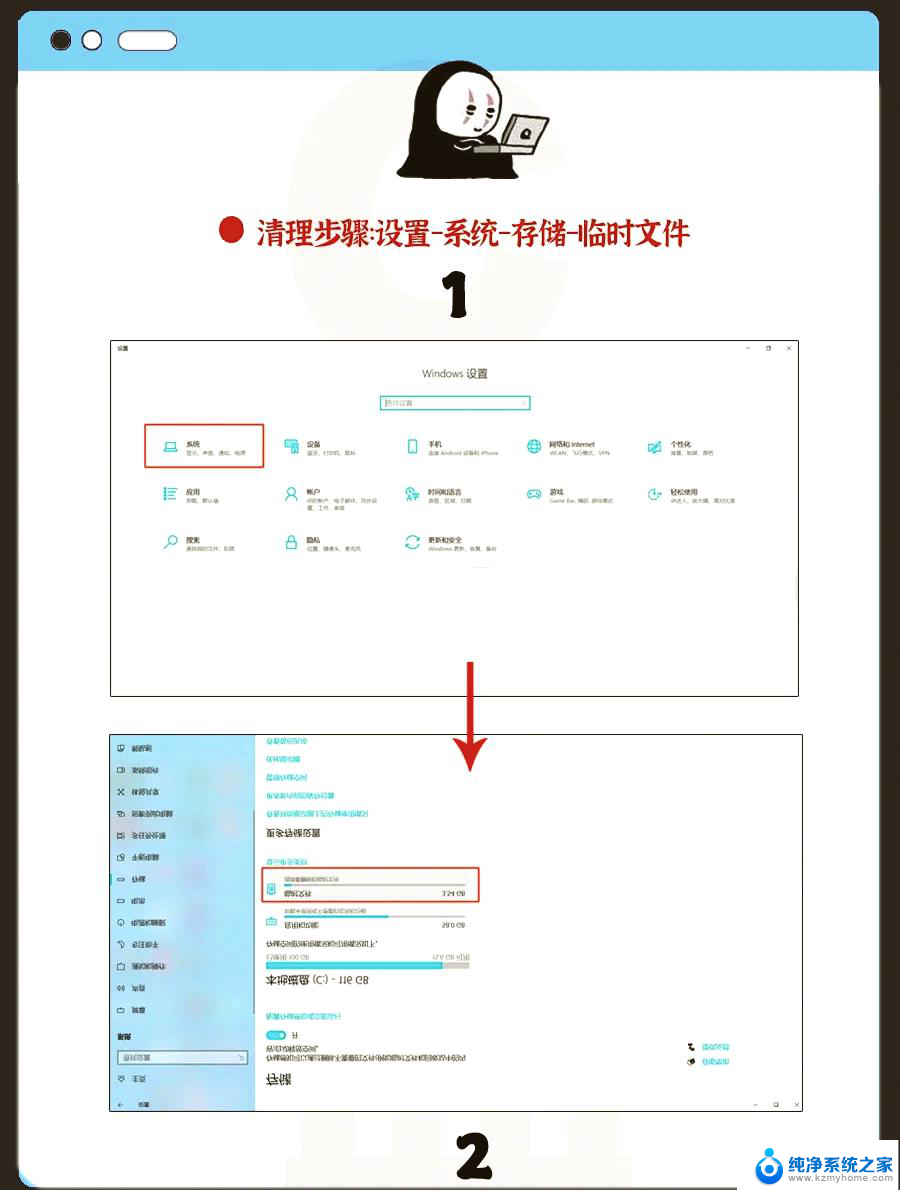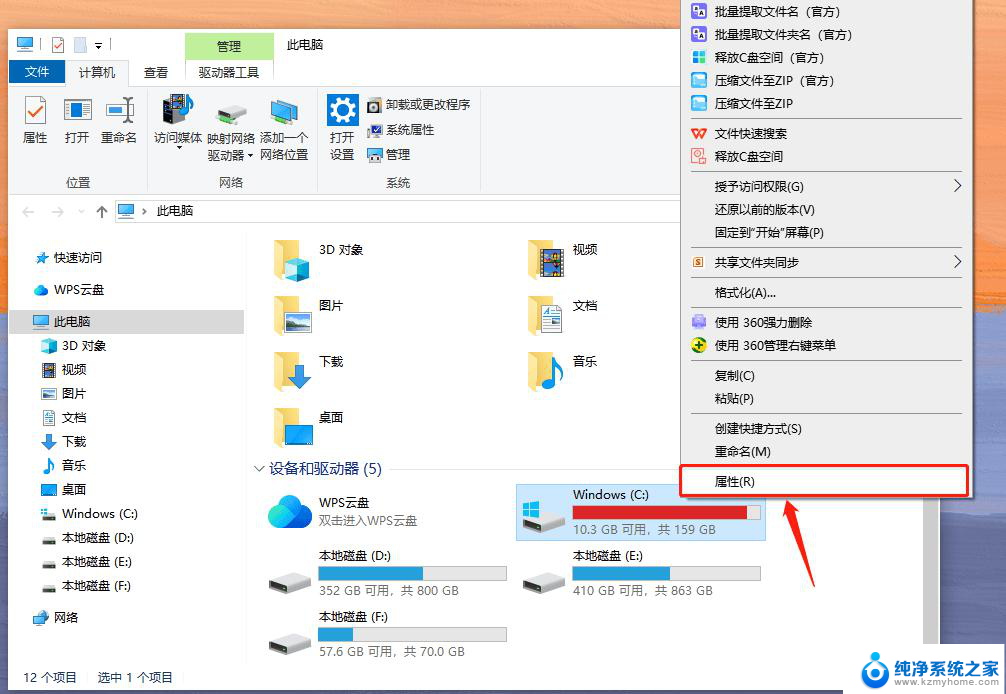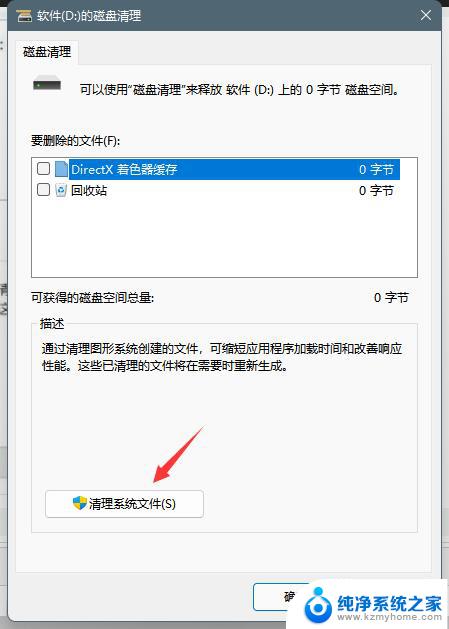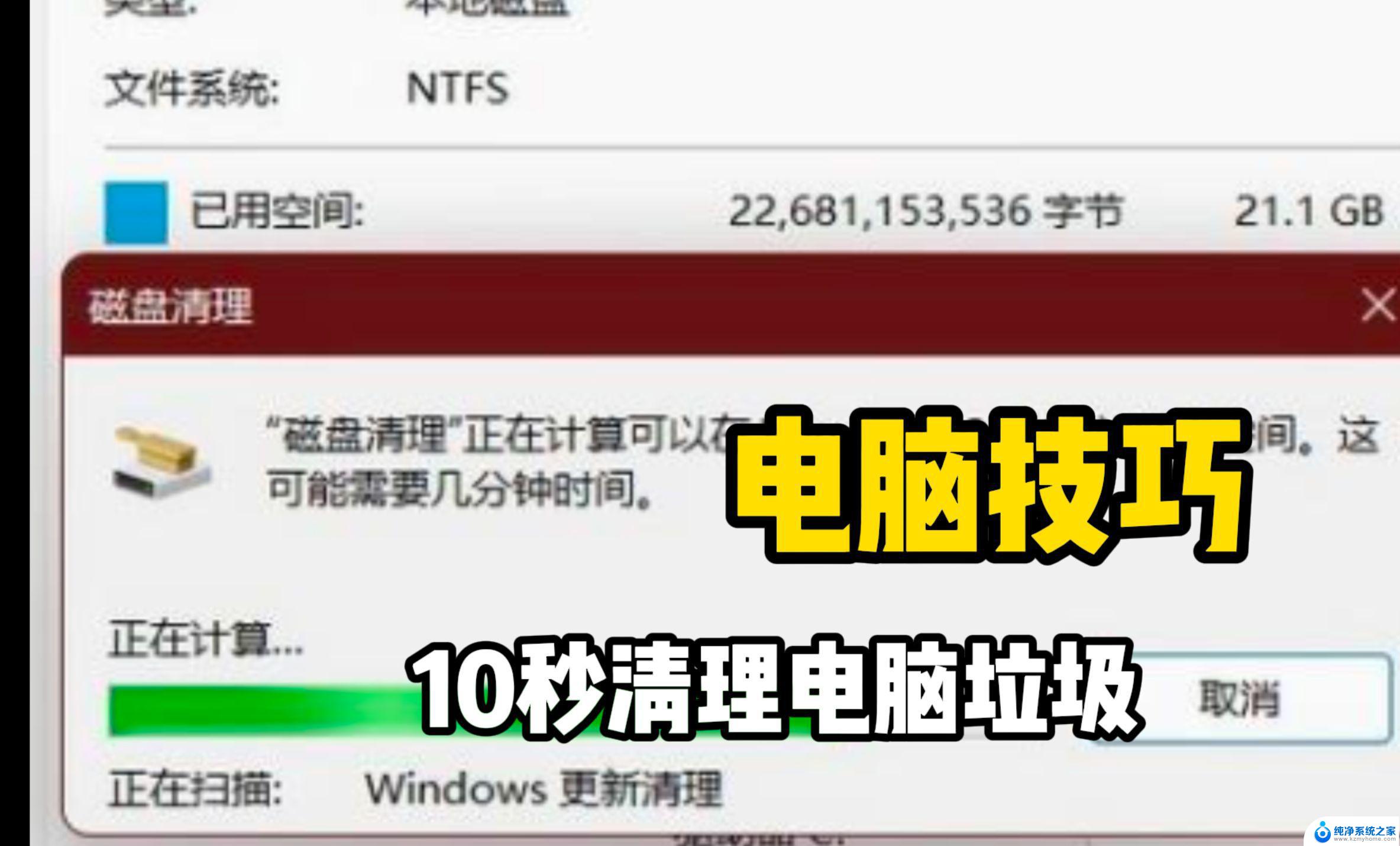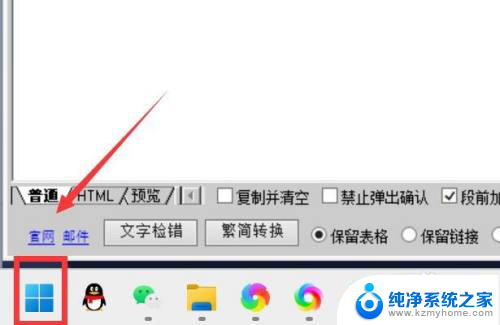win11系统清理c盘垃圾 win11清理c盘垃圾步骤
更新时间:2024-10-24 09:42:21作者:yang
Win11系统作为微软最新发布的操作系统,功能强大界面美观受到了广大用户的热烈欢迎,但随着系统的长时间使用,C盘垃圾文件也会逐渐积累,影响系统运行速度。及时清理C盘垃圾成为了维护系统性能的重要一环。下面我们来了解一下Win11清理C盘垃圾的具体步骤。
win11清理c盘垃圾怎么清理方法一:
1、首先我们点击进入设置。
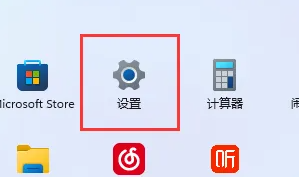
2、然后点击隐私进入储存,将存储感知打开。
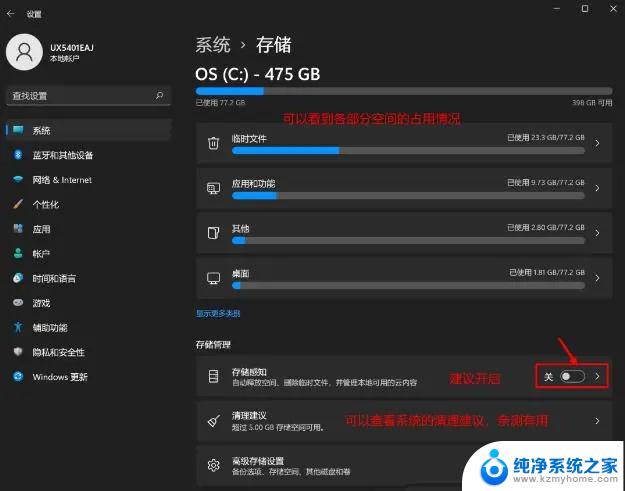
3、接着勾选需要删除的文件。
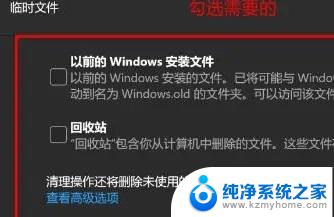
方法二:
1、首先点击我的电脑。

2、然后右键c盘,点击属性。
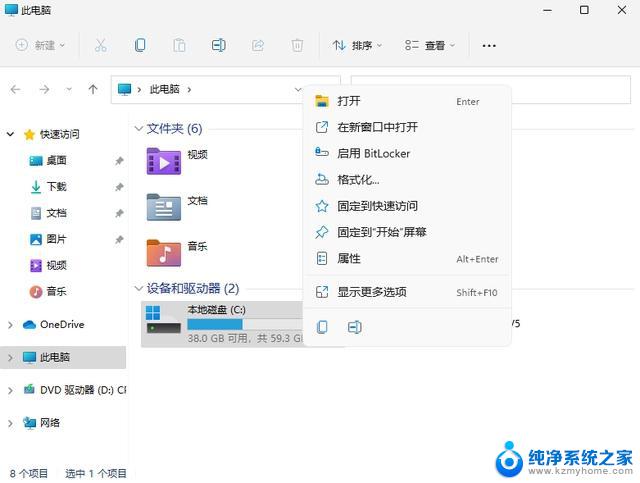
3、接着点击“磁盘清理”。
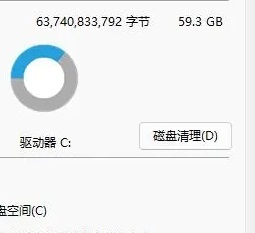
4、然后我们就可以看到需要删除的文件了。
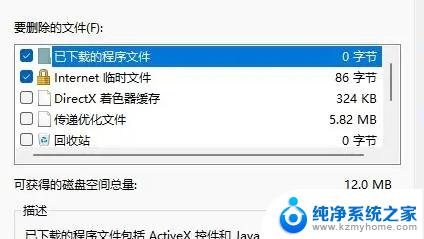
5、最后点击永久删除就好了。
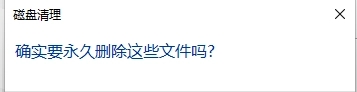
以上就是win11系统清理c盘垃圾的全部内容,还有不懂得用户就可以根据小编的方法来操作吧,希望能够帮助到大家。