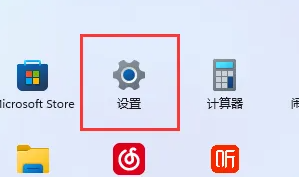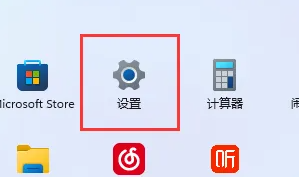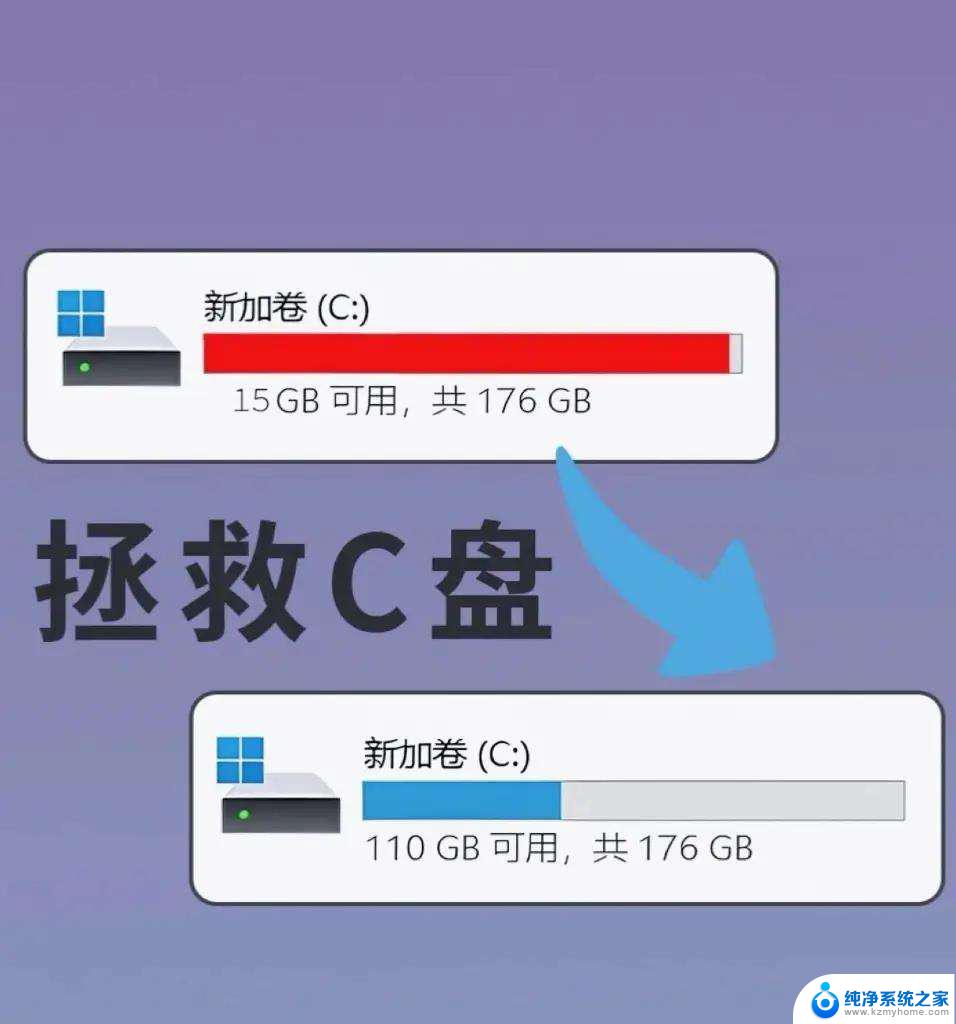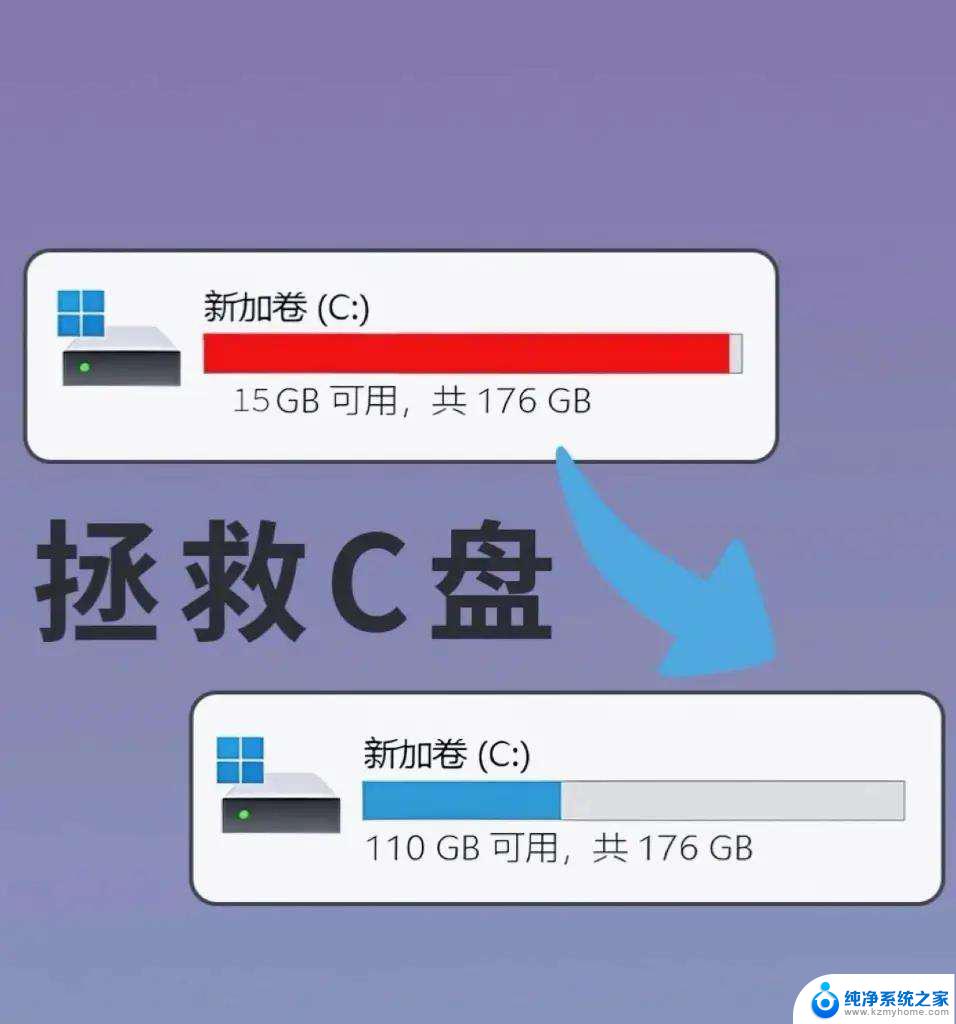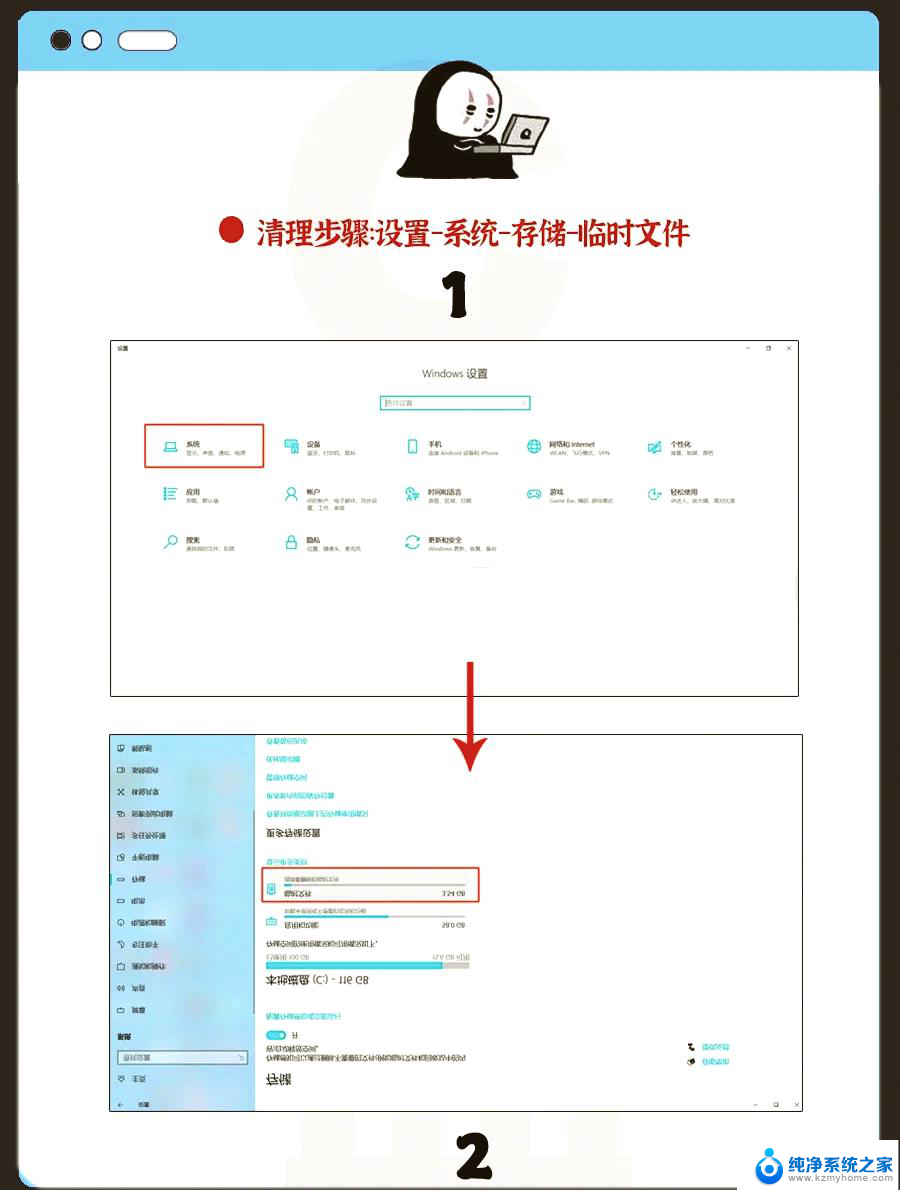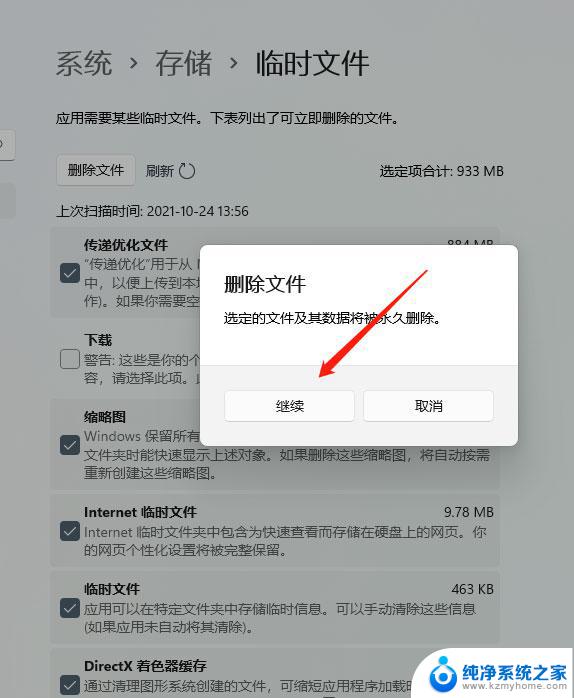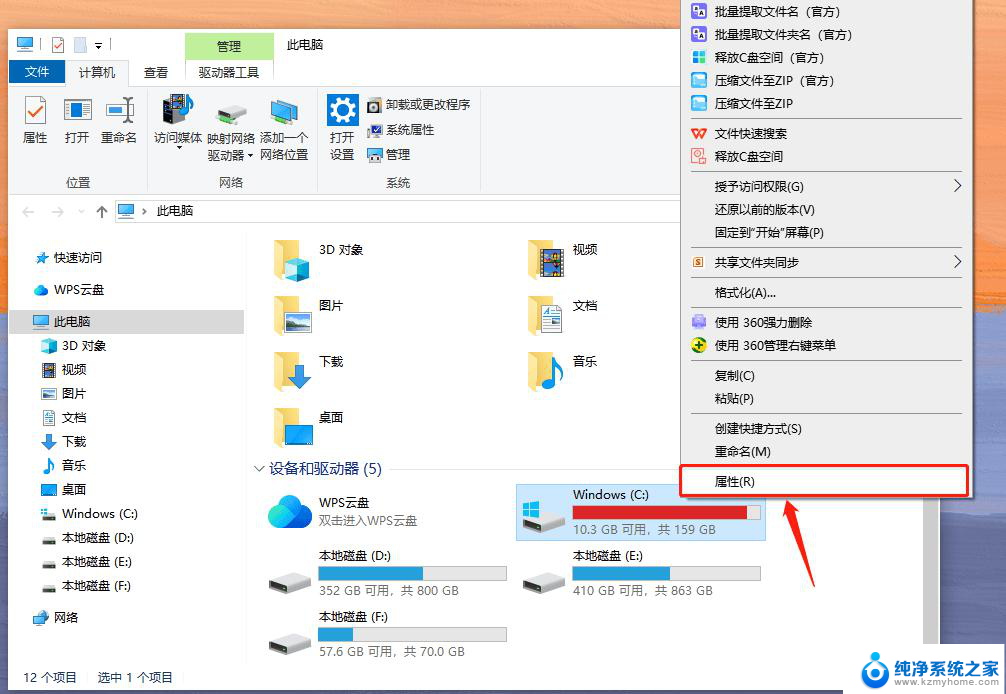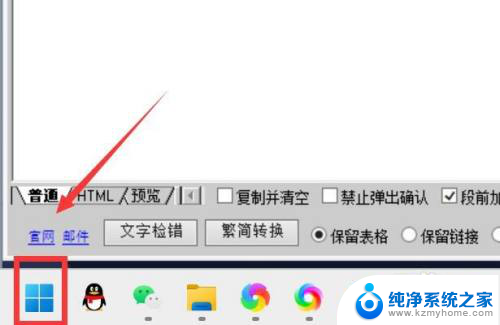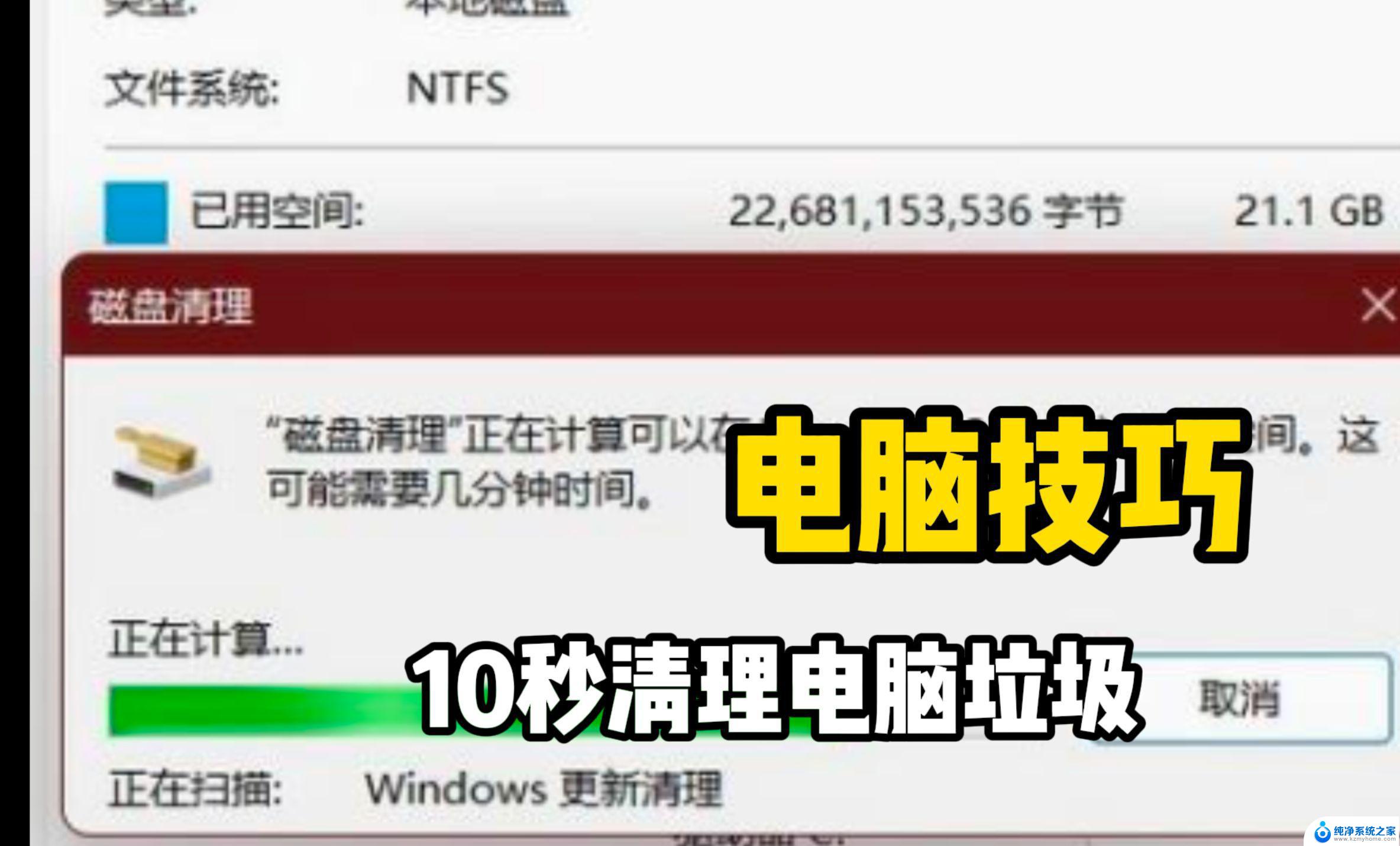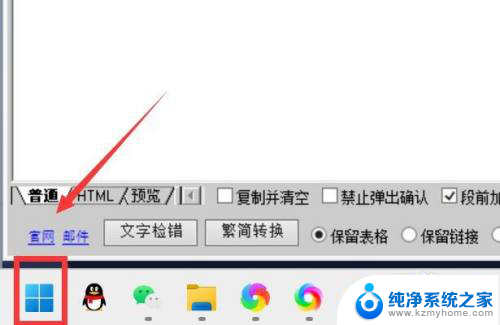win11如果清理c盘 win11快速清理c盘垃圾方法
更新时间:2025-01-02 14:40:53作者:xiaoliu
在使用Windows 11的过程中,C盘作为系统盘,往往会积累大量的垃圾文件和临时数据,这不仅占用存储空间,还可能影响系统的运行速度,定期清理C盘是保持系统流畅的重要措施。本文将介绍几种快速有效的清理C盘垃圾的方法,帮助用户轻松释放存储空间,提升计算机性能。无论是通过系统自带的磁盘清理工具,还是利用第三方软件,掌握这些方法都能让你的Win11系统焕发新生,保持最佳状态。
win11清理c盘垃圾怎么清理方法一:
1、首先我们点击进入设置。
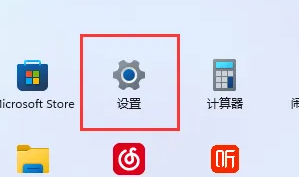
2、然后点击隐私进入储存,将存储感知打开。
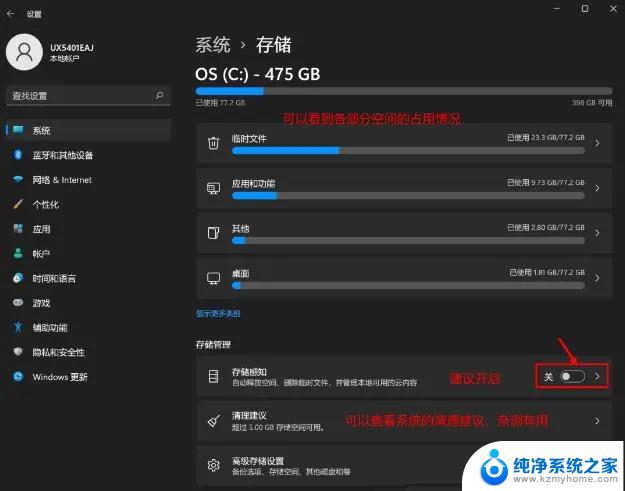
3、接着勾选需要删除的文件。
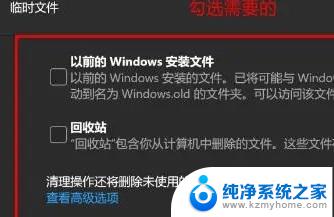
方法二:
1、首先点击我的电脑。

2、然后右键c盘,点击属性。
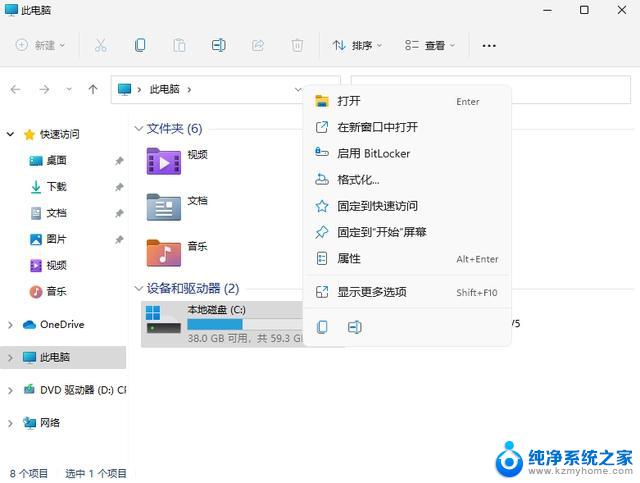
3、接着点击“磁盘清理”。
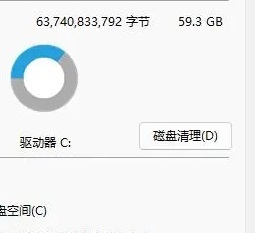
4、然后我们就可以看到需要删除的文件了。
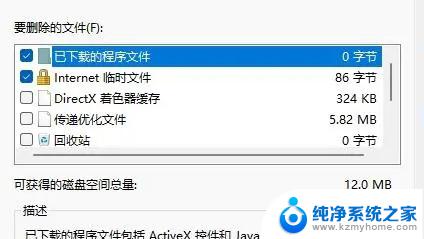
5、最后点击永久删除就好了。
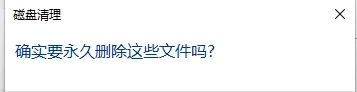
以上就是关于win11如果清理c盘的全部内容,有出现相同情况的用户就可以按照小编的方法了来解决了。