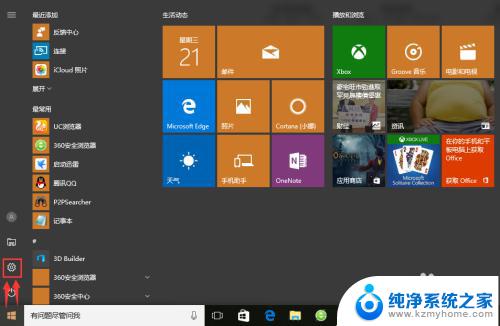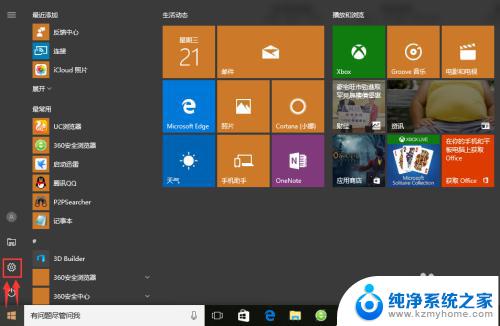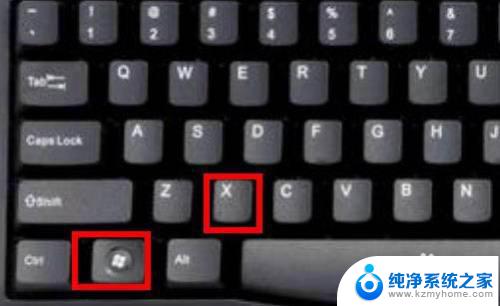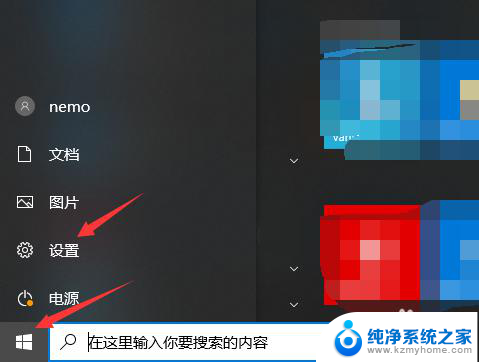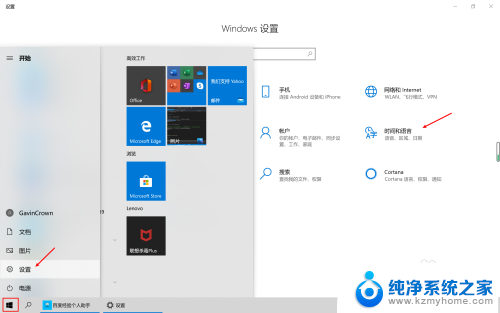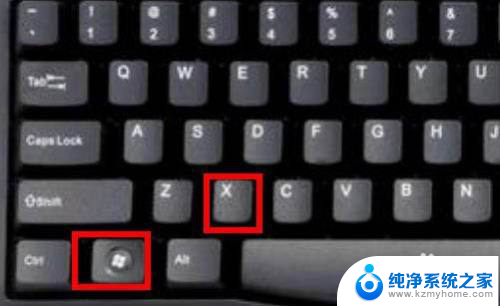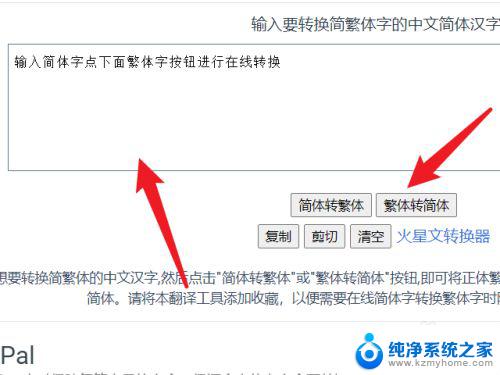win10 输入法繁体 Win 10系统如何输入繁体字
Win 10系统作为当今最流行的操作系统之一,为用户提供了丰富的功能和便利性,对于需要输入繁体字的用户来说,Win 10系统同样提供了相应的输入法,方便用户在日常使用中处理繁体字的需求。Win 10系统如何输入繁体字呢?在本文中我们将详细介绍Win 10系统下使用输入法输入繁体字的方法和技巧,帮助用户更加高效地处理繁体字输入的问题。无论是在工作还是学习中,掌握Win 10系统输入繁体字的技巧,都能为用户带来更便捷的体验。
操作方法:
1.点击左下角按钮(或者按键盘的win 键),点击设置按钮(类似齿轮一样的图标)。
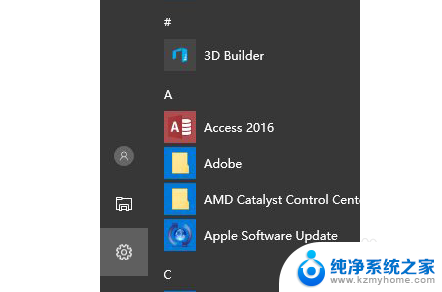
2.在Windows 设置窗口点击 “时间和语言” 选项。
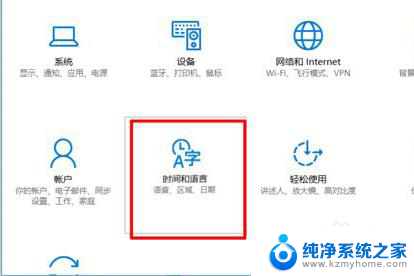
3.在时间设置界面,点击左侧 “区域和语言”选项。
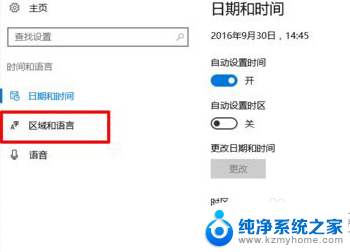
4.在打开的界面右侧找到“中文”点击,出现选项。再点击打开“选项”进入“中文”设置。
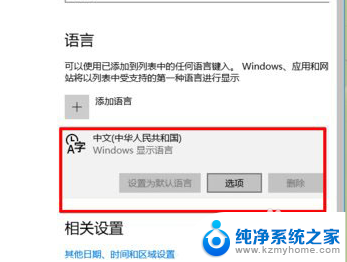
5.进入“中文”设置界面,找到“微软拼音”点击。再点击“选项”,进入“微软拼音”的设置。
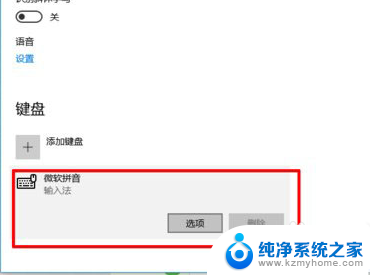
6.在打开的微软拼音设置界面左侧找到“简繁设置”,点击打开。下拉看到繁体中文点击选择,设置完成。
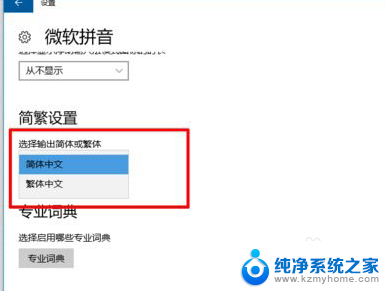
以上就是win10 输入法繁体的全部内容,碰到同样情况的朋友们赶紧参照小编的方法来处理吧,希望能够对大家有所帮助。