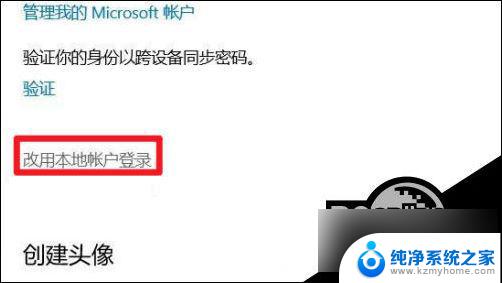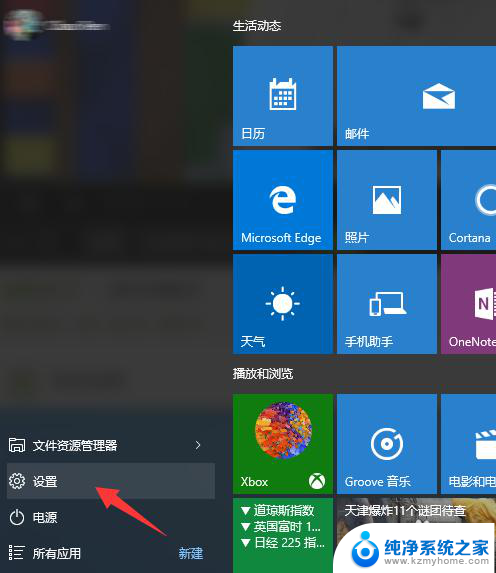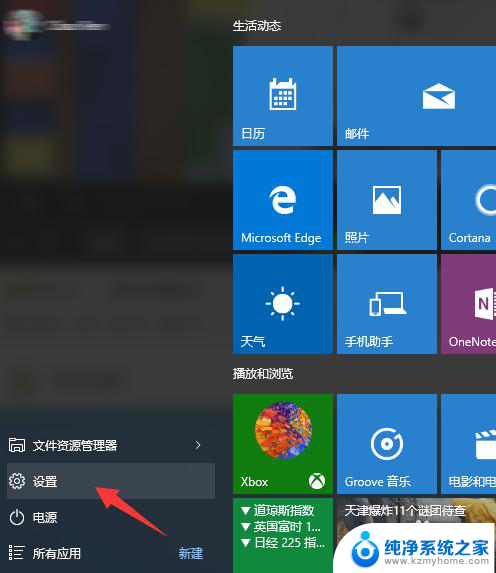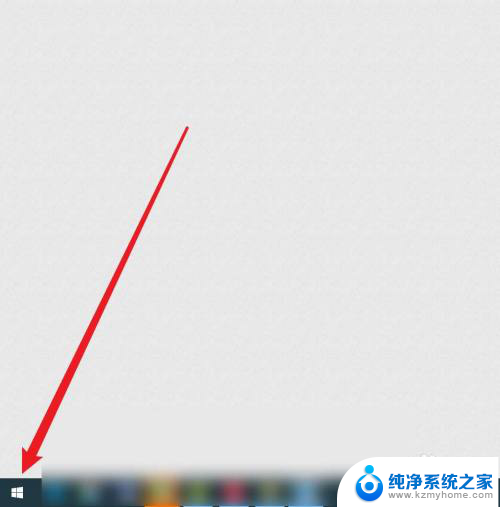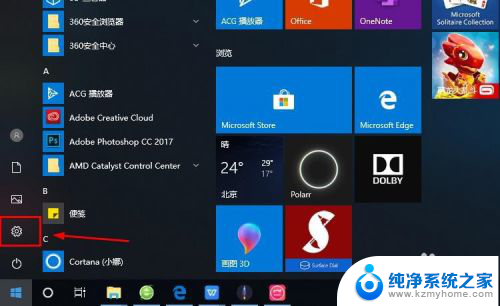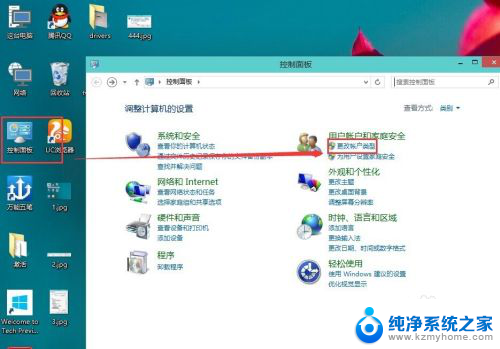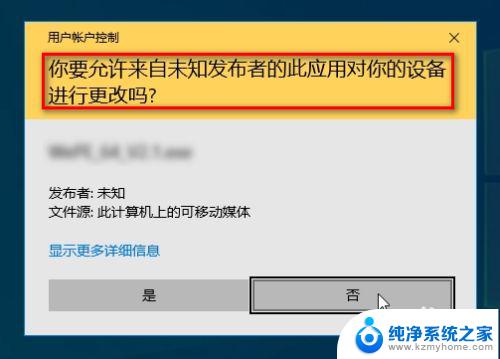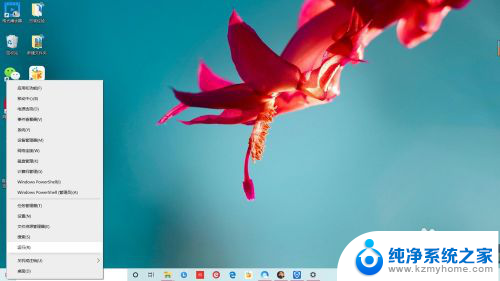win10账号退出 如何在Win10中退出微软账户
微软账户是在使用Windows 10操作系统时必不可少的一部分,它为我们提供了许多便利和个性化设置,有时我们可能需要退出微软账户,无论是因为要更换账号,或是出于其他原因。在Windows 10中,如何正确退出微软账户呢?本文将为您详细介绍Win10账号退出的方法和步骤。无论您是初次使用Windows 10还是已经熟悉其操作,本文将帮助您轻松完成账户退出的过程。
方法如下:
1.鼠标左键点击左下角的“开始按钮”,打开“开始菜单”,再点击“设置”
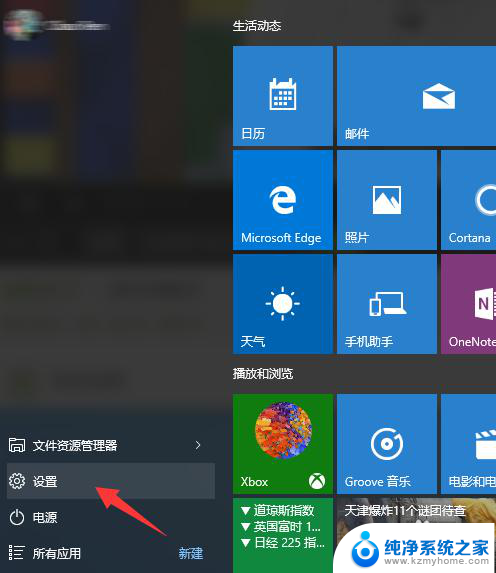
2.在设置页面中,点击“账户(你的账户,同步设置,工作,家庭)”,进入账户设置
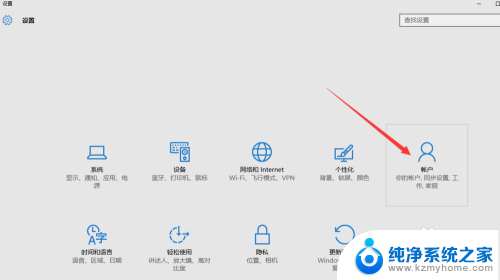
3.然后再点击“改用本地账户登录”,如果没有“改用本地账户登录”的选项。请看我的另外一篇经验《Win10没有改用本地账户登录怎么办》
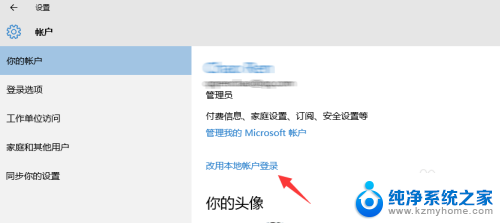
4.在这里要输入的微软账户的密码,做一次确认
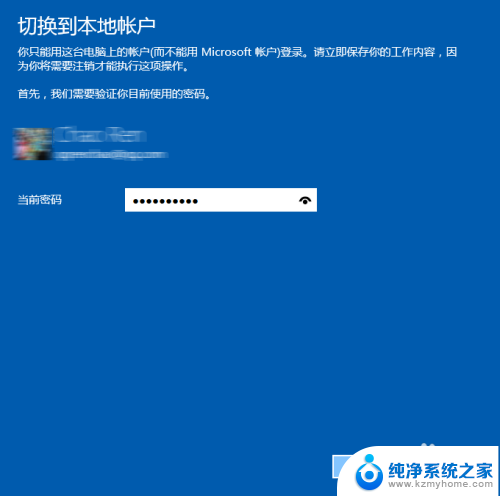
5.然后就能设置你的Win10的本地账户名称,如果你原来就有本地账户的话,就会默认显示为你原来的本地账户名称。你可以设置一个密码,也可以不填密码。如果设置密码就和使用微软账户一样了,每次开机都要输入密码。自己的电脑在家里的话可以不用设置密码,这样每次开机的时候就不会输入密码了
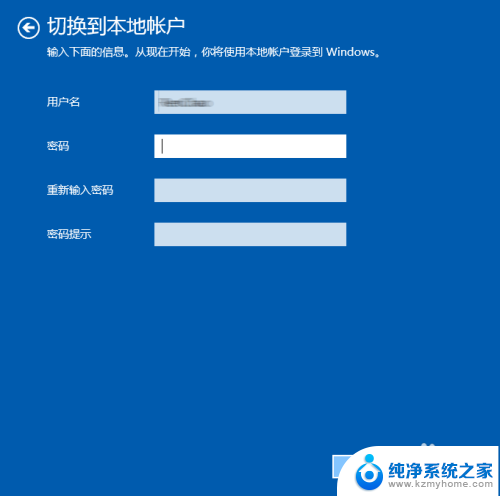
6.然后点击“注销并完成”,注销之后。点击“登陆”就可以进入Win10的桌面了,下次开机的时候就可以自动登陆了(如果你没有设置密码的话)。用微软账户唯一的麻烦就是要输入密码,如果你本地账户也有密码,那不如就用微软账户
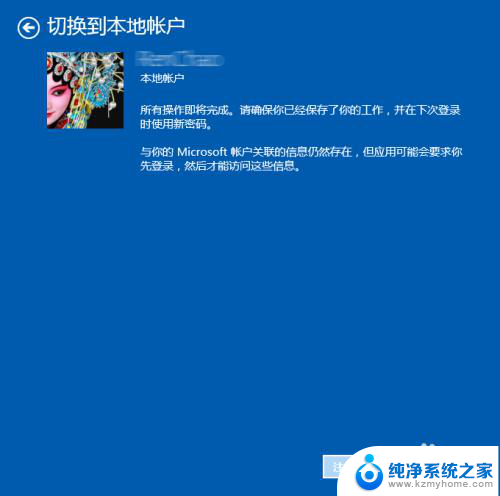
以上就是关于win10账号退出的全部内容,如果你遇到了相同的问题,可以按照小编提供的方法来解决。