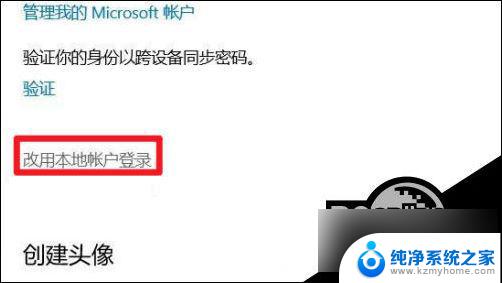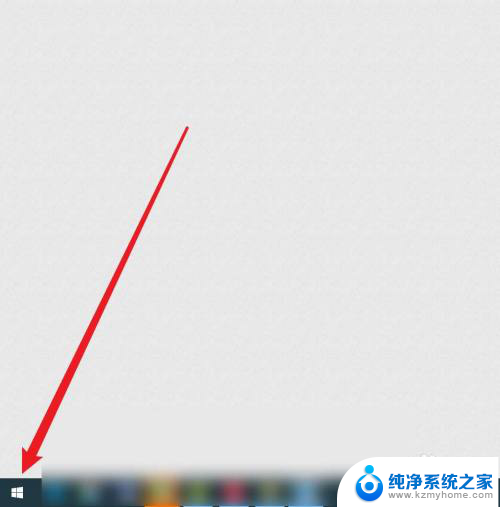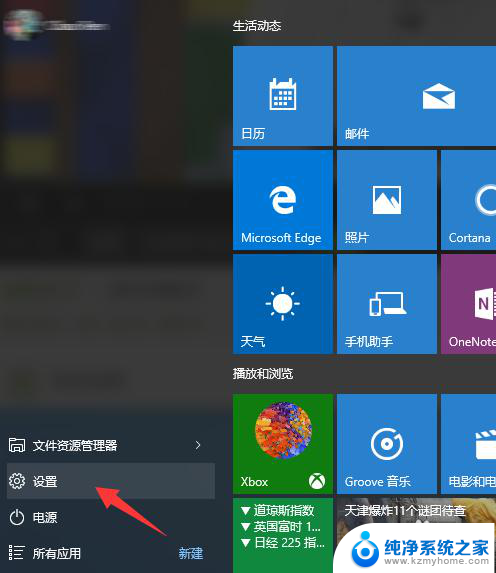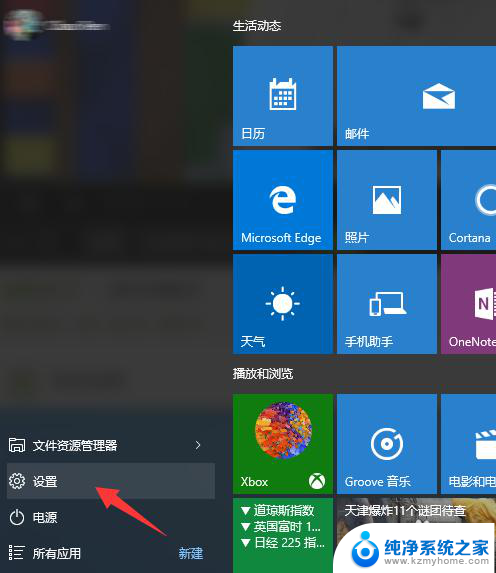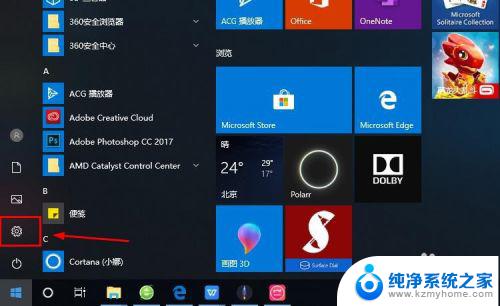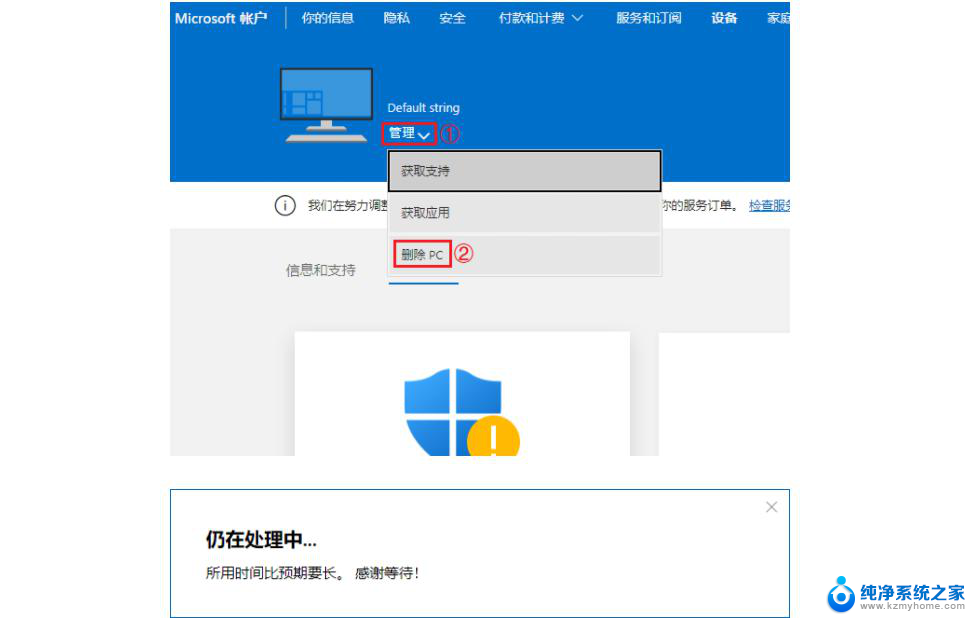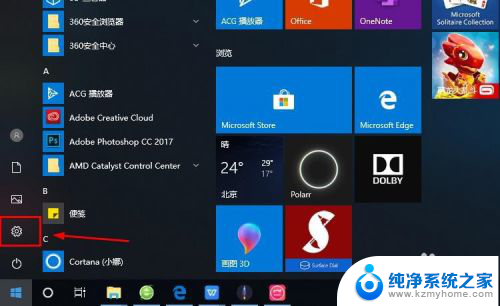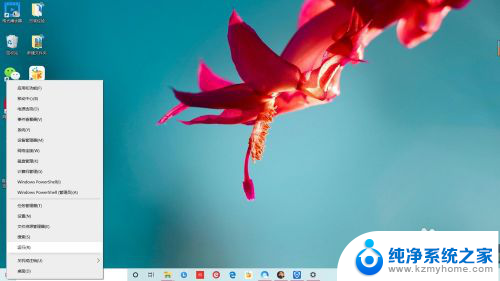windows系统怎么退出账号 Win10怎么退出Windows账户
在使用Windows系统时,有时候我们需要退出当前的账号来保护个人信息或者切换到其他账号进行操作,对于Win10系统,退出Windows账户的操作非常简单。只需要点击开始菜单,然后选择账户图标,再点击退出按钮即可安全退出当前账户。这样不仅能保护个人隐私,还能确保账户信息不被他人窥探。希望大家能够熟练掌握这一操作,保障自己的电脑安全。
具体方法:
1.鼠标左键点击左下角的“开始按钮”,打开“开始菜单”,再点击“设置”
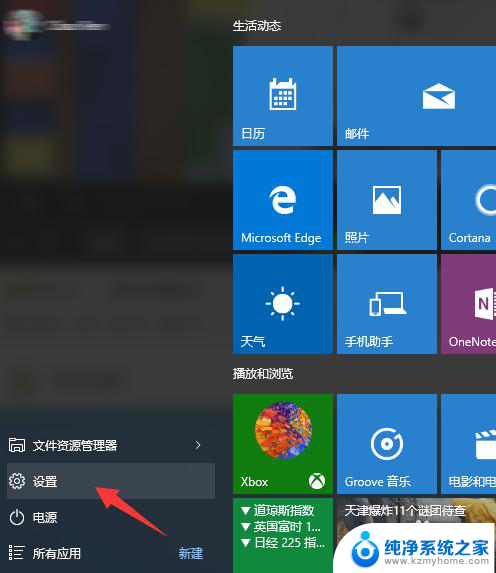
2.在设置页面中,点击“账户(你的账户,同步设置,工作,家庭)”,进入账户设置
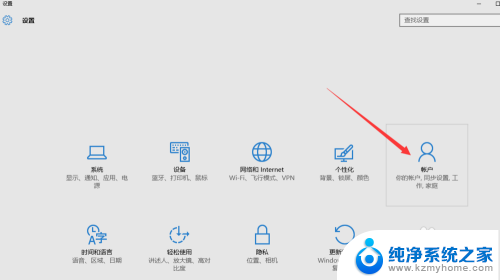
3.然后再点击“改用本地账户登录”,如果没有“改用本地账户登录”的选项。请看我的另外一篇经验《Win10没有改用本地账户登录怎么办》
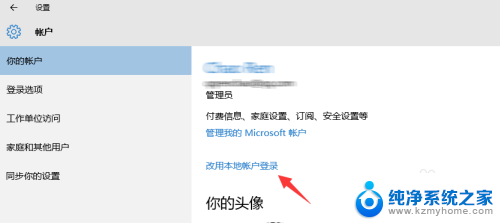
4.在这里要输入的微软账户的密码,做一次确认
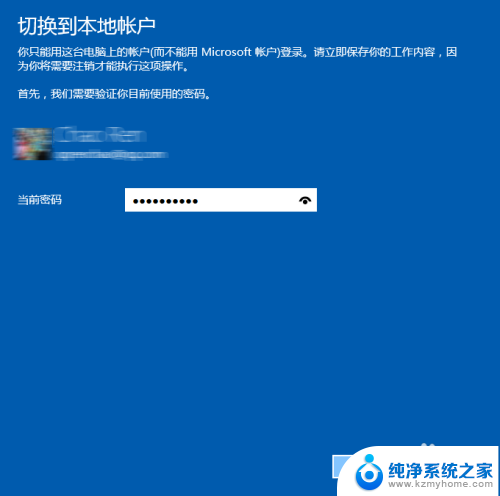
5.然后就能设置你的Win10的本地账户名称,如果你原来就有本地账户的话,就会默认显示为你原来的本地账户名称。你可以设置一个密码,也可以不填密码。如果设置密码就和使用微软账户一样了,每次开机都要输入密码。自己的电脑在家里的话可以不用设置密码,这样每次开机的时候就不会输入密码了
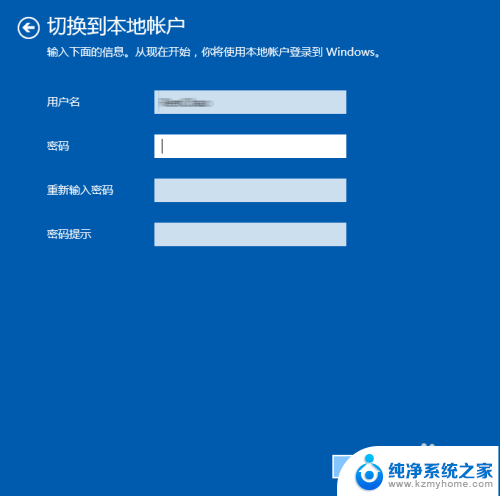
6.然后点击“注销并完成”,注销之后。点击“登陆”就可以进入Win10的桌面了,下次开机的时候就可以自动登陆了(如果你没有设置密码的话)。用微软账户唯一的麻烦就是要输入密码,如果你本地账户也有密码,那不如就用微软账户
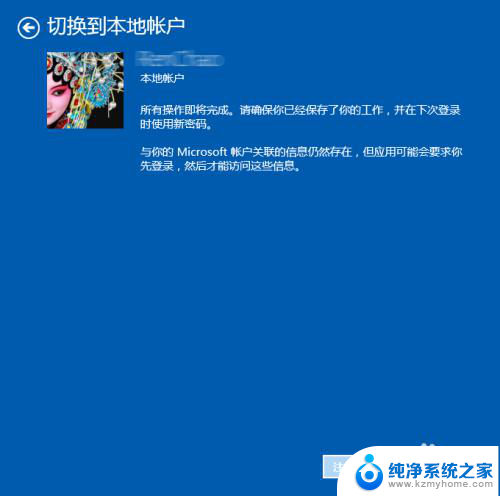
以上就是关于Windows系统如何退出账号的全部内容,如果您遇到相同的情况,您可以按照以上方法解决。