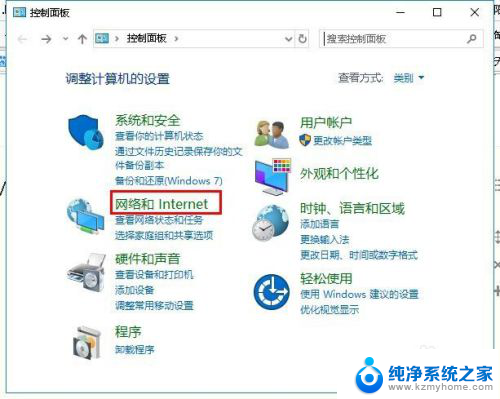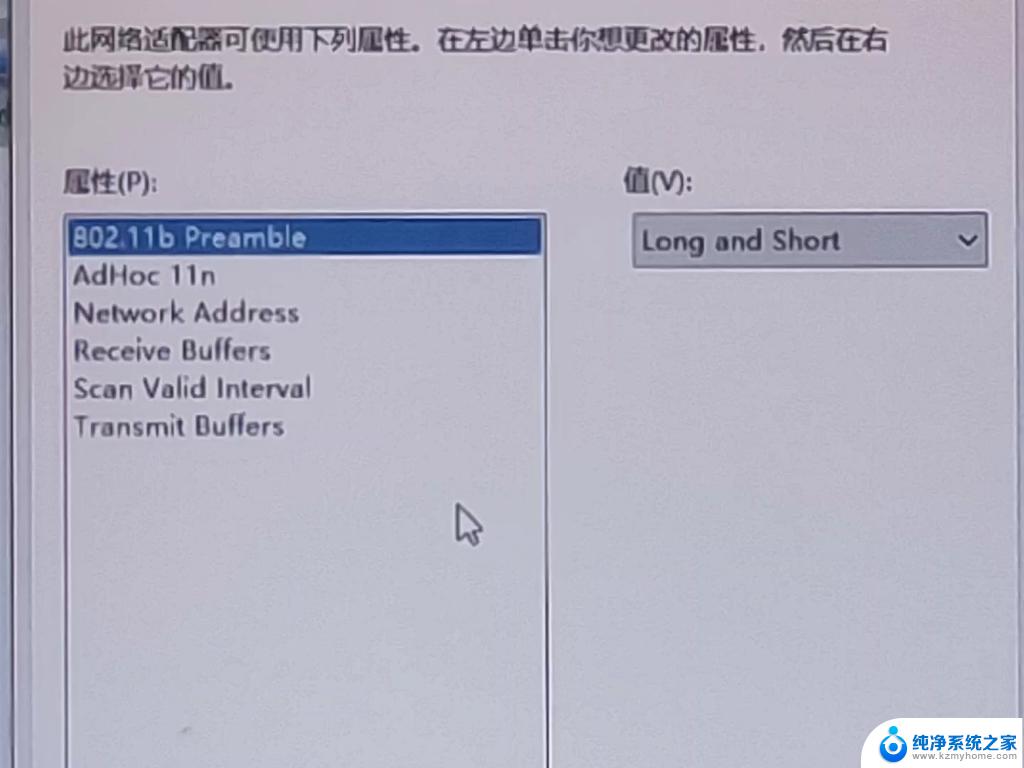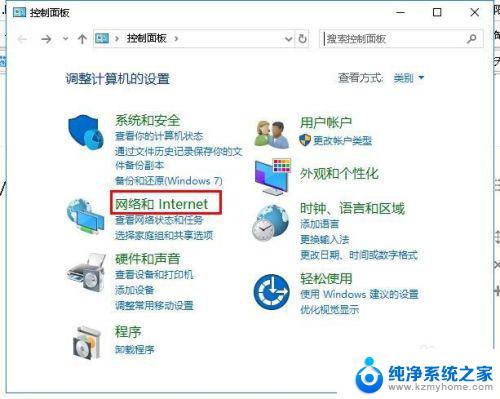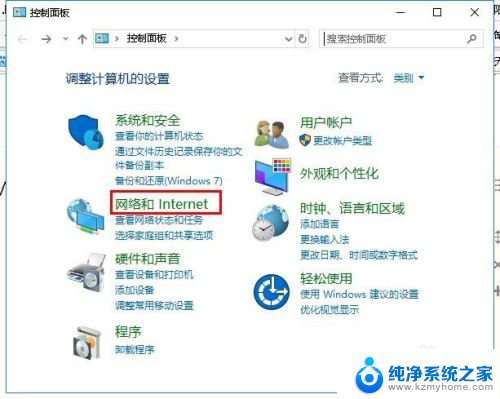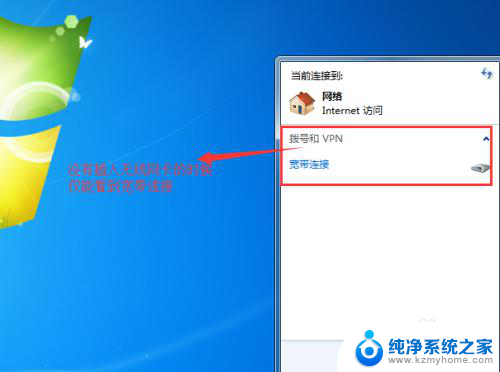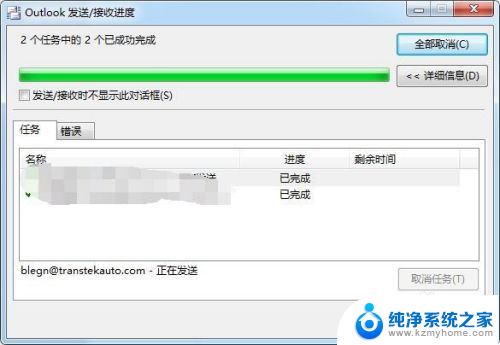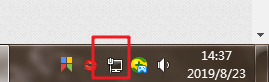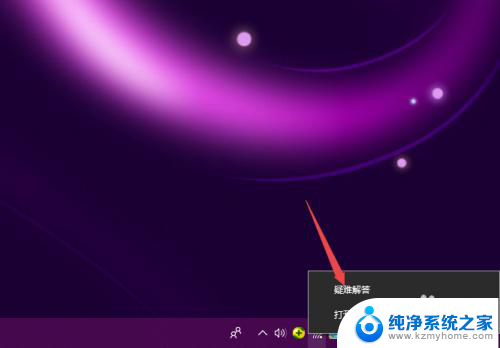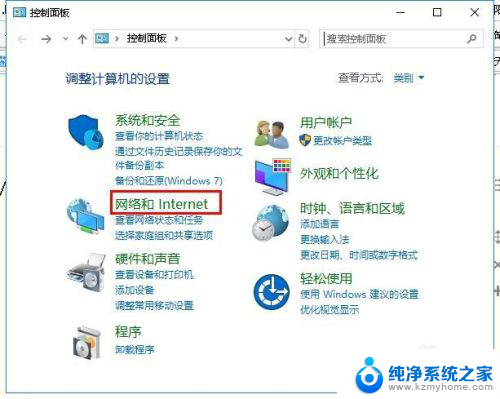电脑无线网卡无法连接到网络 无线网卡连接不到网络的常见故障及解决方法
电脑无线网卡连接不到网络是我们在使用电脑时经常遇到的问题,可能会给我们的工作和生活带来一定的困扰,造成无线网卡无法连接网络的原因有很多种,比如无线网络密码错误、无线网卡驱动程序问题、无线网络信号强度不足等。针对这些常见故障,我们可以通过一些简单的方法来解决,比如重新输入正确的无线网络密码、更新无线网卡驱动程序、调整无线网络信号等。通过这些方法,我们可以很快地解决无线网卡无法连接网络的问题,保证我们的网络畅通无阻。
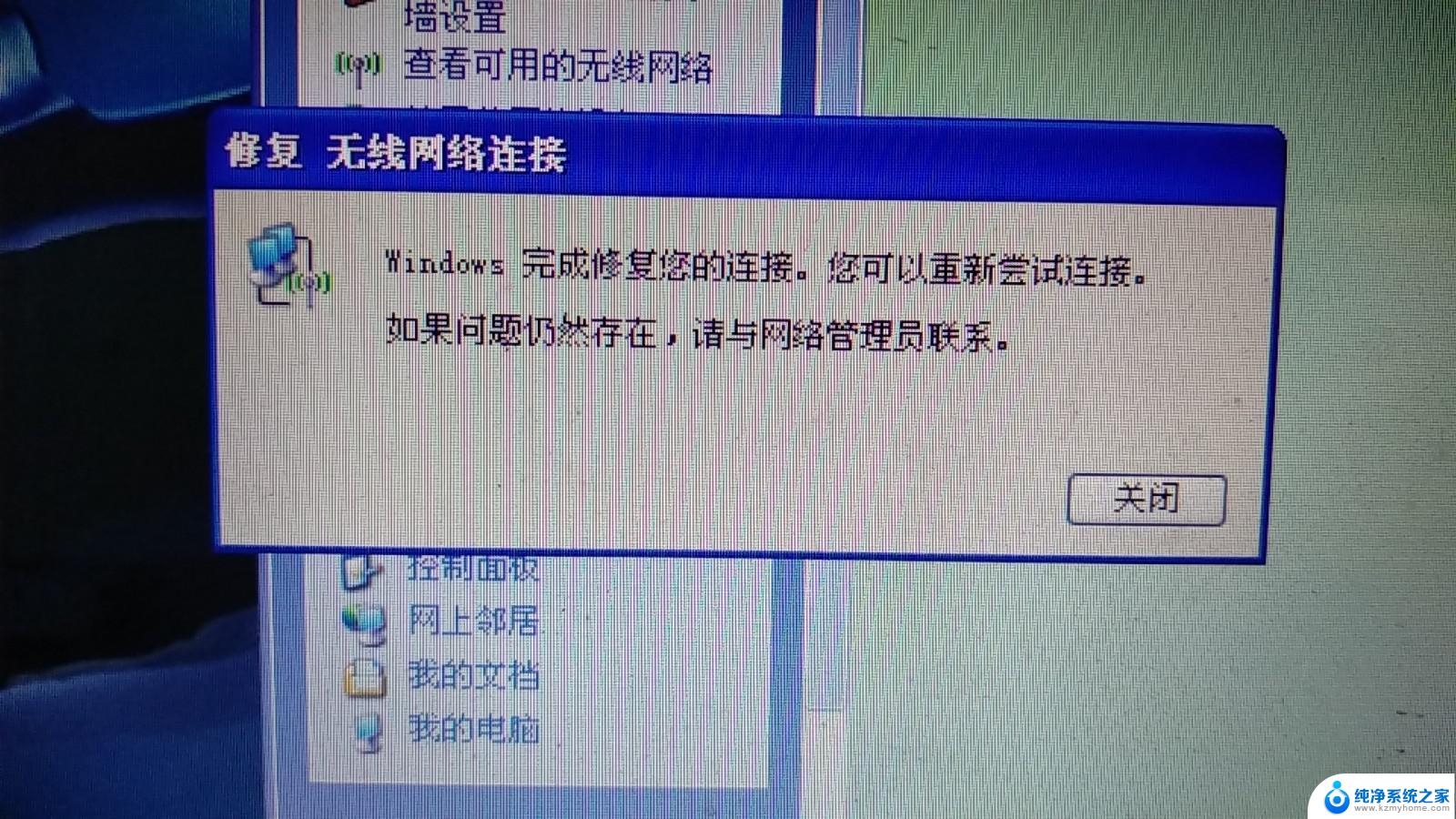
无线网卡就是不通过有线连接,采用无线信号进行连接的网卡。无线网卡根据接口不同,主要有PCMCIA无线网卡、PCI无线网卡、MiniPCI无线网卡、USB无线网卡、CF/SD无线网卡几类产品。
下面,我们就来看看无线网卡故障解决。
1、“开始”->“控制面板”->“网络连接”,右键单击“无线网络连接”,选择“查看可用的无线连接”。注:若您的“网络连接”中没有“无线网络连接”,请与电脑厂商的售后部门联系。
3、建议将电脑设置为可连接到任何可用网络的自适应状态,默认时已经是这样的设置。可右键单击“无线网络连接”选择“属性”,进入“无线网络配置”点击“高级”,确认选择的无线工作模式是“任何可用的网络”。
4、若点击“查看可用的无线连接”出现的结果是Windows的提示语“Windows无法配置此无线连接……”,则说明是另一个程序(笔记本厂商提供的工具)在管理无线连接。
选择Windows的无线管理工具来配置无线连接
若您打算使用笔记本厂商提供的无线管理工具,但不知是哪个程序,亦不知如何使用,那须与笔记本厂商的售后部门联系。若打算使用Windows的无线管理程序,那么按照下面的步骤进行:
1、右键单击“无线网络连接”选择“属性”,若图框中有三个选项卡,分别是“常规”、“无线网络配置”和“高级”。
2、那么进入“无线网络配置”选项卡,在“用Windows配置我的无线网络设置”前的框中打勾,然后点击“确定”。
3、若属性图框中只有两个选项卡,即只有“常规”和“高级”,没有“无线网络配置”,那么:a.点击“确定”,先关闭此图框。b.找到“开始”->“运行”,输入“services.msc”然后点击“确定”,打开Windows的服务列表。c.在服务列表中找到并双击Wireless Zero Configuration。d.将启动类型改为“自动”,点击“应用”。e.再点击服务状态下面的“启动”,然后点击“确定”。f.“无线网络配置”的选择卡将出现在“属性”图框中,进入该选项卡查看是否已在“用Windows配置我的无线网络设置”前的框中打勾。
以上就是电脑无线网卡无法连接到网络的全部内容,有遇到这种情况的用户可以按照小编的方法来进行解决,希望能够帮助到大家。