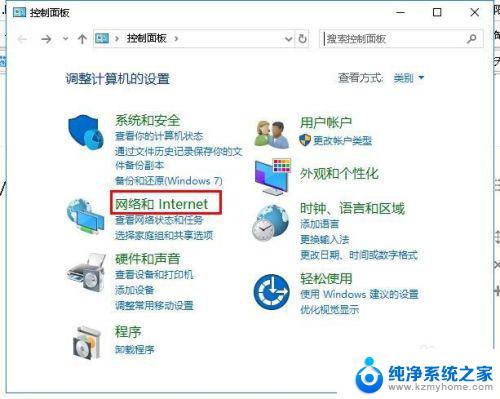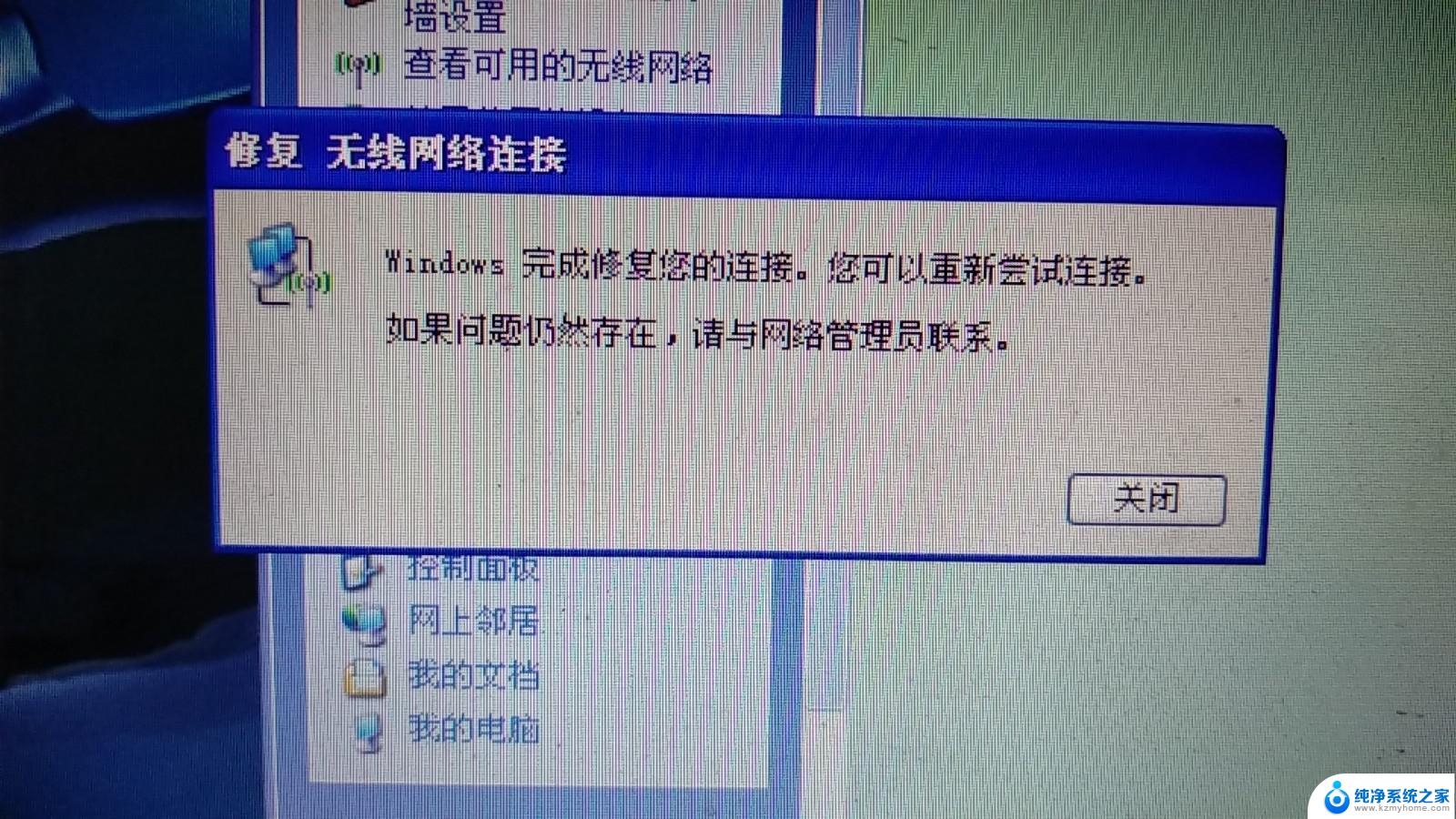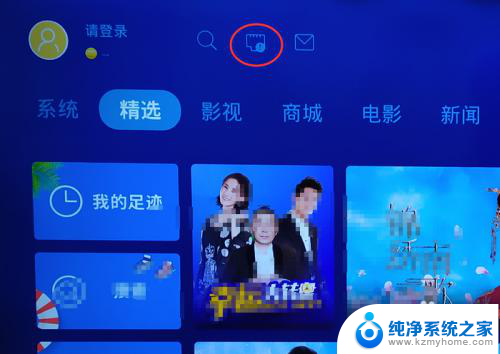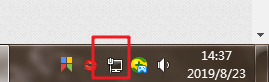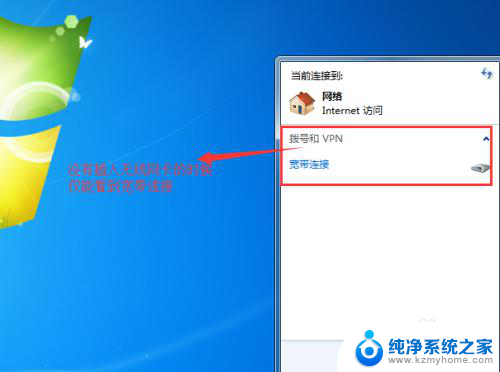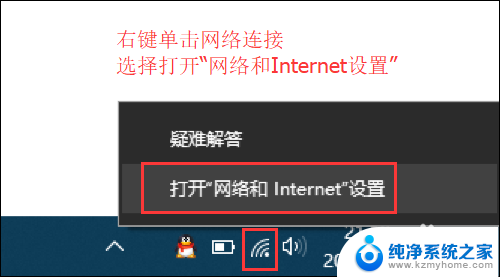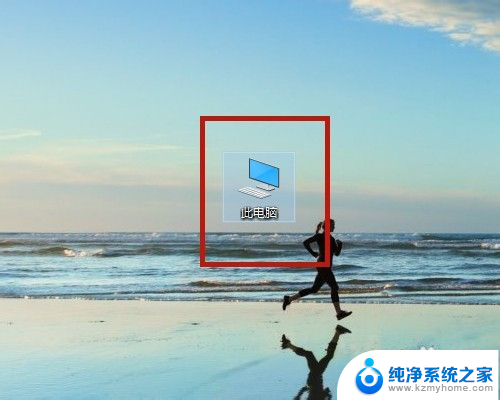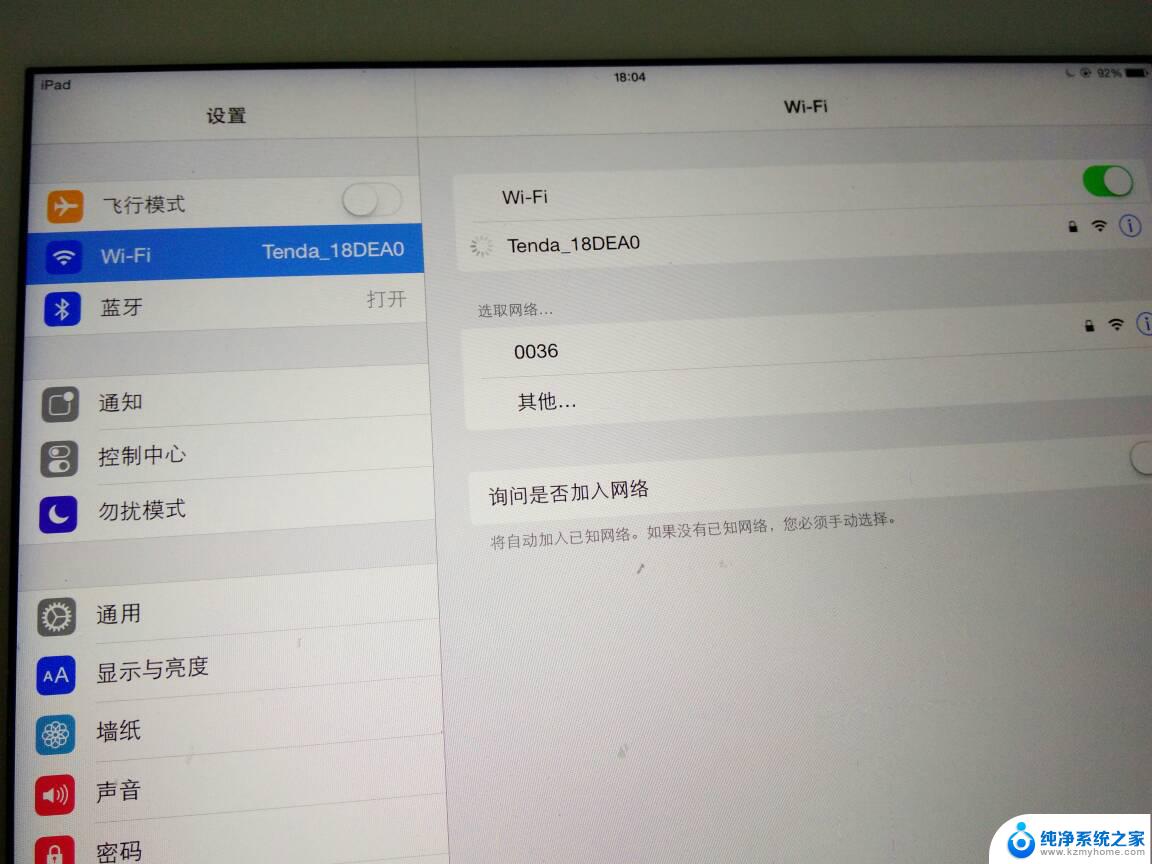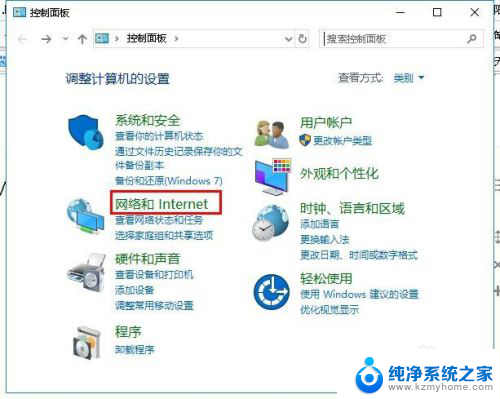无线怎么连接不上 电脑无法连接到无线网络怎么办
在现代社会无线网络已经成为人们生活中不可或缺的一部分,有时候我们会遇到无线网络连接不上的情况,尤其是在电脑无法连接到无线网络的时候,让人感到十分困扰。面对这种情况,我们应该如何处理呢?接下来本文将为大家介绍一些解决电脑无法连接到无线网络的方法,希望能帮助大家解决这一问题。
方法如下:
1.首先检查无线网卡是打开状态。如果关闭请打开。
打开无线网卡方法,首先打开“控制面板”>“网络和Internet”
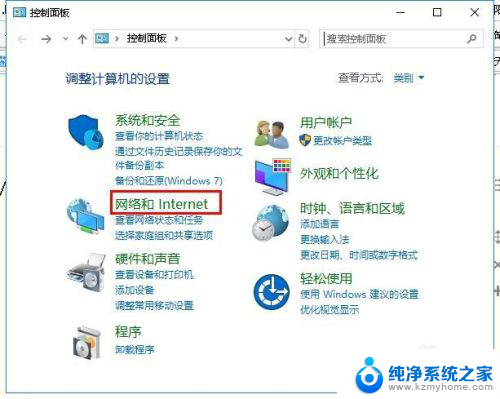
2.然后点击打开“网络和共享中心”然后点击“更改适配器设置”
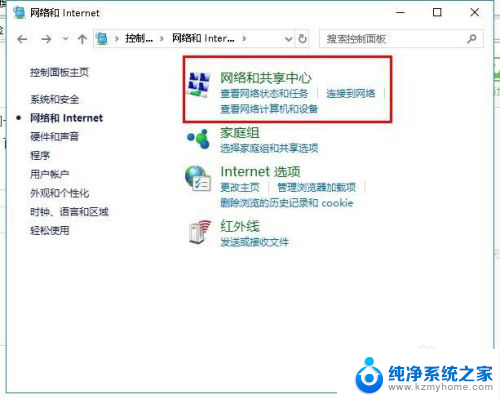
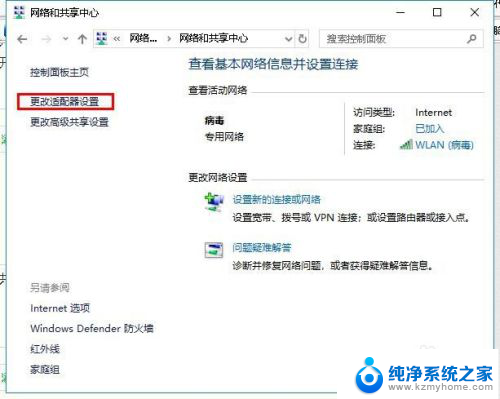
3.在打开“网络连接”界面,右击“WLAN”点击“启用”,如图所示
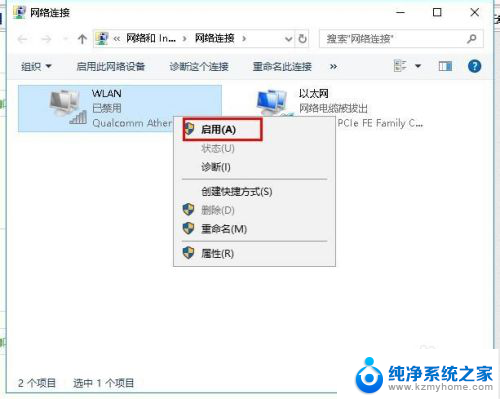
4.检查电脑能不能连接到无线网,如果不能,请继续阅读。
回到桌面,右击“此电脑”点击“管理”,如图所示
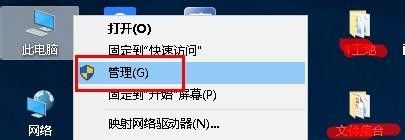
5.在打开界面找到“服务和应用程序”并展开,选择“服务”。
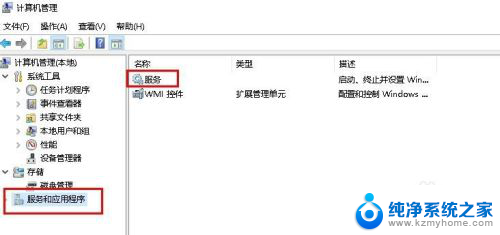
6.在服务右侧页面中,找到“WLAN AutoConfig”并点击“重新启动”
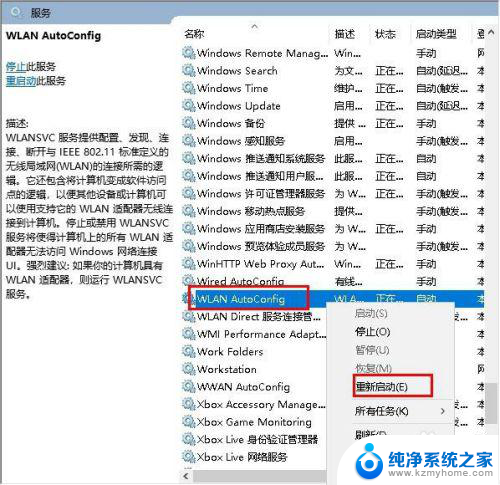
7.这样电脑是不是可以连接无线网了呢?如果还是不行,则需要更新网卡驱动。
打开“计算机管理”打开“设备管理器”,然后点击“网络适配器”对里面的网卡驱动检查并更新。
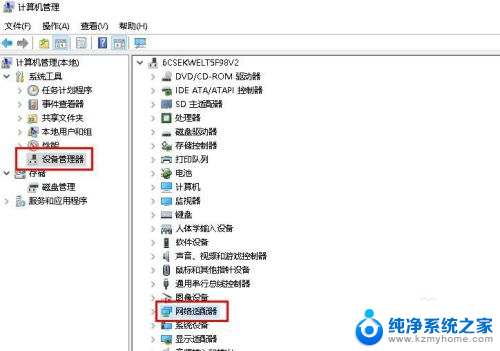
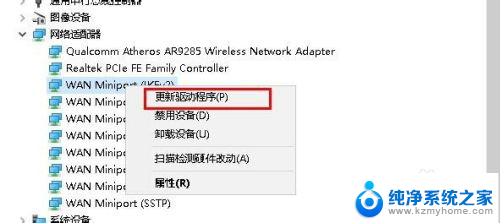
8.在打开更新驱动程序界面点击“自动搜索更新的驱动程序软件”进行更新。
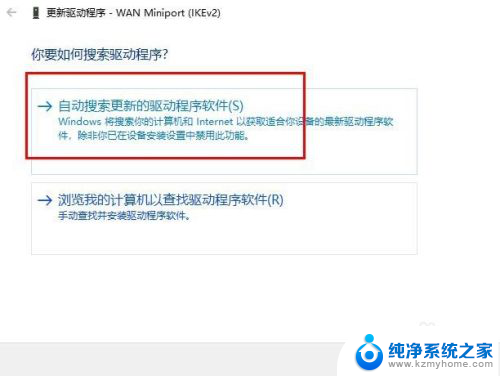
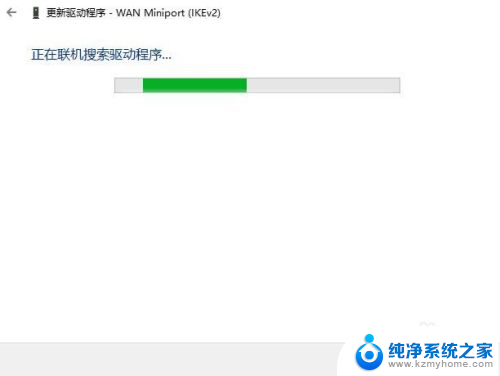
9.也可以下载驱动更新软件,进行网卡更新检测。
以上就是无线怎么连接不上,希望能给帮大家。
以上就是无线怎么连接不上的全部内容,如果有遇到这种情况,那么你就可以根据小编的操作来进行解决,非常的简单快速,一步到位。