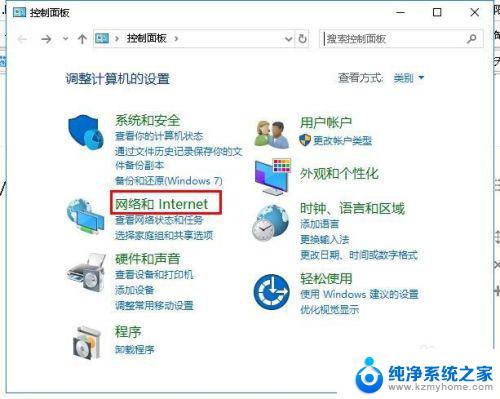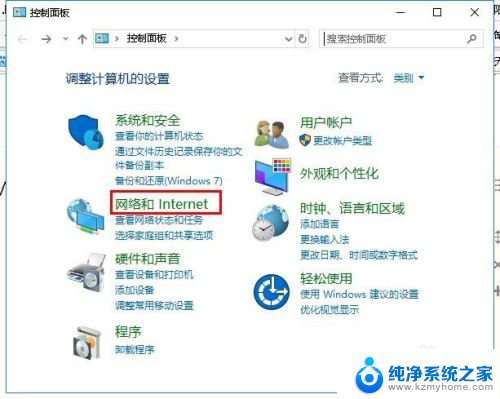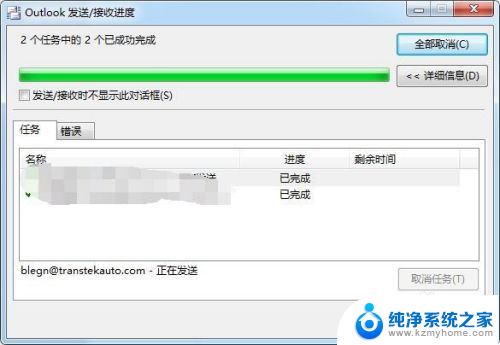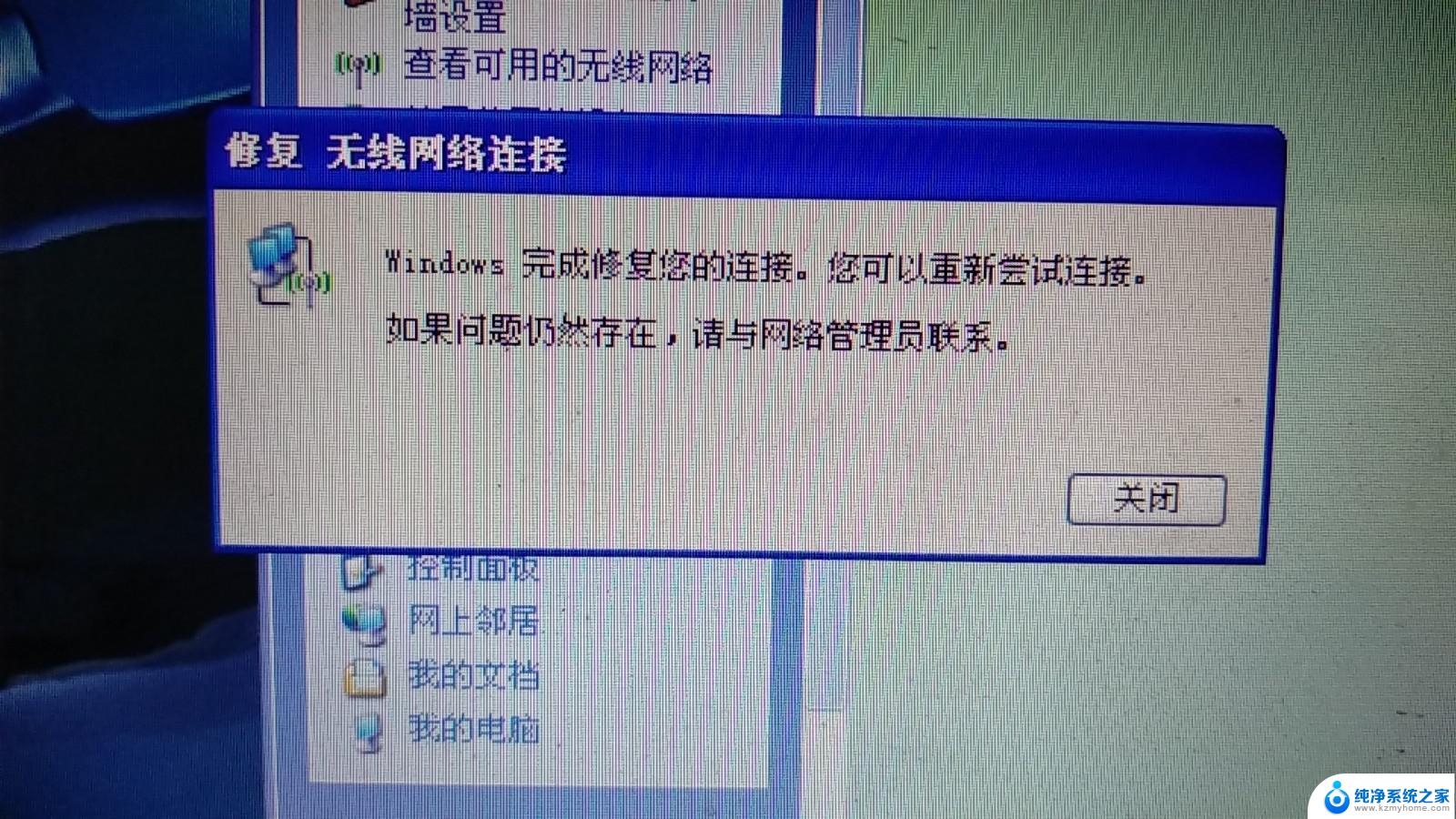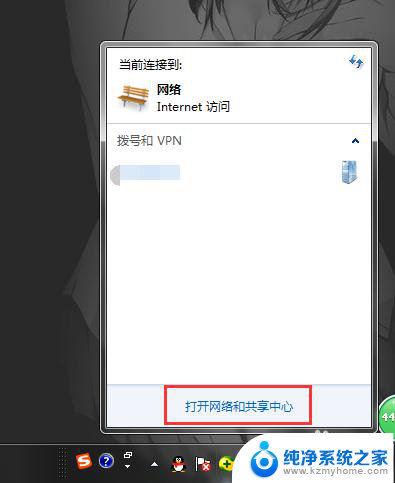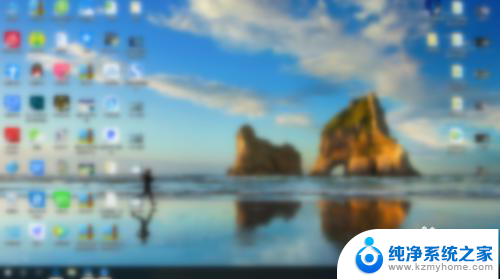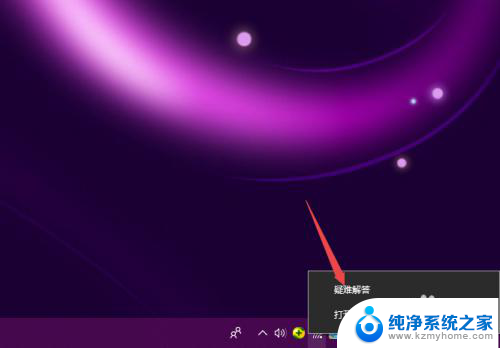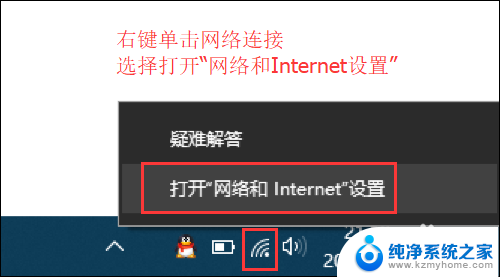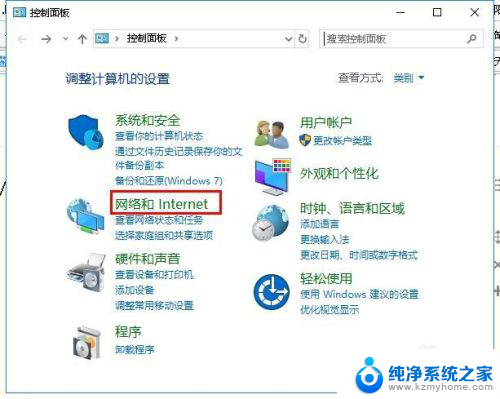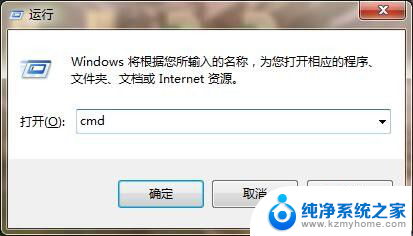电脑显示无法连接网络怎么办 电脑无法连接到网络怎么排除故障
在现代社会中电脑已经成为我们生活中必不可少的工具之一,当我们遭遇电脑无法连接到网络的问题时,这不仅会给我们的工作和生活带来麻烦,还可能导致我们无法及时获取信息和联络他人。面对这种情况,我们需要迅速采取行动来解决这一问题。本文将从电脑无法连接网络的原因和解决方法两个方面,为大家提供一些实用的建议和技巧。无论是在家还是在办公室,只要掌握了正确的排除故障方法,我们就能轻松应对电脑无法连接网络的情况,保证网络畅通无阻。
具体步骤:
1.先右击无线网络图标,之后点击疑难解答;
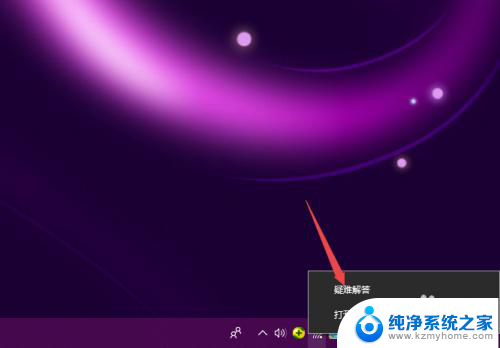
2.之后就会检测问题,我们需要耐心等待一会儿;
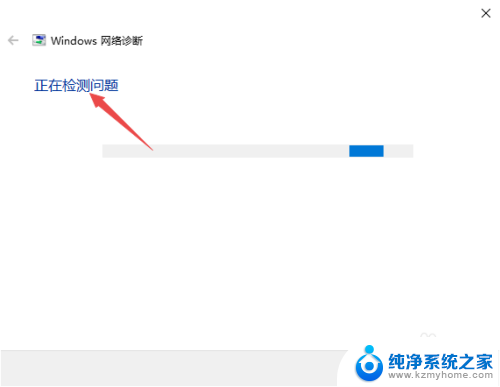
3.检测完成后,我们根据结果来解决就可以了。
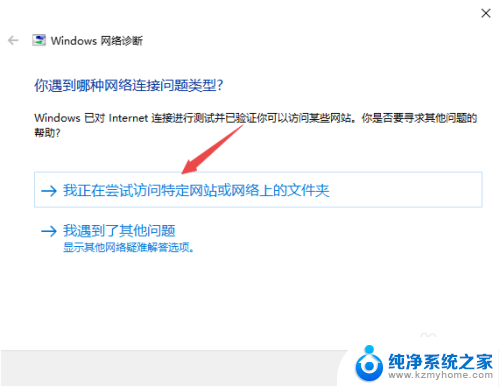
4.另外,我们点击开始,然后点击设置;
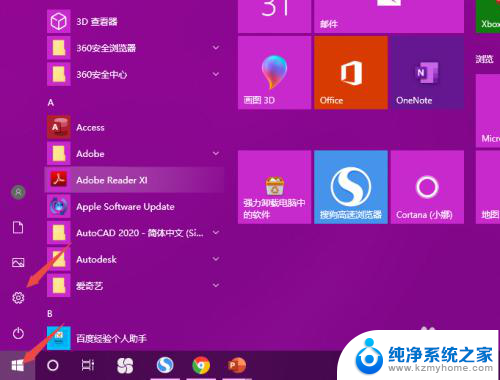
5.之后点击网络和Internet;
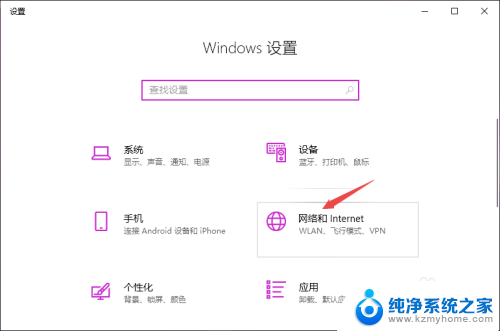
6.之后点击更改适配器选项;
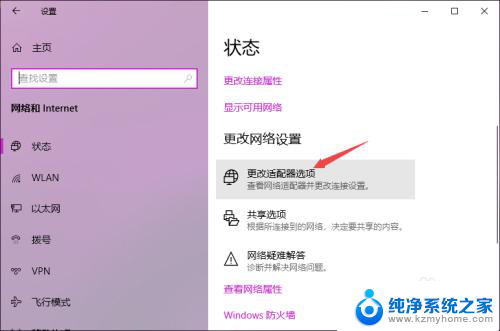
7.然后右击WLAN,然后点击属性;
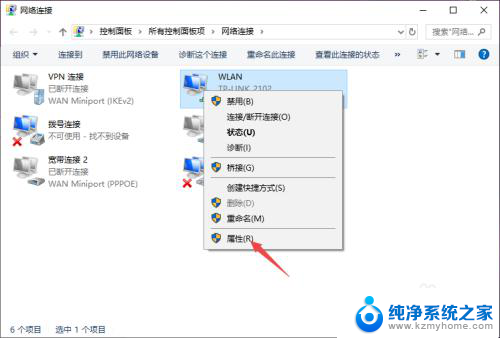
8.之后双击Internet协议版本4;
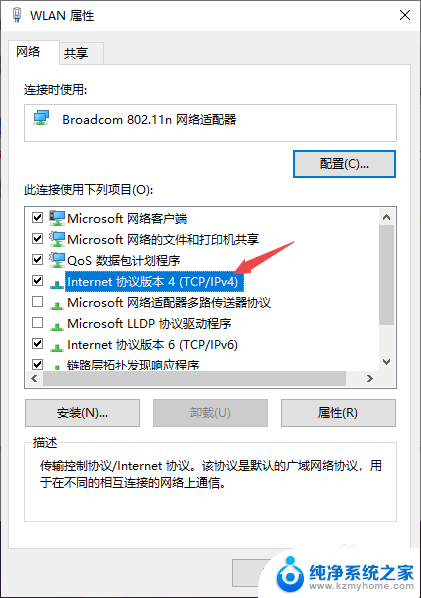
9.然后我们将IP地址和DNS地址全部设置成自动获取的形式,之后点击确定。这样基本上也就可以彻底解决这个问题了。
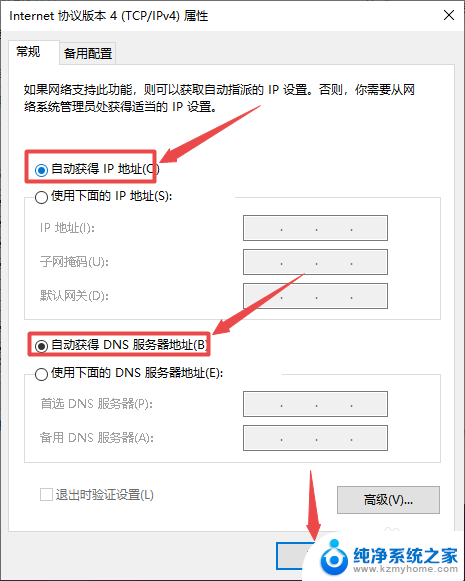
以上就是关于电脑显示无法连接网络的解决方法的全部内容,如果有遇到相同情况的用户,可以按照小编提供的方法来解决。