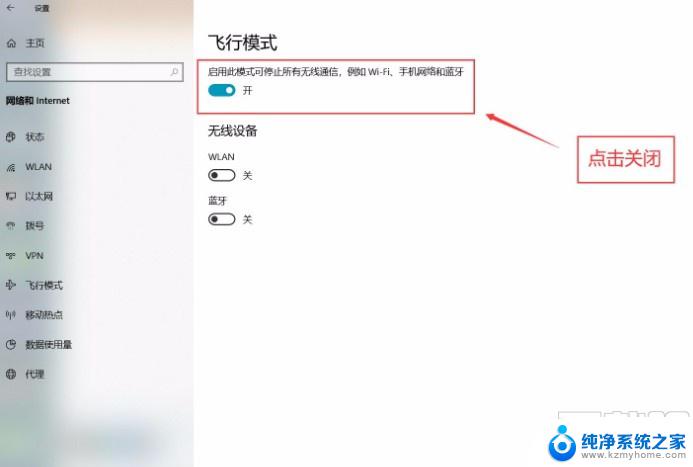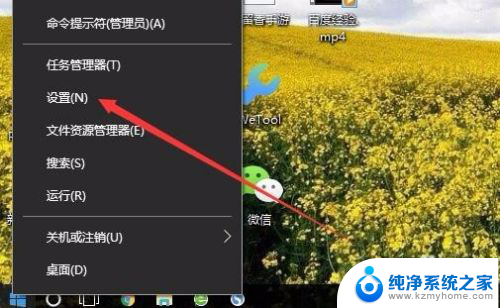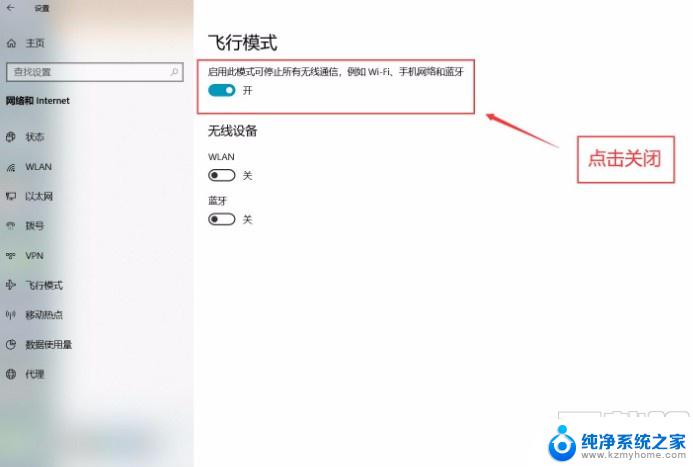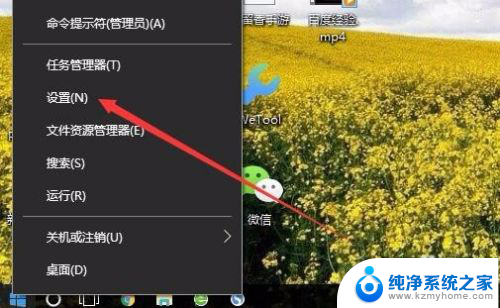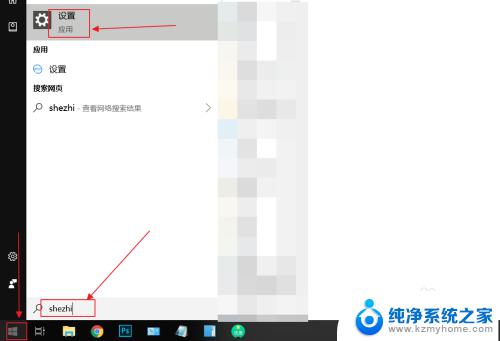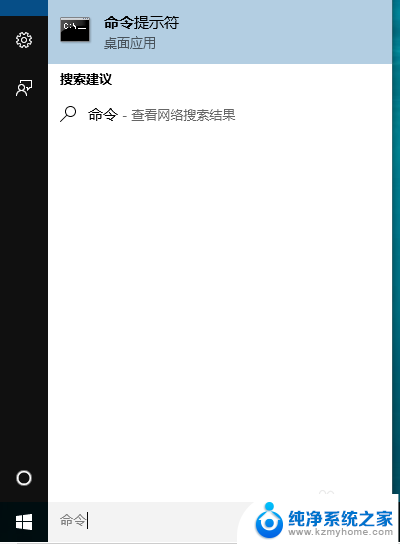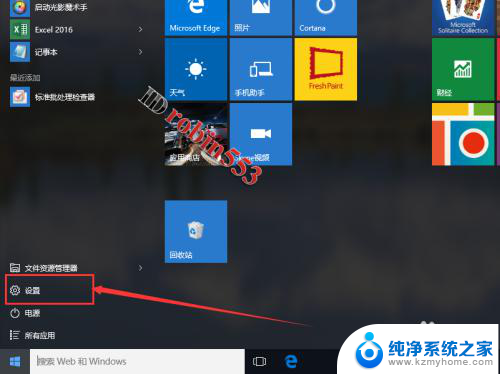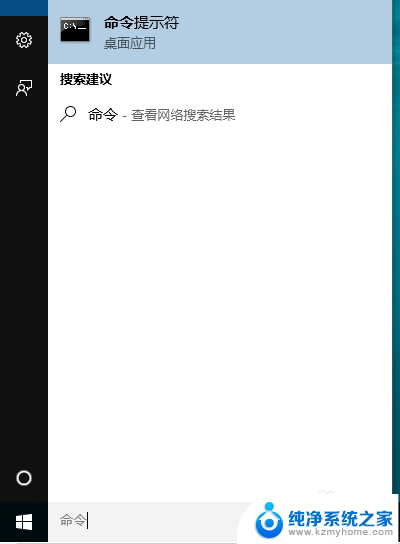笔记本电脑无法关闭飞行模式 Win10飞行模式无法关闭的解决方法
在如今的数字化时代,笔记本电脑已经成为人们生活中不可或缺的工具之一,有时候我们可能会遇到一些问题,比如笔记本无法关闭飞行模式的情况。特别是在使用Windows 10系统时,飞行模式无法关闭可能会给我们带来不便和困扰。对于这个问题,我们应该如何解决呢?本文将为大家介绍一些Win10飞行模式无法关闭的解决方法。
步骤如下:
1.首先我们得明确,Win10是具有飞行模式的。和Win7不同的是,Win10的飞行模式通过任务栏就可改变。
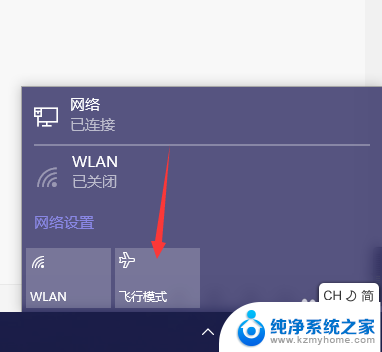
2.当然,按下上方的按钮。就可以打开Win10的飞行模式,因为小编在写经验,打开飞行模式将导致网络断开,所以暂不演示。
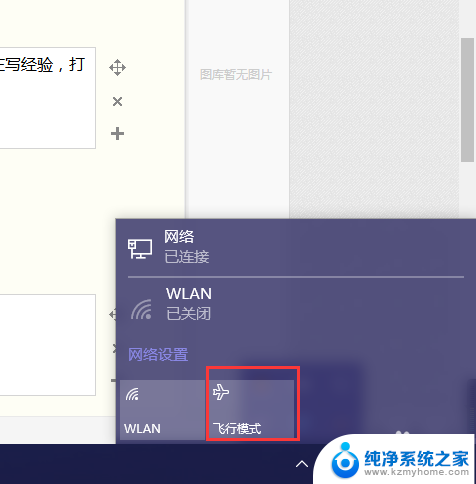
3.如果飞行模式打开无法关闭,那么试着在控制面板中设置。我们打开开始。
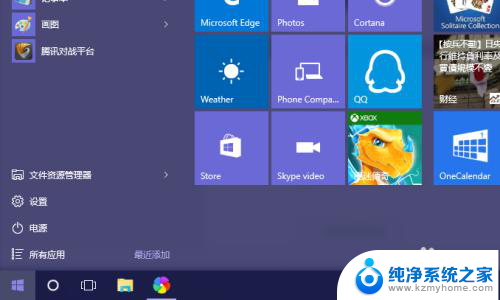
4.然后在开始菜单中,找到设置并进入。
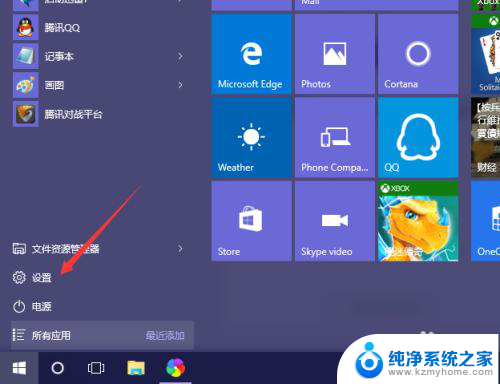
5.找到里边的网络和internet,进入。
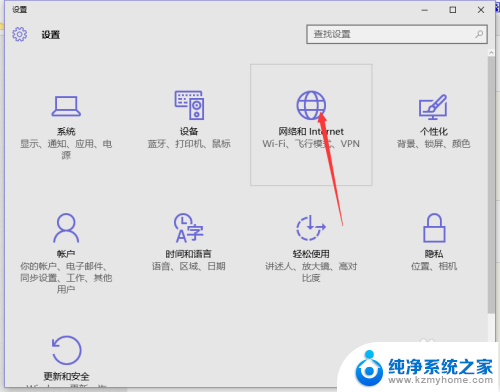
6.找到飞行模式点选关闭即可。
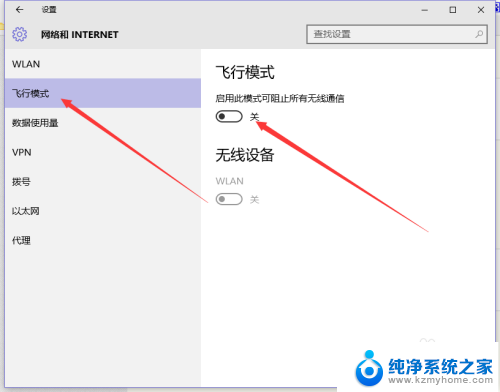
7.当然,如果这样也无法关闭,那么安装最新的更新,然后重启电脑。
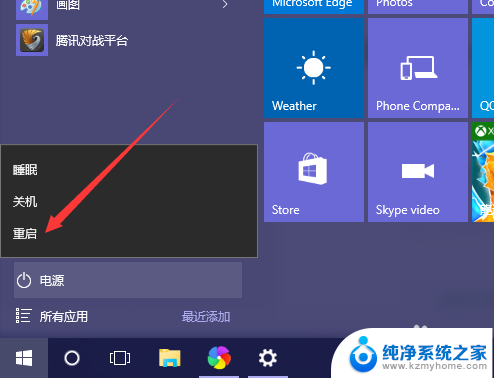
8.如果以上方法行不通,那么查看一下,键盘的无线网络物理按键是否被打开,如果打开的话关闭即可。

9.当然,至此。如果以上方法均不行,那么备份网卡驱动(包括无线网卡),然后重新下载驱动程序,安装即可。

以上是关于笔记本电脑无法关闭飞行模式的全部内容,如果您有需要,可以按照以上步骤进行操作,希望对大家有所帮助。