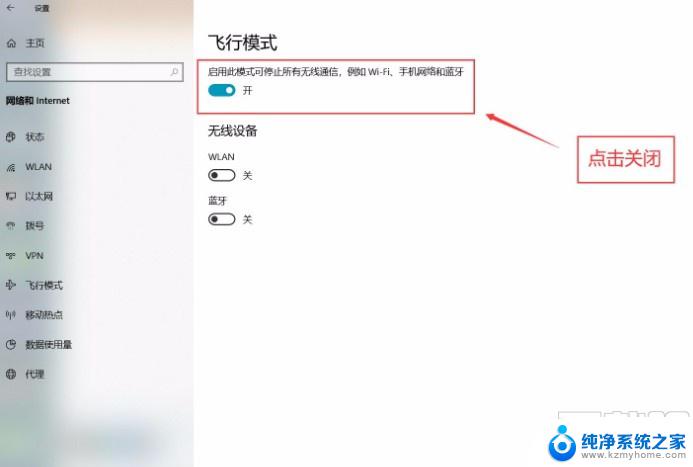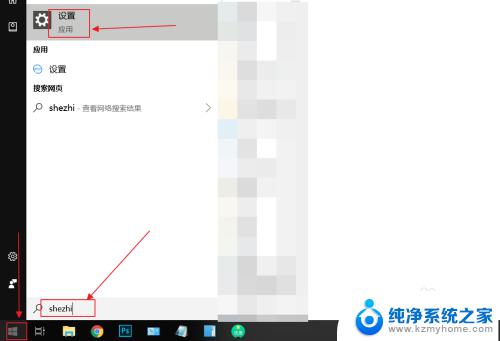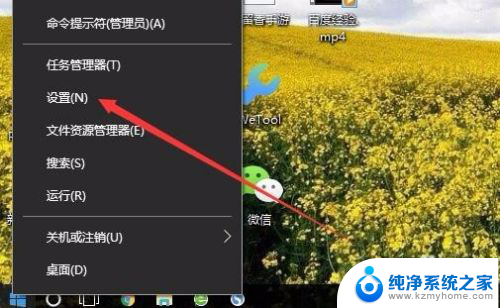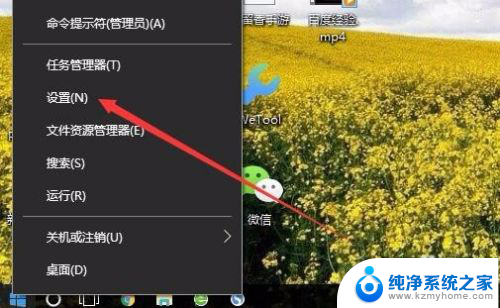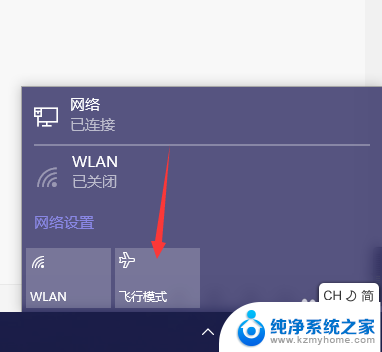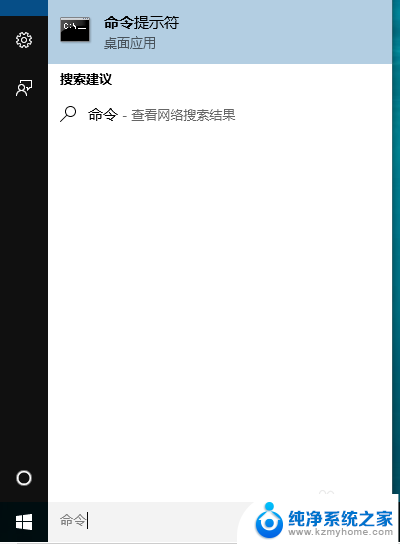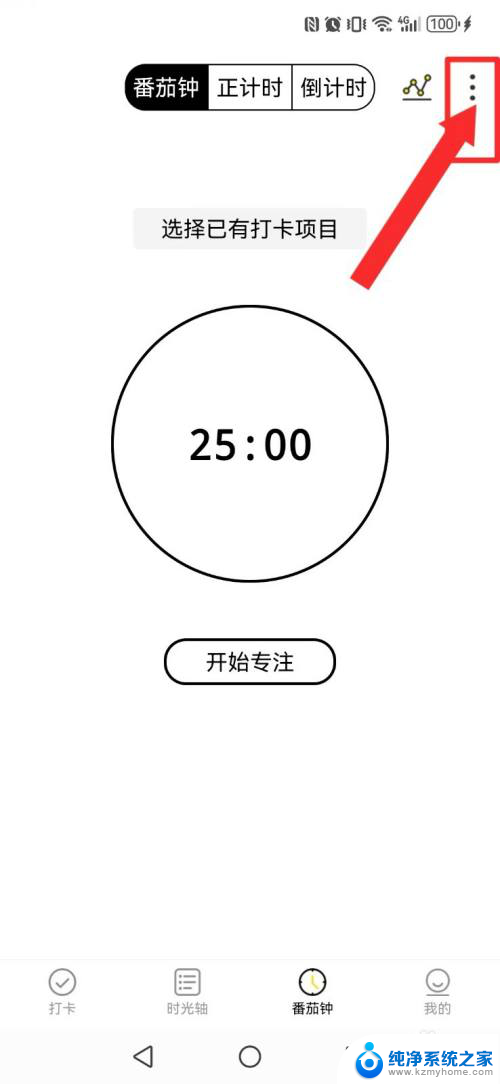win10开了飞行模式怎么关 笔记本飞行模式怎么关掉
Win10系统中的飞行模式功能可以帮助用户在需要时快速关闭所有无线网络连接,以节省电量或避免干扰,但有时候我们可能会忘记如何关闭飞行模式,特别是在笔记本电脑上。要关闭Win10系统中的飞行模式,只需简单地点击任务栏右下角的网络图标,然后在弹出的菜单中找到飞行模式选项并点击即可关闭。飞行模式关闭后,笔记本电脑将恢复正常的无线网络连接功能,方便用户继续使用网络功能。
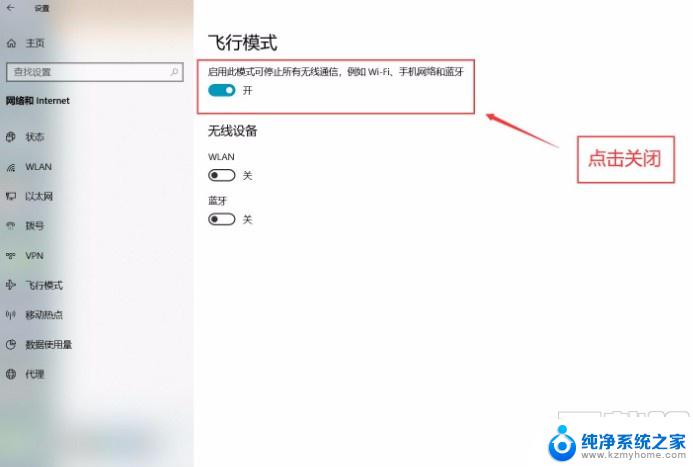
**一、通过系统托盘图标关闭**
1. **查找飞行模式图标**:在Windows系统的任务栏右下角,你会看到一系列的系统托盘图标。找到形似飞机或带有“飞行模式”字样的图标。
2. **点击并关闭**:单击该图标,通常会弹出一个菜单,显示当前的飞行模式状态。如果处于开启状态,点击“关闭飞行模式”或类似的选项即可。
**二、通过系统设置关闭**
1. **打开设置**:在Windows系统中,可以通过点击开始菜单。选择“设置”图标进入。在macOS中,点击屏幕左上角的苹果图标,选择“系统偏好设置”。
2. **找到网络设置**:在Windows设置中,选择“网络和Internet”选项;在macOS中,则直接点击“网络”图标。
3. **关闭飞行模式**:在相应的网络设置页面中,你会看到飞行模式的开关选项。将其从“开”切换到“关”即可。
**三、使用快捷键关闭**
部分笔记本电脑品牌提供了快速切换飞行模式的快捷键。这些快捷键可能因品牌和型号而异,但通常可以在键盘上找到带有飞机图标的按键。或者通过组合键(如Fn+F某键)来实现。具体快捷键组合请参考你的笔记本电脑说明书或在线支持页面。
**四、通过重启电脑**
以上就是win10开了飞行模式怎么关的全部内容,有出现这种现象的小伙伴不妨根据小编的方法来解决吧,希望能够对大家有所帮助。