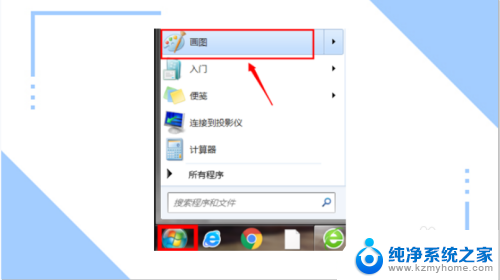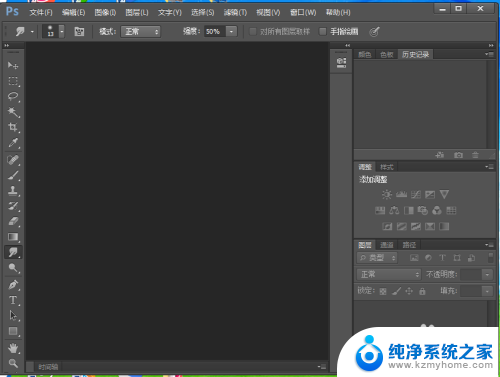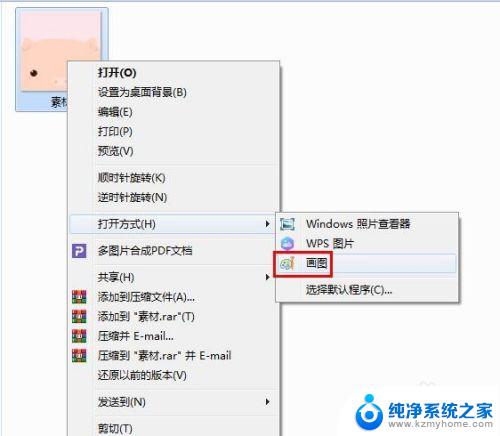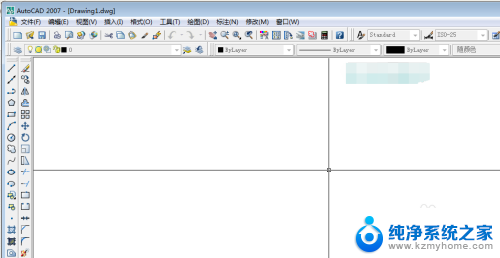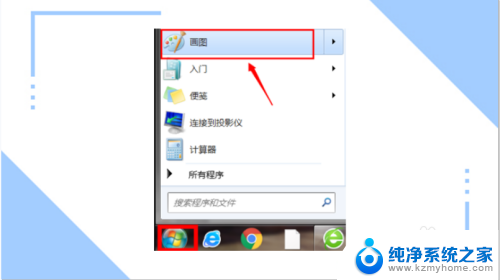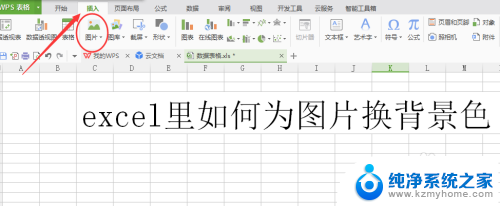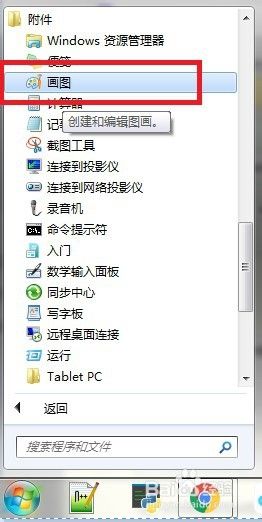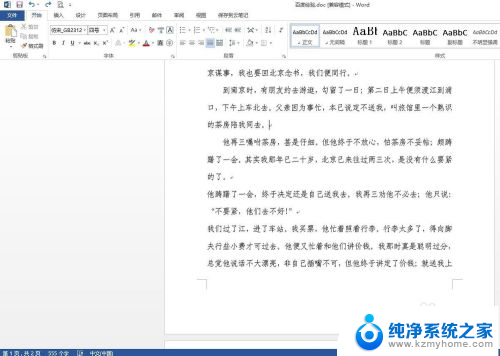用画图怎样修改照片背景颜色 怎样用绘图工具更改背景色
更新时间:2023-12-20 12:41:49作者:jiang
随着科技的不断发展,我们可以轻松地利用绘图工具来修改照片的背景颜色,有时候照片的背景色可能不够理想或者不符合我们的需求,而这时候画图就成为了我们的得力助手。通过使用绘图工具,我们可以简单地更改照片的背景色,使其更加美观和吸引人。无论是想要将照片的背景色调整为柔和的粉色,还是改变为炫目的蓝色,绘图工具都能帮助我们实现这些想法。让我们一起探索如何用画图来修改照片的背景色吧!
操作方法:
1.第一步:选中需要更改背景色的图片,单击鼠标右键打开方式选择“画图”。
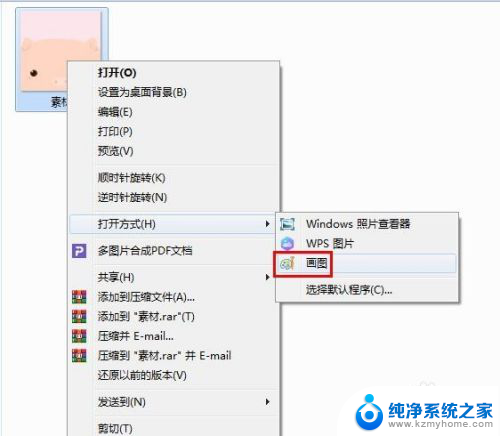
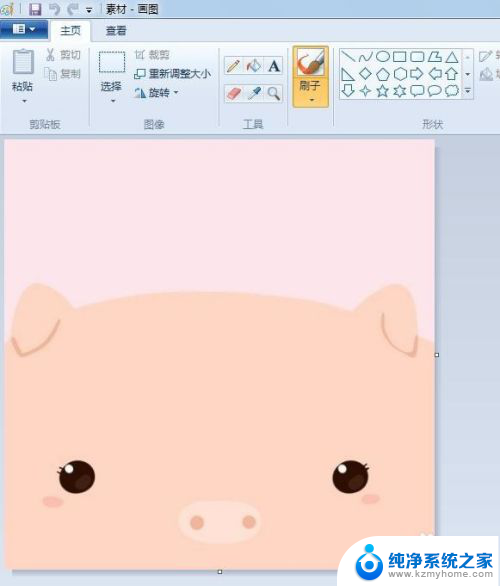
2.第二步:单击“选择”框,选中需要删除的背景区域。单击delete键删除。

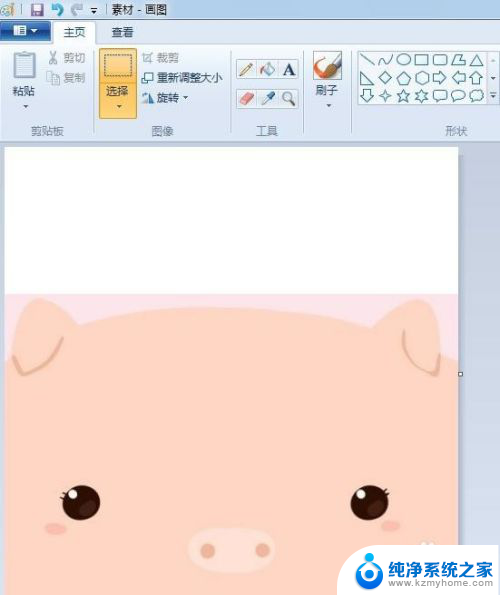
3.第三步:在工具栏中选择橡皮擦工具。
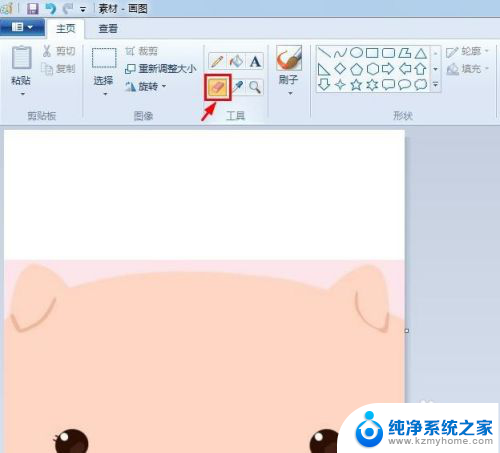
4.第四步:用橡皮擦工具擦除背景中的多余区域。
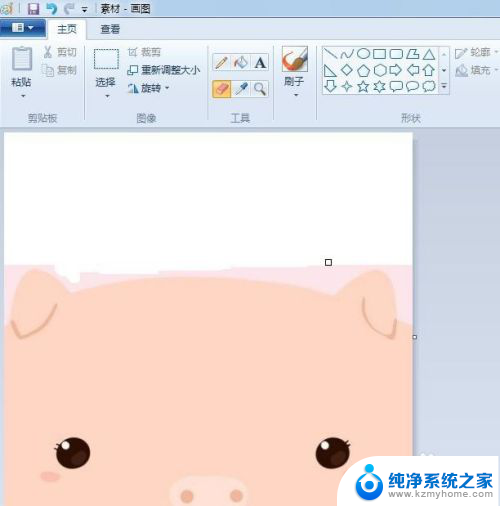
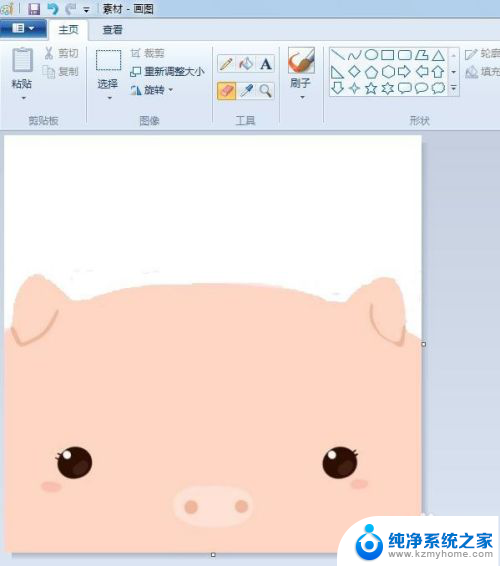
5.第五步:在工具栏中选择“用颜色填充”工具,根据喜好选择要填充的颜色。
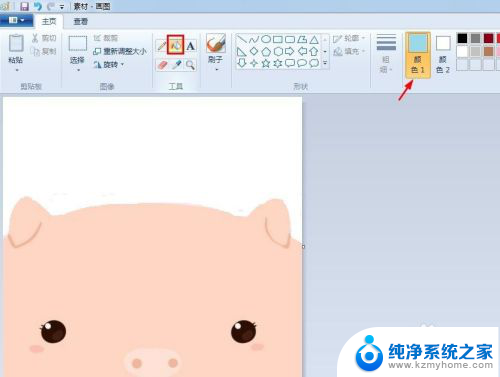
6.背景颜色变为蓝色,操作完成。
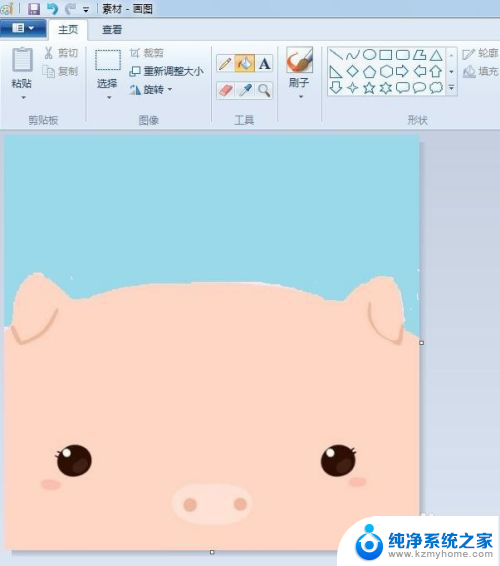
以上就是关于如何使用画图修改照片背景颜色的全部内容,如果有任何疑问,请参考小编提供的步骤进行操作,希望对大家有所帮助。