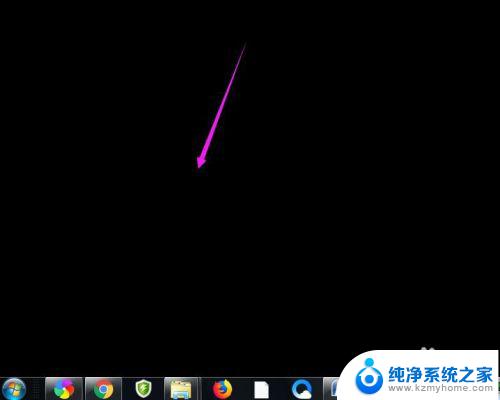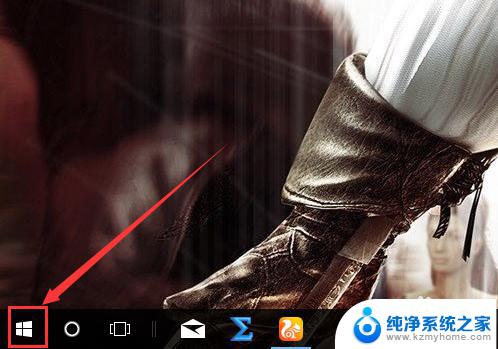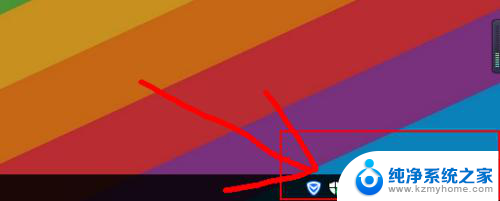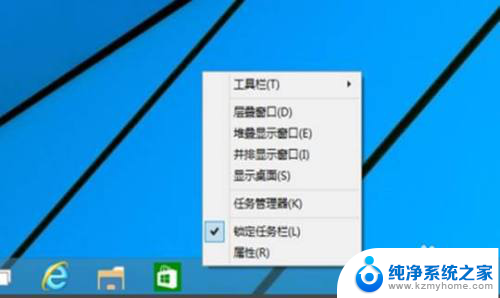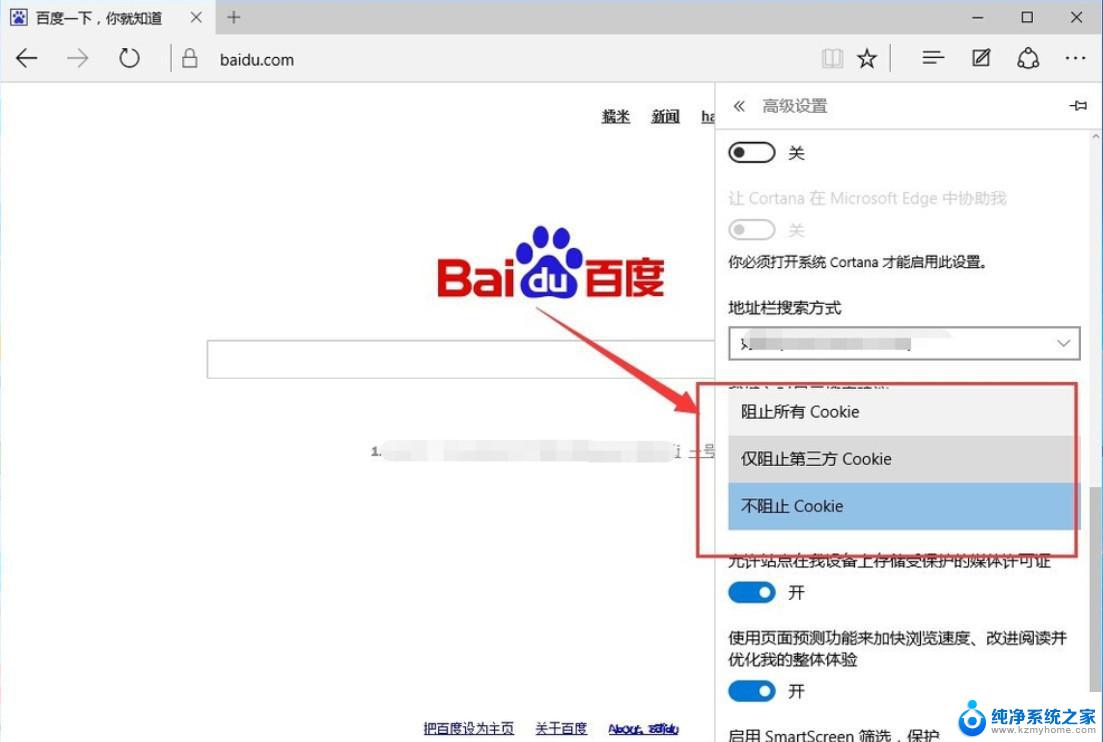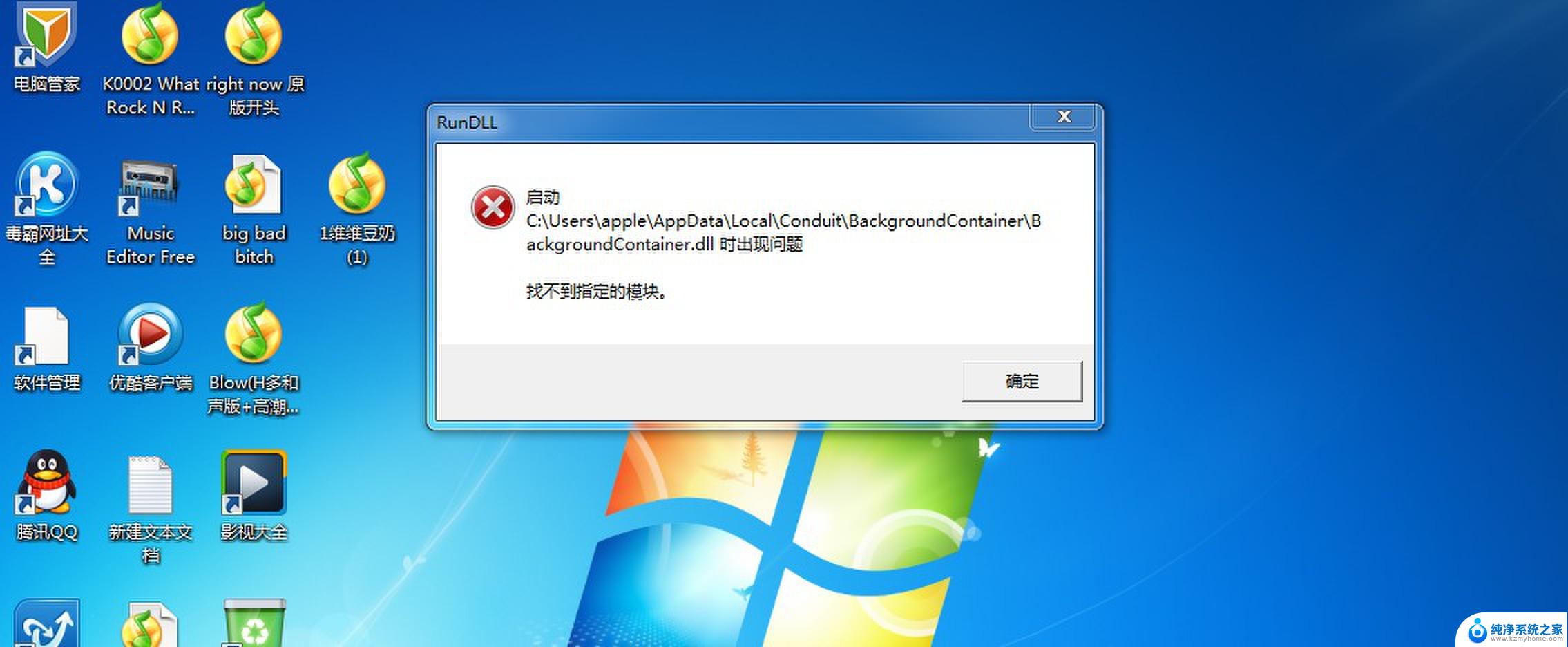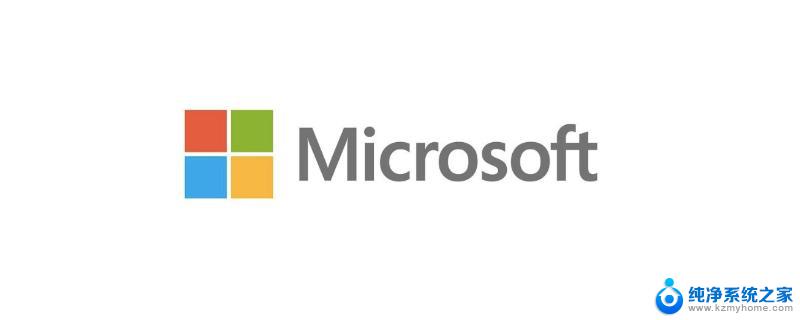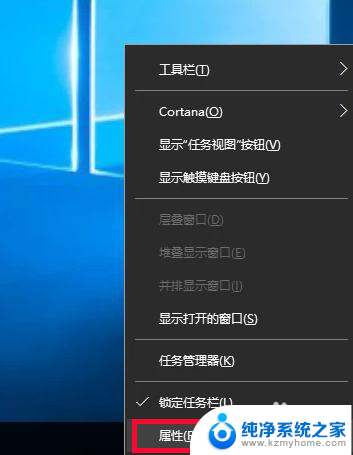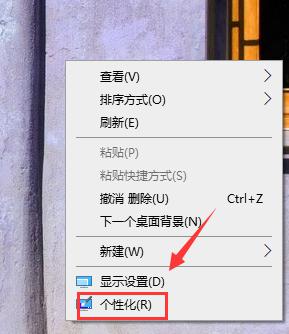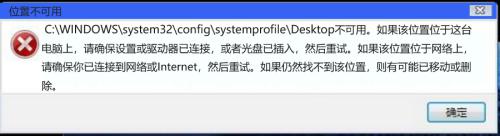win10文件里桌面不见了 桌面文件不见找不到怎么办
近日有不少用户反映,在使用Win10操作系统时遇到了一个令人困扰的问题,即桌面上的文件突然消失了,无论如何也找不到了,对于这个问题,不少用户感到困惑和焦虑,不知道应该如何处理。事实上桌面文件不见的情况在Win10中并不罕见,但解决起来也并不复杂。接下来我们将探讨一些可能的原因和解决办法,帮助用户尽快找回丢失的桌面文件。
操作方法:
1.如果发现桌面的文件全部都不见了,千万不要着急。将鼠标放在空白的位置,点击右键。
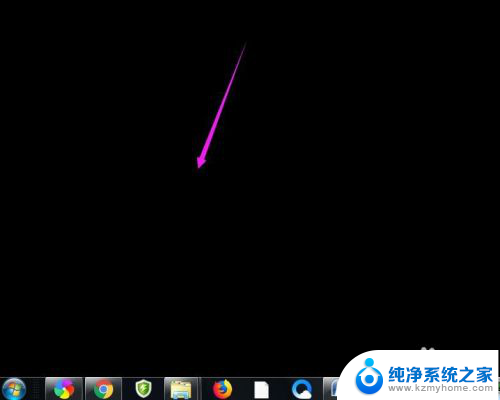
2.在弹出的菜单中,找到查看的选项,点击打开,如图所示。
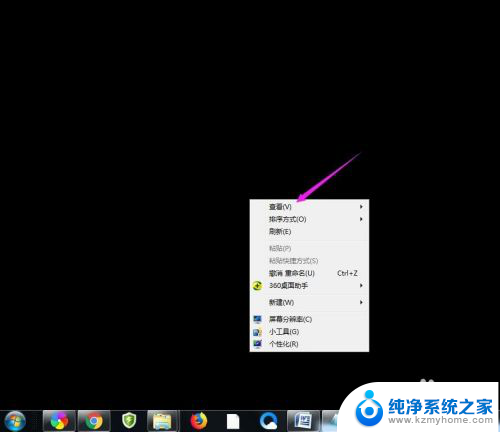
3.这时候会向右又打开一个延伸菜单,再找到【显示桌面图标】的选项。点击一下。
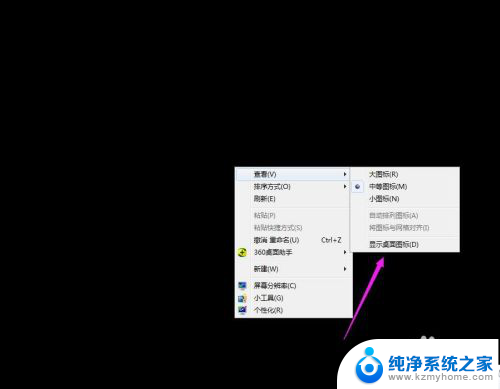
4.看一下桌面图标是不是已经回来了,如果还有问题的话。尝试进行下一步的操作。
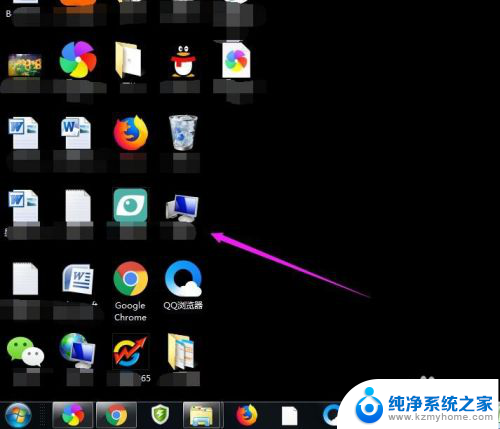
5.点击打开计算机图标,找到本地磁盘c盘,点击进去。
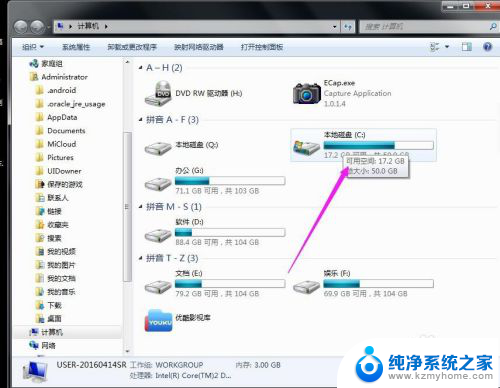
6.在c盘里,找到有Users文件夹,如图所示。
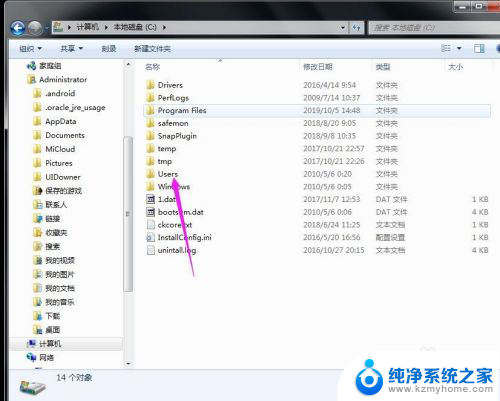
7.再找到公用的文件夹,点击打开,如图所示。
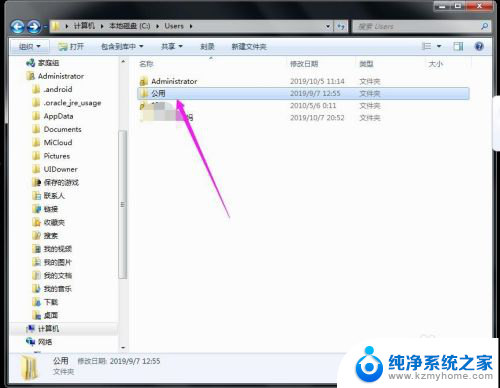
8.找到Desktop文件夹,点击打开。
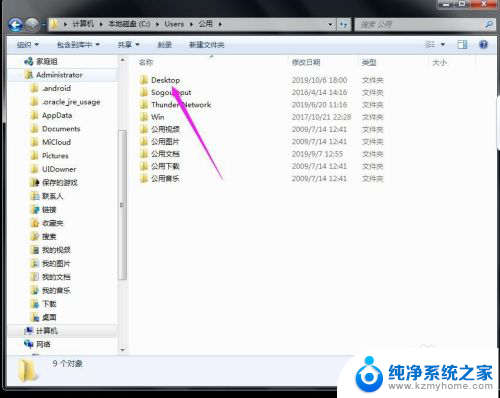
9.在这里就可以看到所有用户公用的桌面图标了。
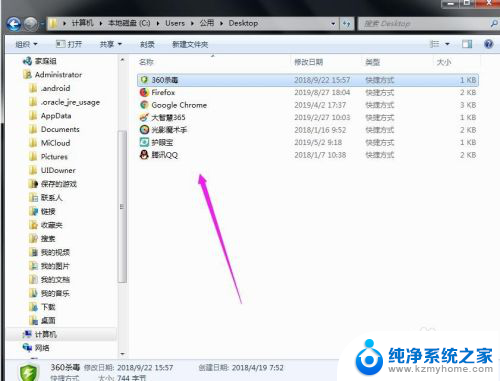
10.返回上一级菜单,再选择自己的用户名,比如选择Administrator。
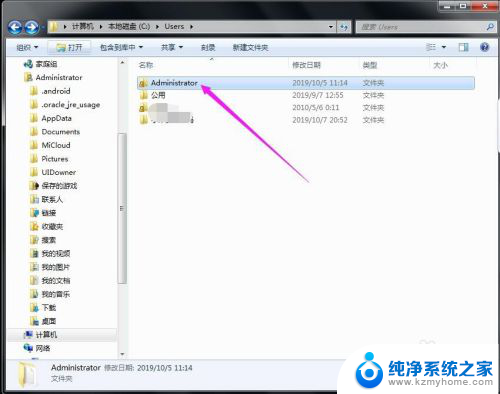
11.然后找到桌面的文件夹,点击打开,就可以看到用户的所有桌面文件了。
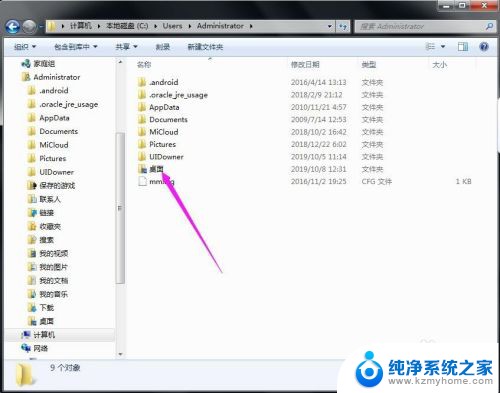
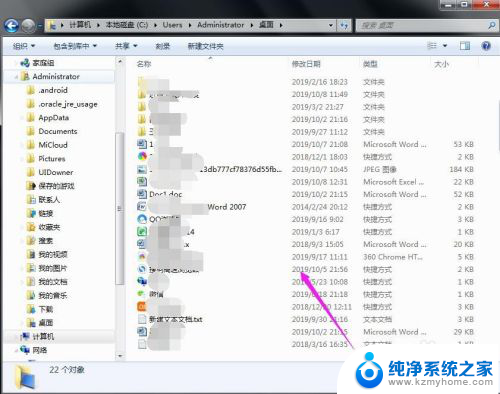
以上就是win10文件里桌面不见了的全部内容,有需要的用户可以根据以上步骤进行操作,希望对大家有所帮助。