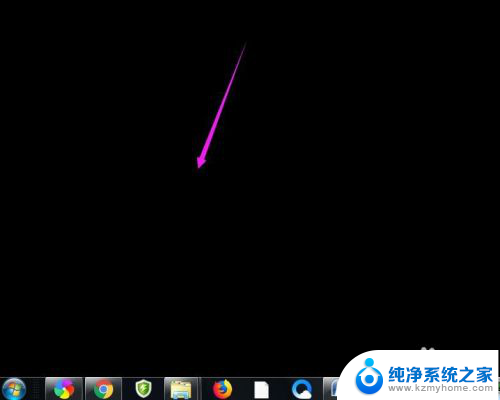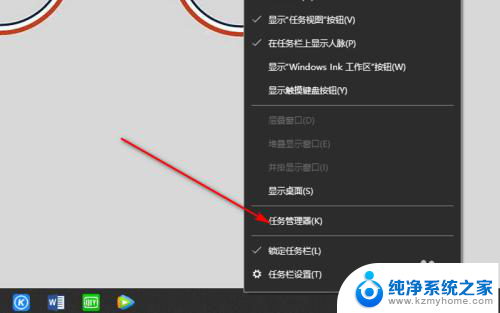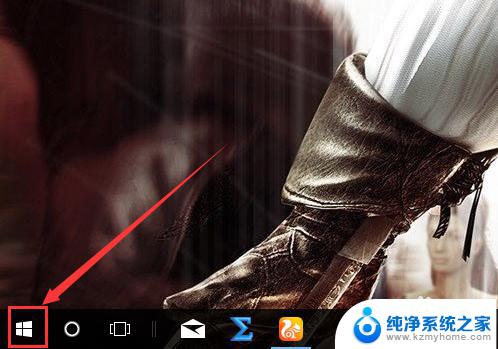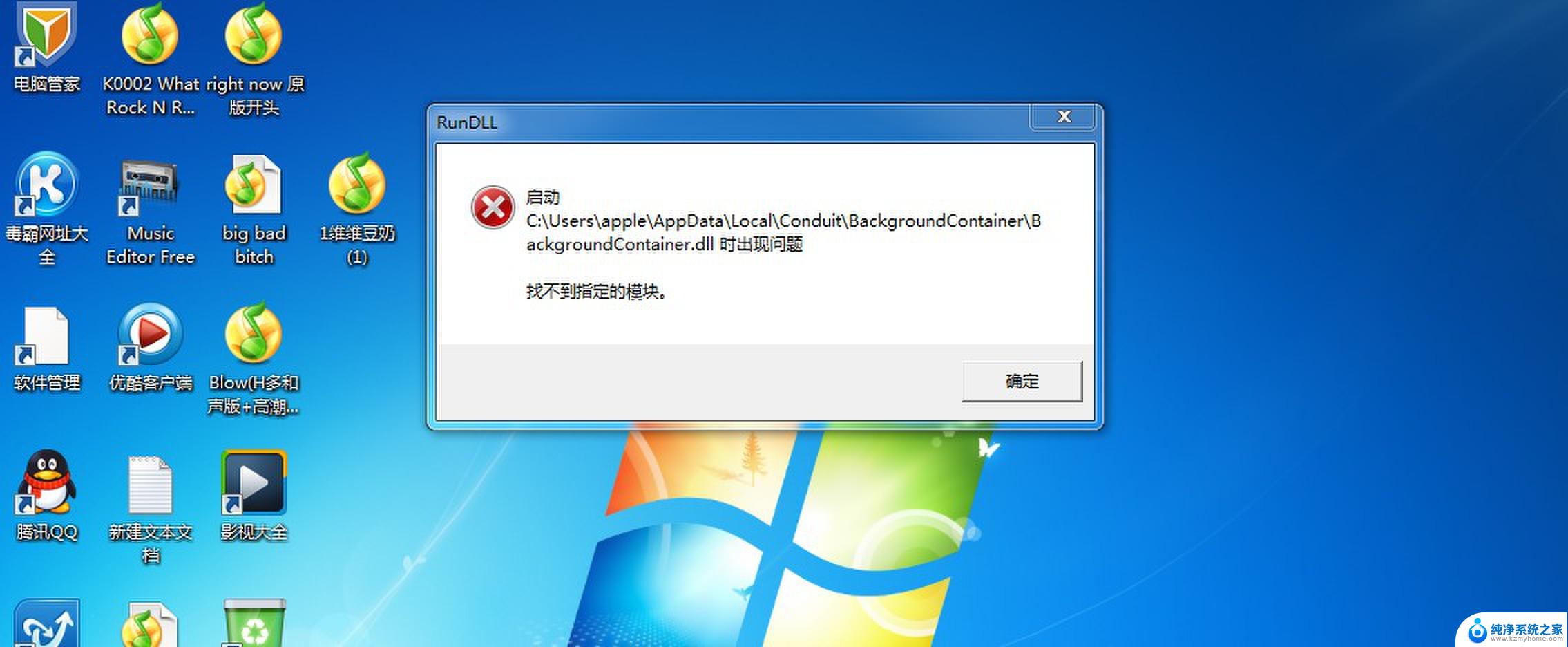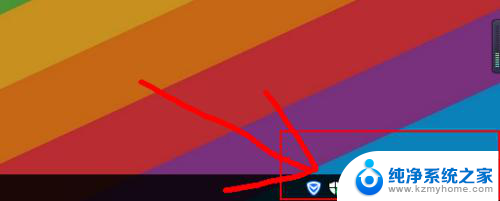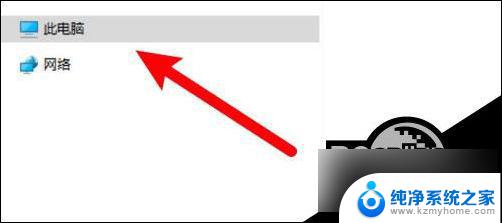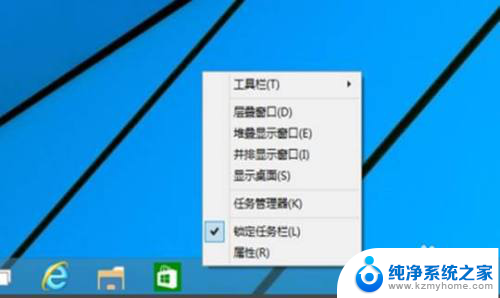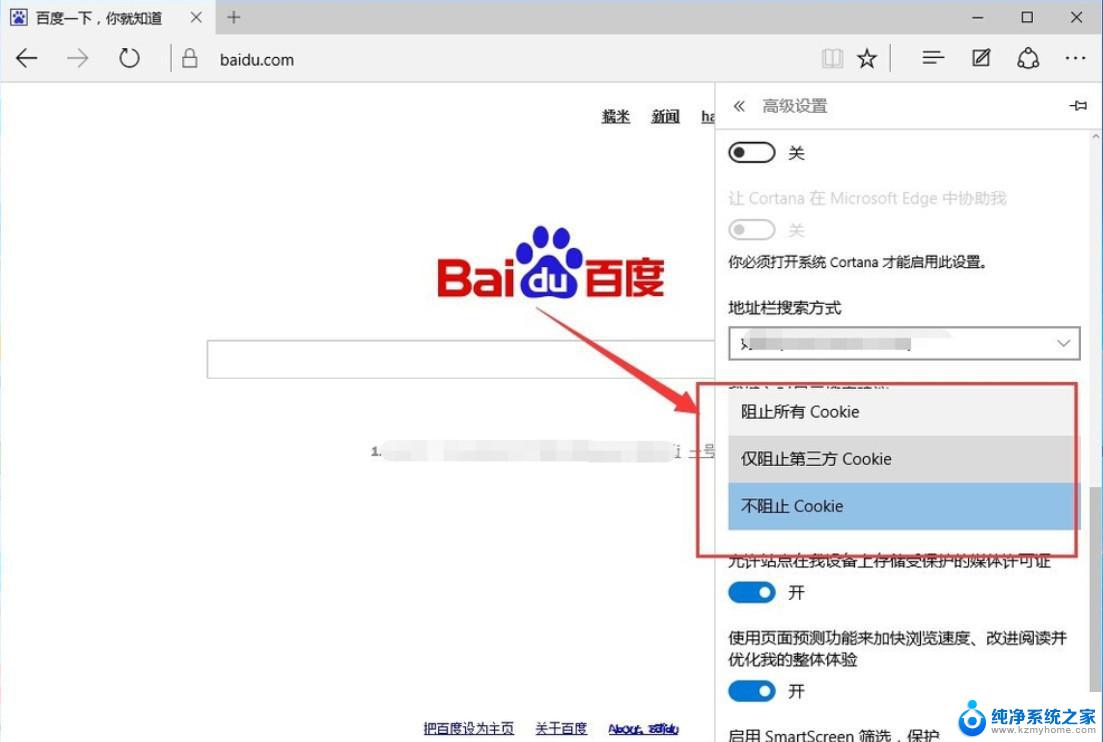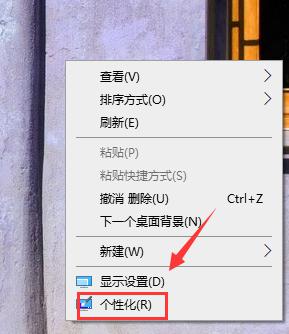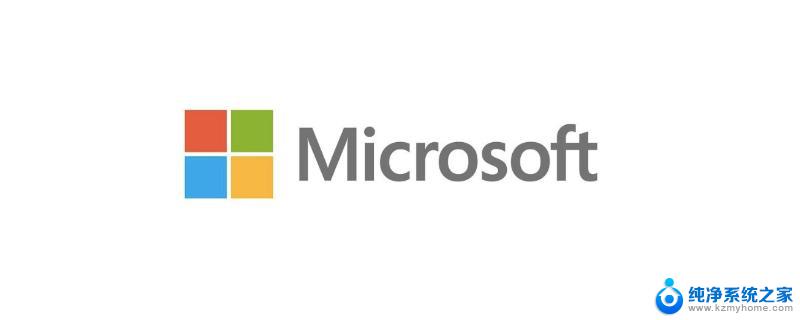win10桌面文件夹找不到了 桌面文件突然不见了怎么办
win10桌面文件夹找不到了,Win10操作系统是目前广泛应用于个人电脑的一款操作系统,然而有时候我们在使用过程中可能会遇到一些问题,比如有时候我们会发现桌面上的文件夹突然不见了,这无疑会给我们的工作和生活带来一些困扰。当我们遇到这种情况时,应该如何解决呢?本文将为大家提供一些解决办法,帮助大家重新找回桌面文件夹,让工作和生活变得更加便捷。
具体方法:
1.如果发现桌面的文件全部都不见了,千万不要着急。将鼠标放在空白的位置,点击右键。
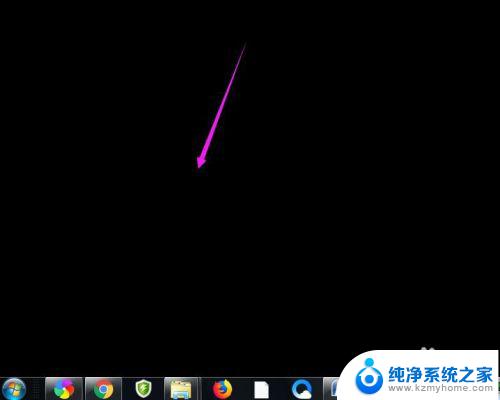
2.在弹出的菜单中,找到查看的选项,点击打开,如图所示。
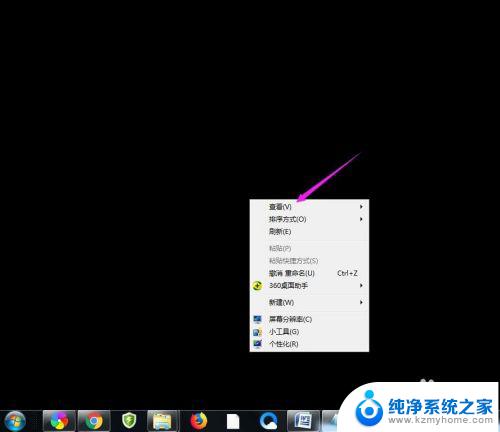
3.这时候会向右又打开一个延伸菜单,再找到【显示桌面图标】的选项。点击一下。
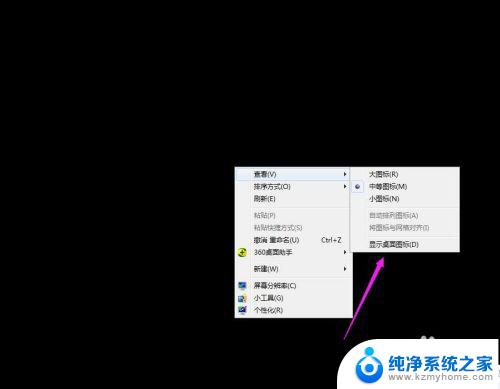
4.看一下桌面图标是不是已经回来了,如果还有问题的话。尝试进行下一步的操作。
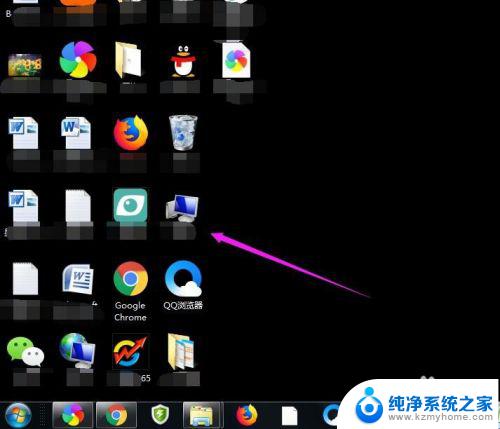
5.点击打开计算机图标,找到本地磁盘c盘,点击进去。
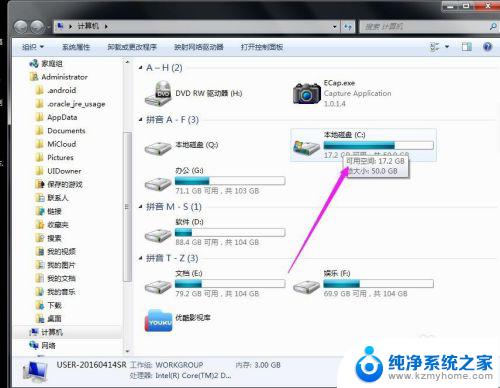
6.在c盘里,找到有Users文件夹,如图所示。
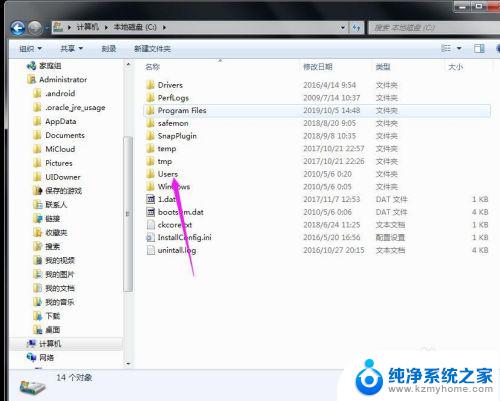
7.再找到公用的文件夹,点击打开,如图所示。
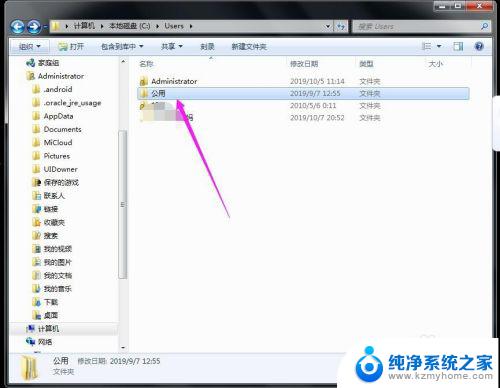
8.找到Desktop文件夹,点击打开。
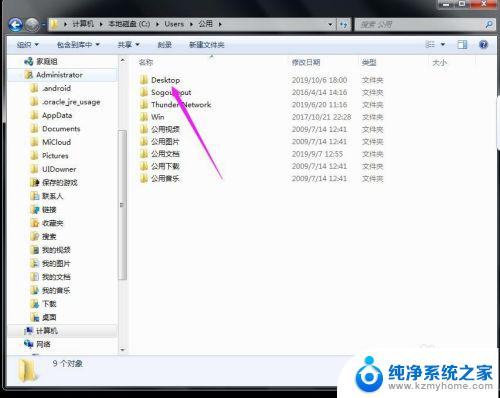
9.在这里就可以看到所有用户公用的桌面图标了。
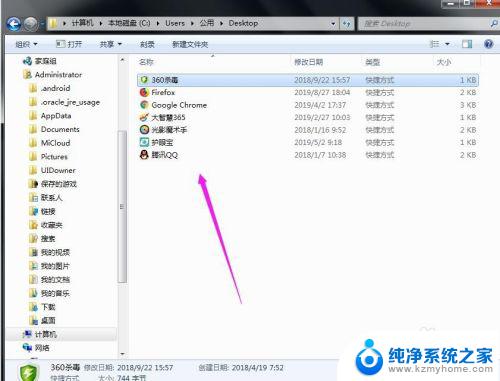
10.返回上一级菜单,再选择自己的用户名,比如选择Administrator。
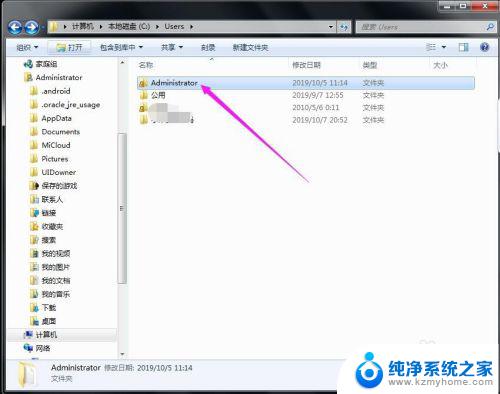
11.然后找到桌面的文件夹,点击打开,就可以看到用户的所有桌面文件了。
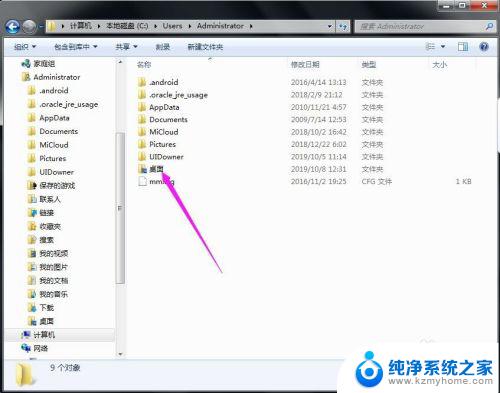
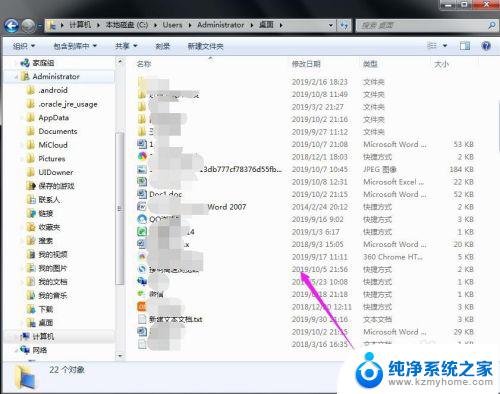
以上是win10桌面文件夹找不到的解决方法,如果您还有不清楚的地方,请参考以上步骤进行操作,希望这些步骤能够帮助到您。