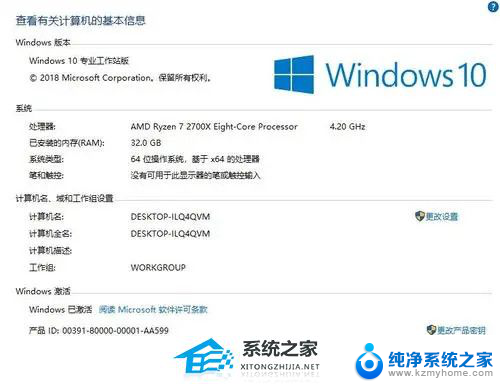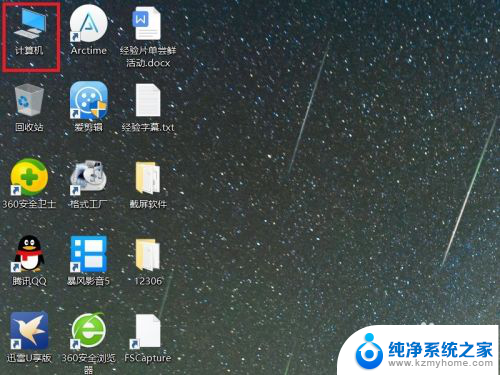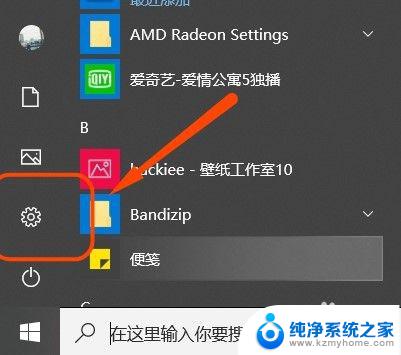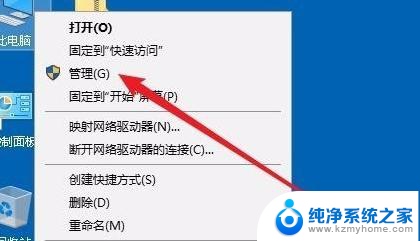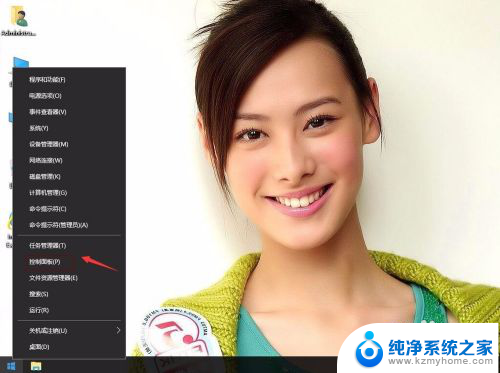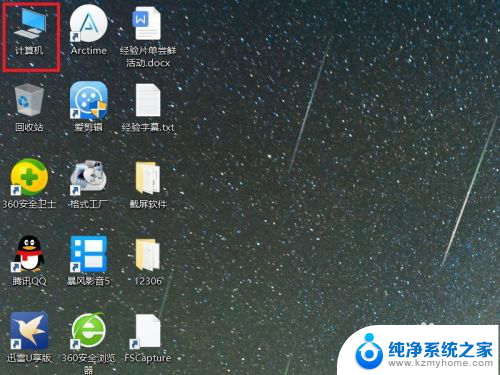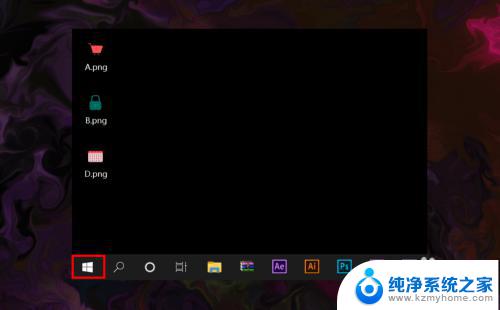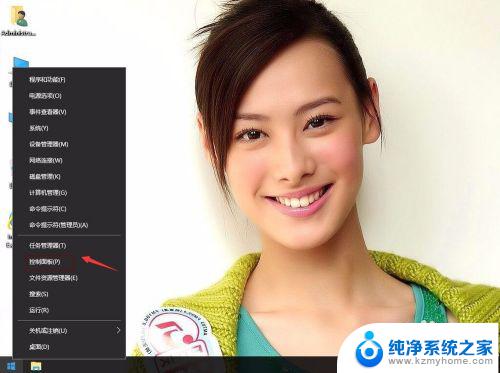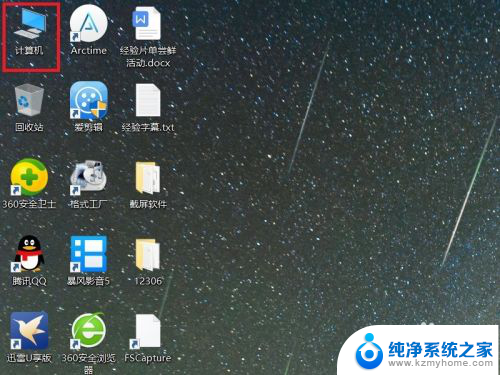windows ink工作区怎么关闭 Win10系统关闭Windows Ink工作区的步骤
windows ink工作区怎么关闭,Windows Ink工作区是Windows 10操作系统中的一项功能,它提供了一种更加直观、自然的方式来与电脑进行交互,特别适用于使用触摸屏或笔记本电脑进行创作和笔记的用户,有时候我们可能需要关闭Windows Ink工作区,以便更好地适应其他的工作需求或个人喜好。下面将介绍关闭Windows Ink工作区的步骤,帮助用户轻松实现这一操作。
方法如下:
1.在Windows10系统桌面,可以看到右下角的Windows Ink工作区的图标。
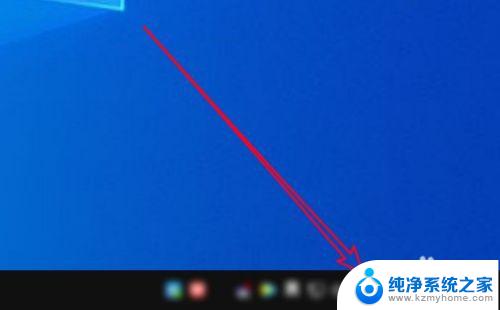
2.然后右键点击屏幕左下角的开始按钮,在弹出菜单中选择“设置”的菜单项。
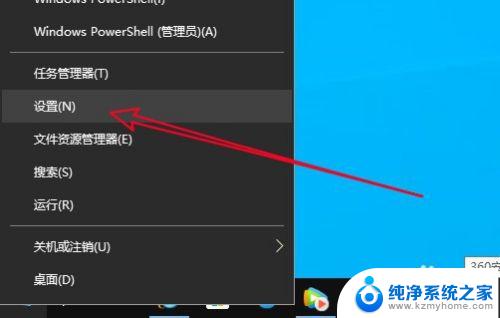
3.在打开的Windows10的设置窗口中点击“个性化”的图标。
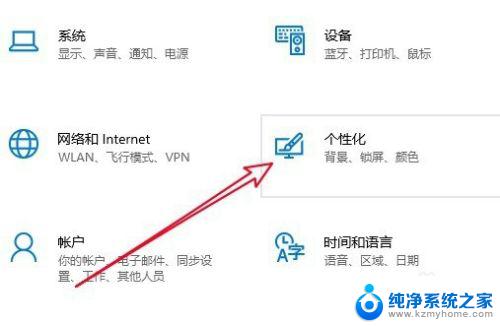
4.在打开的Windows10的个性化窗口中点击“任务栏”的菜单项。
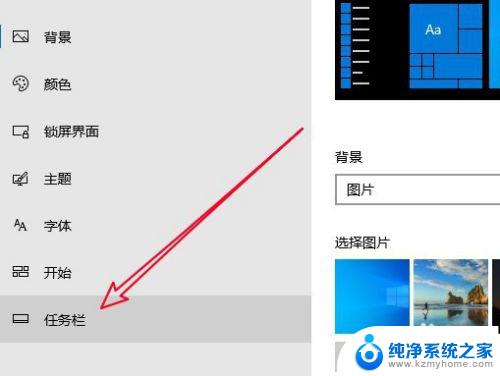
5.在右侧打开的窗口中找到“打开或关闭系统图标”的快捷链接。
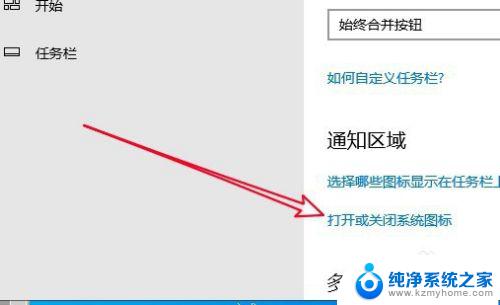
6.接下来就会打开所有的系统图标列表,在列表中找到Windows INK工作区的设置项。
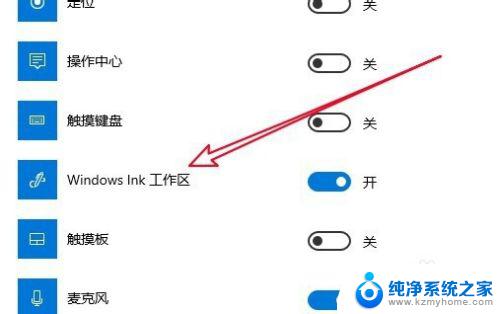
7.点击该设置项后面的开关,把其设置为关闭的状态就可以了。

8.这样我们在Windows10系统桌面右下角可以看到Windows Ink工作区的图标已关闭了。
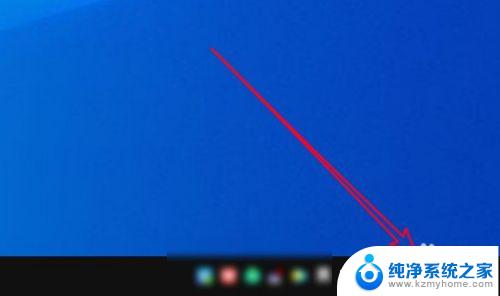
9.总结:
1、打开Windows10系统设置窗口
2、点击设置窗口的个性化的图标
3、然后点击窗口左侧的任务栏菜单项
4、点击打开或关闭系统图标快捷链接
5、关闭Windows Ink工作区设置项

以上就是关闭Windows Ink工作区的方法,如果您遇到类似的问题,可以参考本文提供的步骤进行修复,希望这篇文章对您有所帮助。