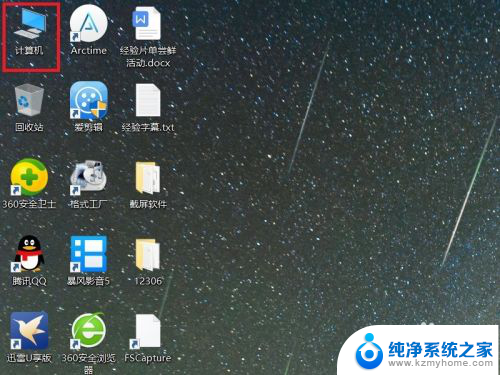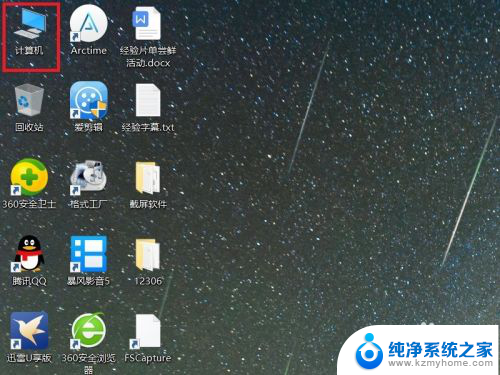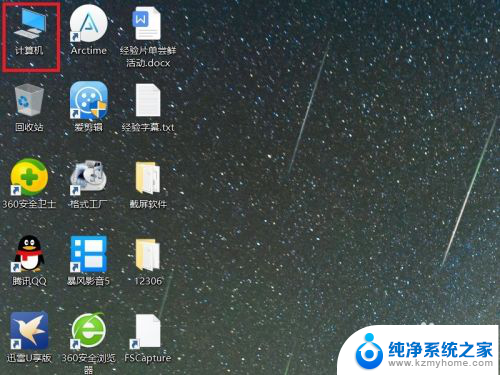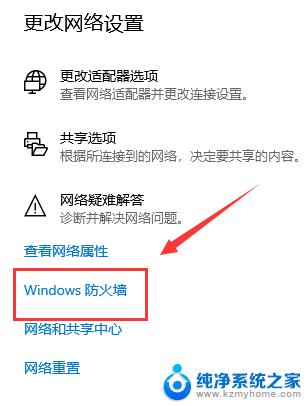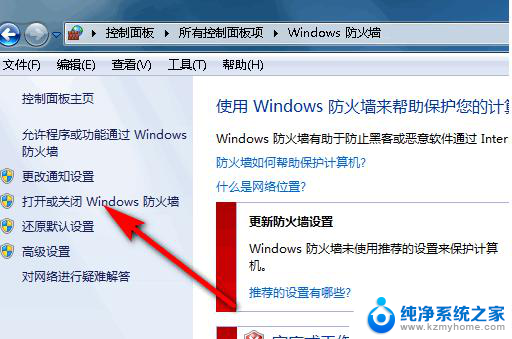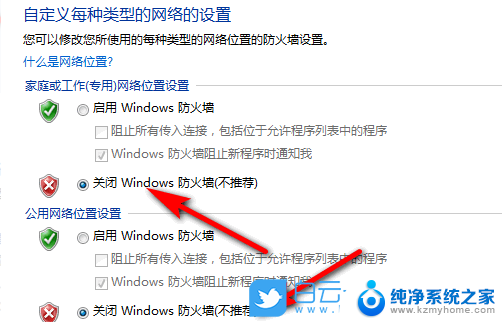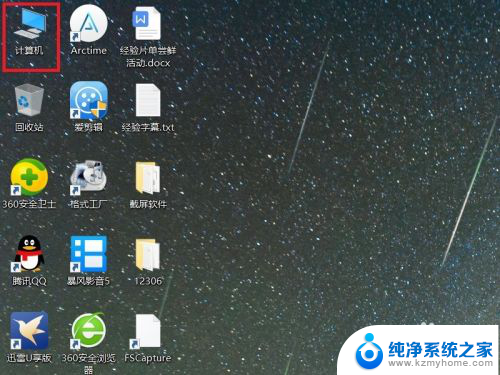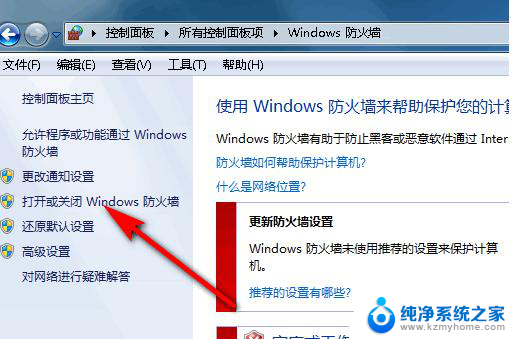win10完全关闭防火墙 Win10系统关闭防火墙的步骤
如今随着科技的不断发展,我们的生活离不开计算机和互联网,而在使用计算机和互联网的同时,我们也要面对来自网络的各种安全威胁。为了保护个人信息的安全和网络的稳定,防火墙成为了必不可少的安全工具之一。在某些情况下,我们可能需要临时关闭防火墙,以便进行特定的操作或测试。本文将介绍在Win10系统中完全关闭防火墙的步骤,帮助读者快速掌握关闭防火墙的方法,确保计算机的安全和稳定。
操作方法:
1.以Win10系统为例,在Win10系统桌面上找到计算机图标,对其击右键。
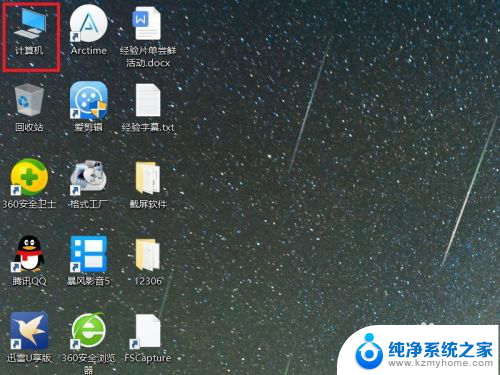
2.在弹出的右键菜单中,选择“属性”菜单项,打开计算机属性设置页面。
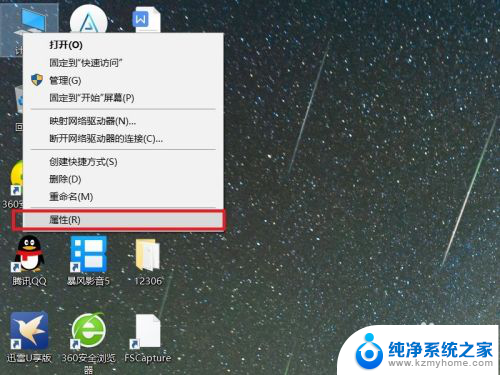
3.在打开的计算机属性页面中,点击页面左侧“控制面板主页”链接,进入控制面板主页面。
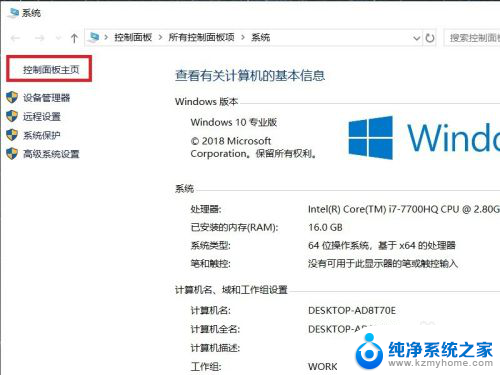
4.在打开的控制面板页面中,找到Windows Defender防火墙功能设置项。
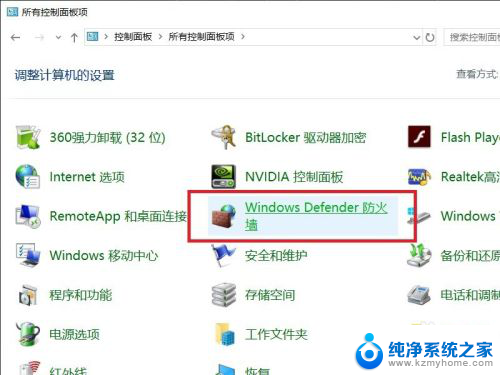
5.接下来,在打开的页面中,点击页面左侧中的“启用或关闭Windows Defnder防火墙”按钮。
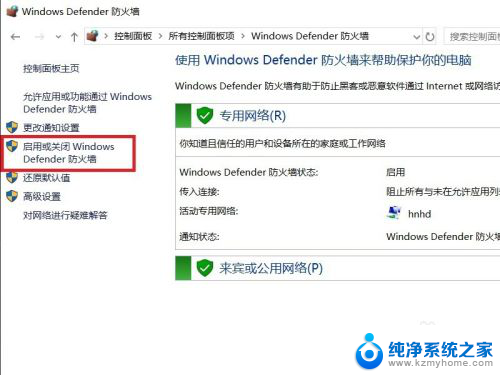
6.在打开的页面中,查看当前Windows防火墙的设置项。点击勾选“关闭Windows Defnder防火墙”按钮。
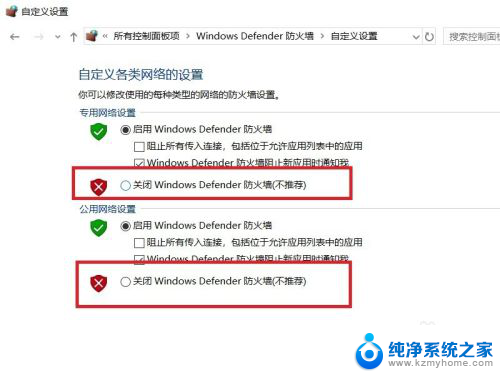
7.需要注意的是,无论是专用网络还是公用网络。都需要单独进行防火墙的关闭设置,对这两个网络同时点击关闭按钮。
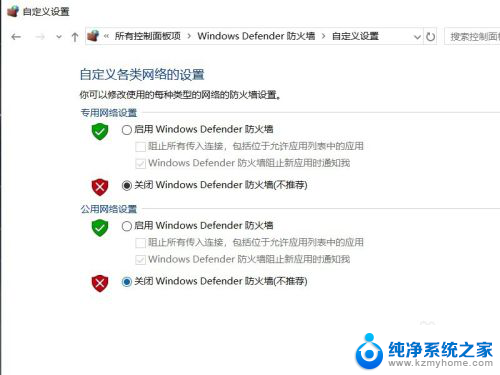
8.设置完成之后,点击页面底部“确定”按钮,来保存当前的防火墙功能设置。
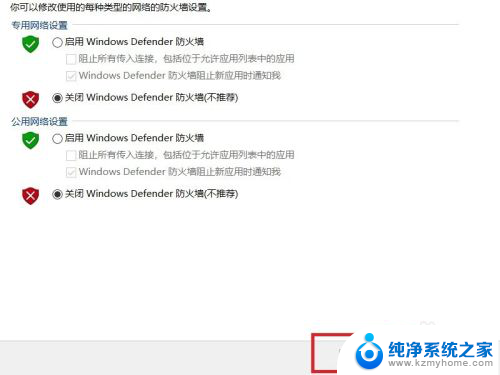
9.最后,返回到Windows Defender防火墙页面中,可以看到页面显示防火墙功能均处于关闭状态。
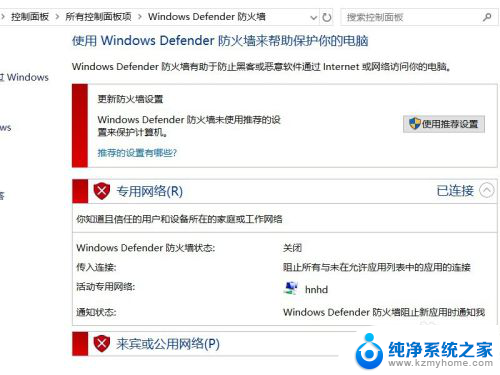
以上就是关闭win10防火墙的全部内容,如果你遇到相同的问题,可以参考本文中的步骤进行修复,希望对大家有所帮助。