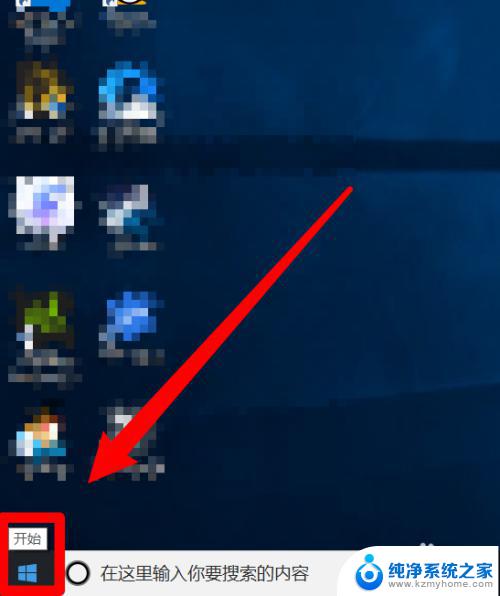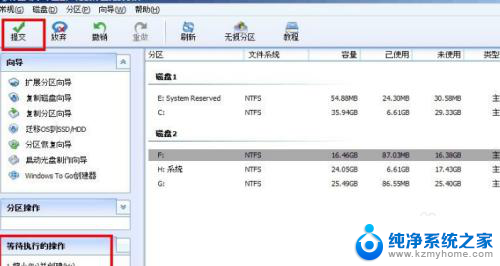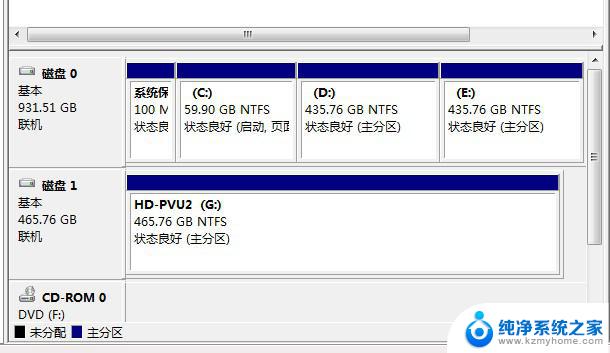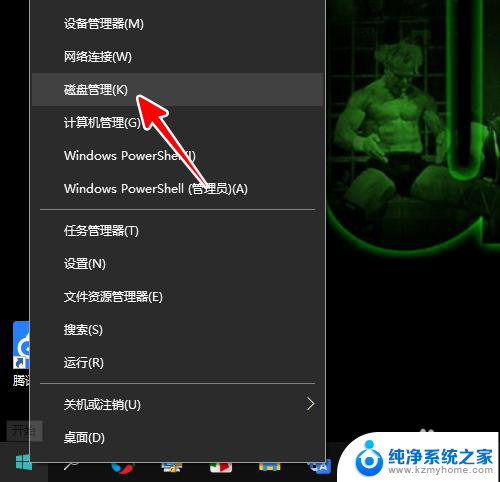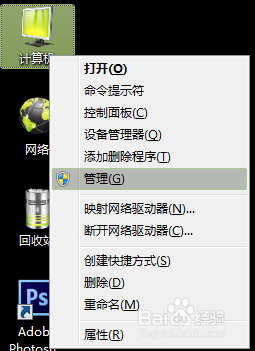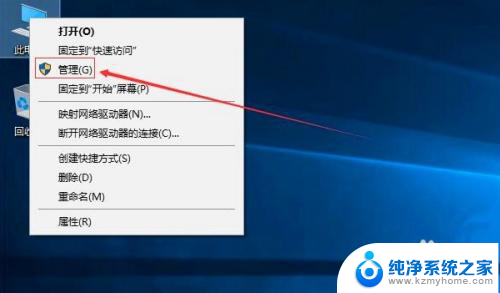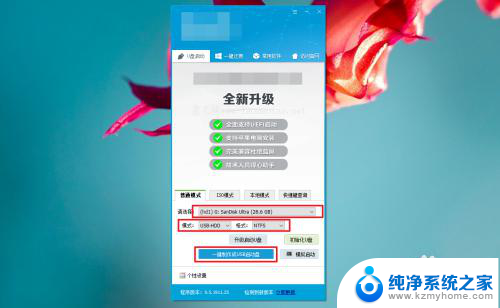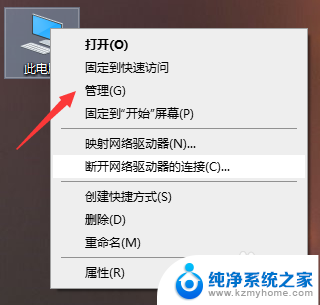新加的硬盘怎么分区 电脑添加新硬盘分区的教程
在使用电脑的过程中,有时候我们可能需要添加新的硬盘来扩展存储空间,而对于新加的硬盘如何进行分区,是一个很重要的问题。正确的分区可以帮助我们更好地管理数据,提高工作效率。接下来我们将详细介绍电脑添加新硬盘分区的教程,让您轻松掌握这一技能。无论您是初学者还是有一定电脑基础的用户,都可以通过本教程快速上手,实现硬盘分区的操作。让我们一起来学习吧!
操作方法:
1.在桌面的计算机图标上点击右键,然后在下拉菜单中选择“管理”。

2.在打开的计算机管理窗口中点击左侧的“磁盘管理”,此时右侧窗口中将显示你的硬盘分区列表。
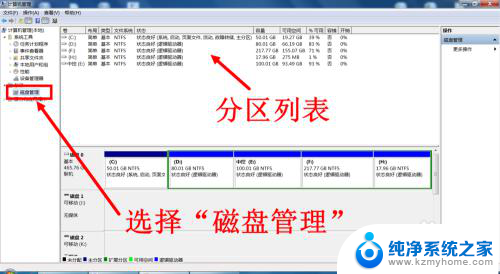
3.选择一个硬盘分区,在上面点击鼠标右键,在下拉菜单中选择“压缩卷”。(建议选择剩余空间较大的硬盘分区)。
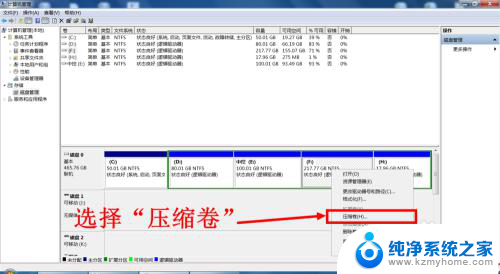
4.等待计算机计算可压缩的磁盘空间,只需等待而已。
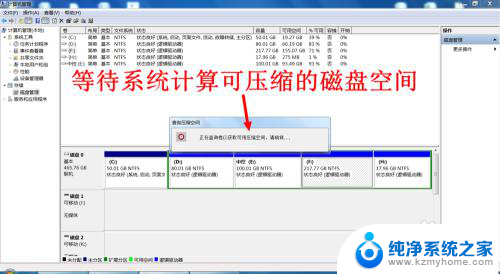
5.查询完成后系统自动弹出压缩对话框,输入你需要的新的硬盘分区空间大小(需小于总的可压缩空间。单位MB),输入后点击“压缩”。

6.压缩完成后,此时分区列表里会新出现一个绿色的磁盘空间,这就是新增加的可用空间。到此处时并未结束,还须将这个空间转换为硬盘分区。
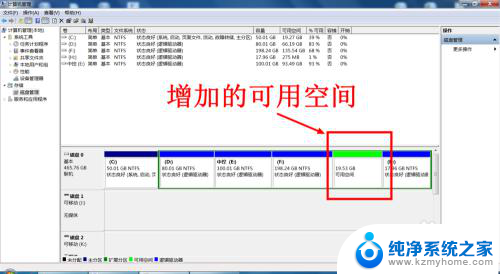
7.在绿色的新增空间上点击鼠标右键,选择“新建简单卷”。
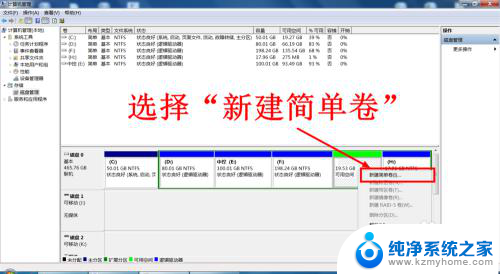
8.紧接着弹出新建简单卷窗口,首先点击”下一步“。

9.接着让你输入简单卷大小,这里如无特殊需求就不用修改了,直接点击”下一步“。

10.接下来让你制定新的分区盘符,仍然不用修改,直接点击”下一步“。(当然你也可以选择其他的字母作为盘符)。

11.接下来这一步也不需要修改,注意”执行快速格式化“一项是否勾选。如未勾选,请勾选上。还是点击”下一步“。

12.这一步是根据你前面的设置汇总的信息,你确认后就点击”完成“就可以了。

13.等待系统格式化新的硬盘空间,格式化完成后,新的硬盘分区就建立了。
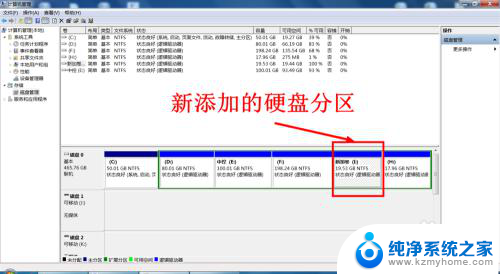
以上就是如何对新添加的硬盘进行分区的全部内容,如果有任何疑问,用户可以按照小编的方法进行操作,希望对大家有所帮助。