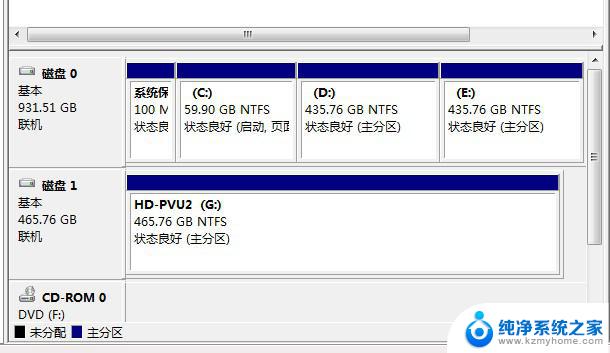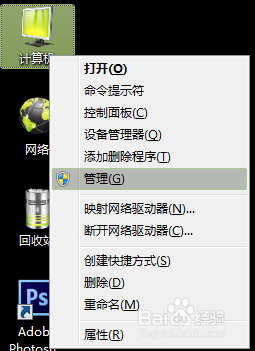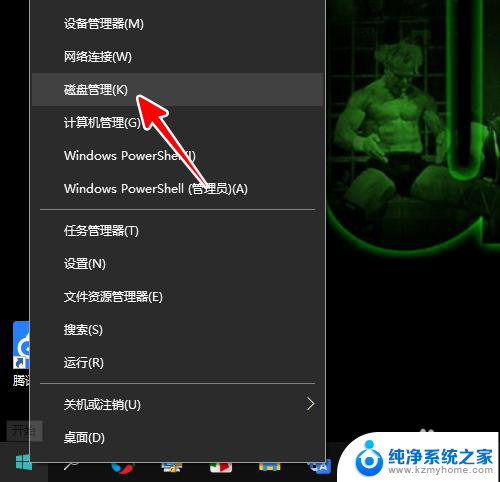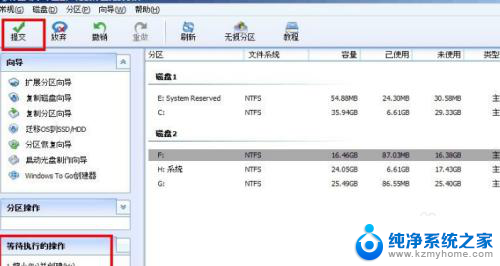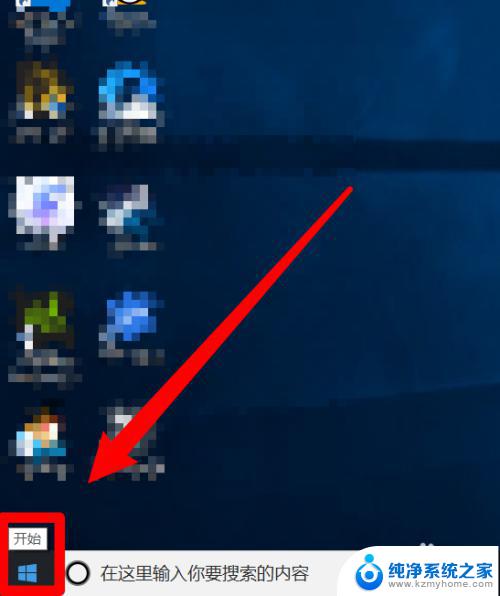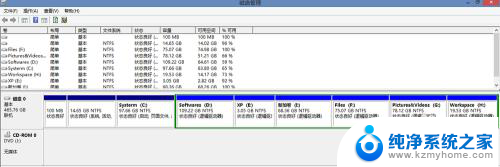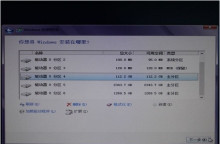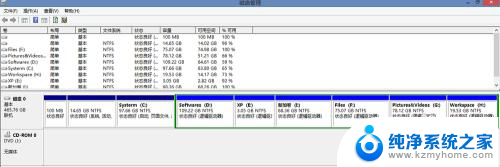没有找到硬盘分区,请手动分区磁盘后 电脑硬盘分区不见了怎么恢复
在使用电脑的过程中,有时候会遇到硬盘分区不见的情况,这可能是因为没有正确找到硬盘分区或者分区被意外删除导致的,当电脑硬盘分区不见时,我们可以尝试手动分区磁盘来恢复,但是这需要一定的操作技巧和谨慎。接下来我们将探讨一些恢复电脑硬盘分区的方法,希望能帮助到遇到这种问题的朋友们。
步骤如下:
1.先使用专业的安全杀毒软件检测并杀毒
2.然后制作一个U盘winpe来重建分区表并找回分区
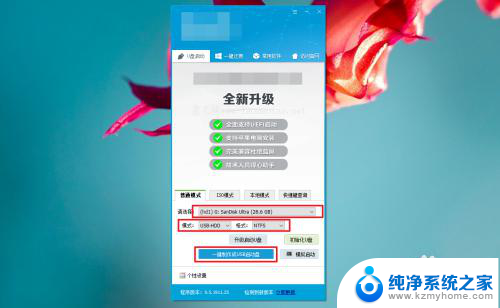
3.将u盘启动盘接入电脑,开机或重启。在开机画面出现时,快速按下U盘启动快捷键,进行U盘启动设置页面,选中U盘并回车
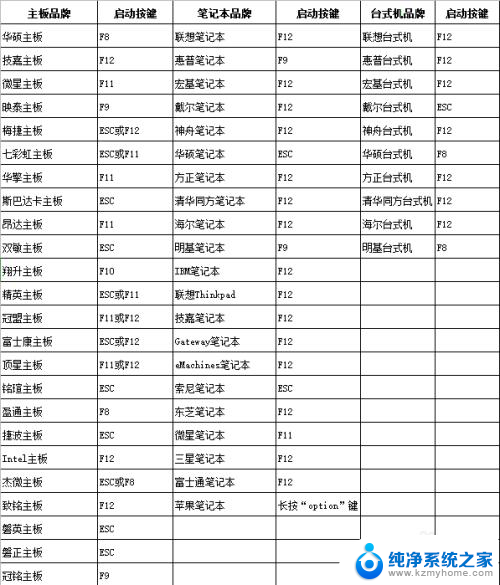
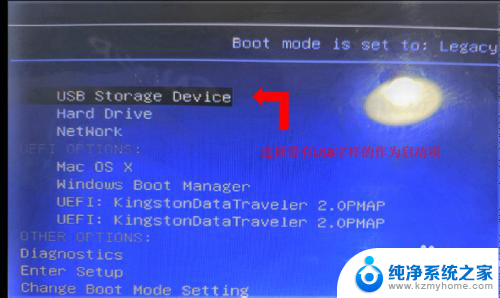
4.随后,移动到【4】运行Disk Genius硬盘分区工具,回车进入分区工具
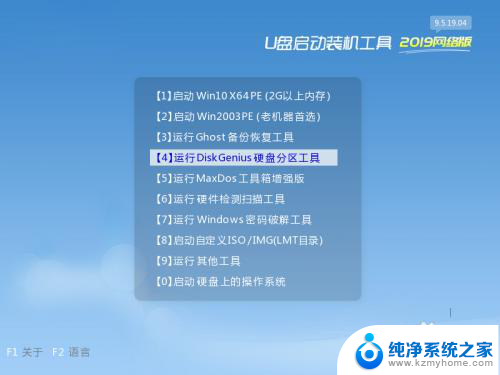
5.在分区工具页面,点击【工具】-【搜索已丢失分区(重建分区表)】
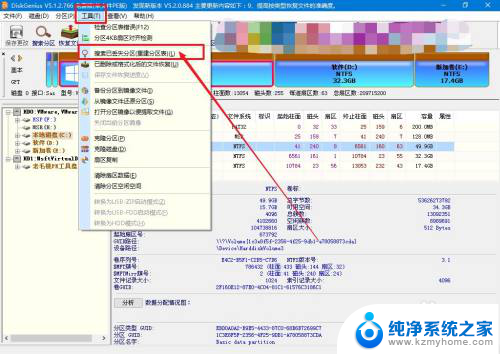
6.在搜索丢失分区页面中,确定搜索范围为【整个磁盘】后,请先认真阅读【说明】,之后点击【开始搜索】
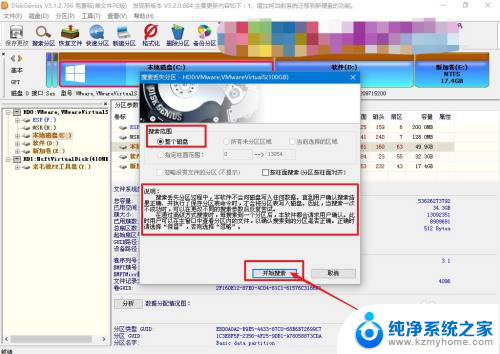
7.然后,U盘winpe的分区工具会对整个磁盘进行扫描搜索。搜索到一个分区后,页面就会有分区信息的显示,根据自己的需要点击【保留】或【忽略】
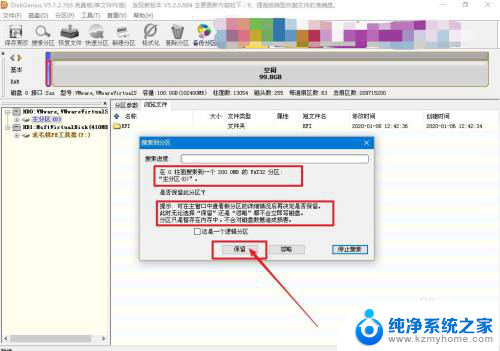
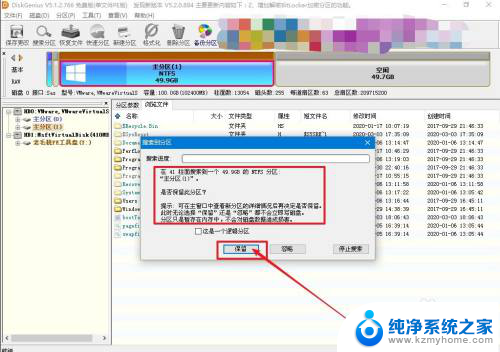
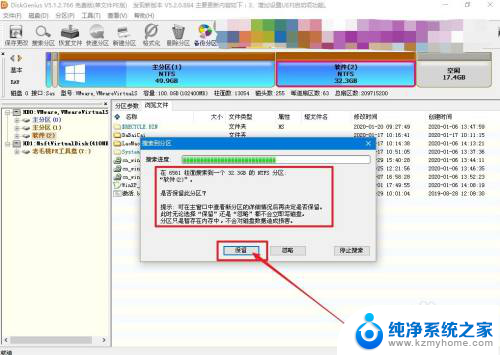
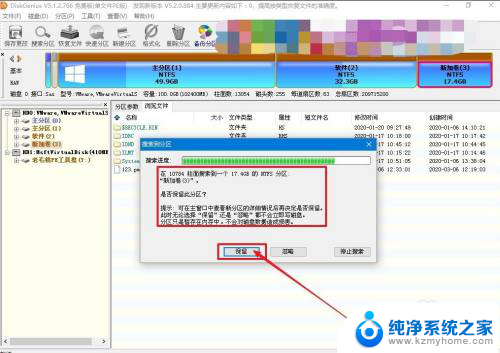
8.之后会重复这个操作,直至,直至磁盘中的分区全部扫描完毕之后,就会弹出扫描完成的页面。
可看见一共扫描到4个分区,其中一般会包括已丢失的分区。需要点击保存分区表才可以恢复原有的分区,点击【确定】
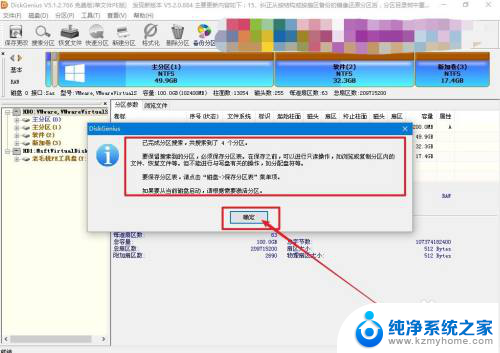
9.如图所示,点击【工具】-【保存分区表】,弹出确认窗口后,点击【是】即可
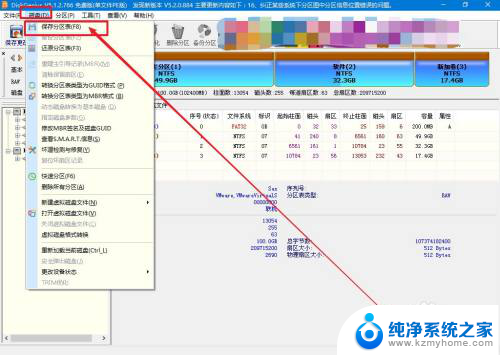
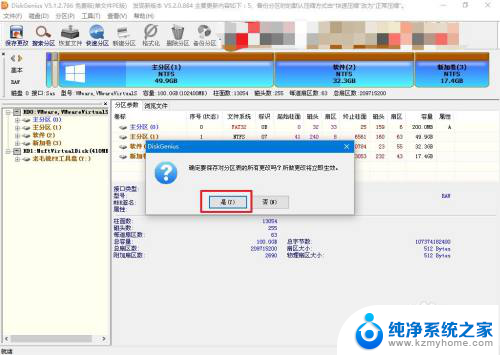
10.最后,需要保存对分区进行的所有操作,点击【保存更改】即可,此时分区表已经重新建立,之前丢失的分区也已经恢复了
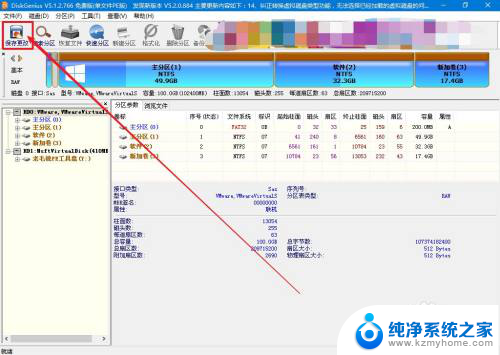
以上就是未找到硬盘分区的全部内容,如果您不了解,请按照以上方法进行操作,希望对大家有所帮助。