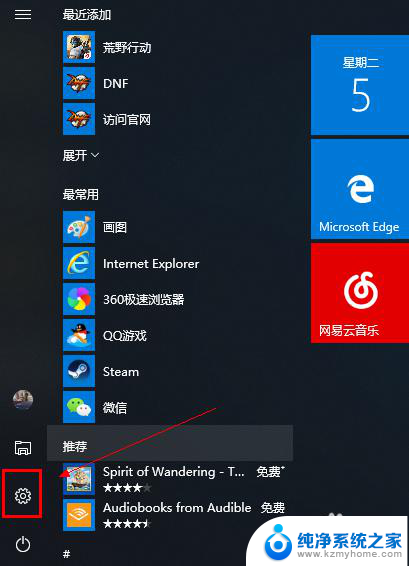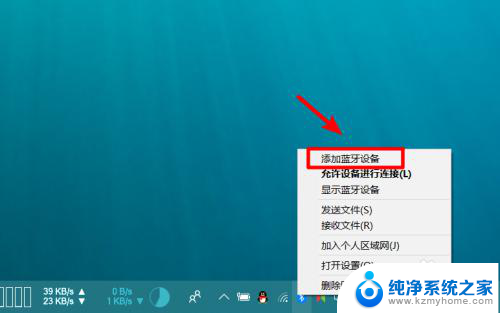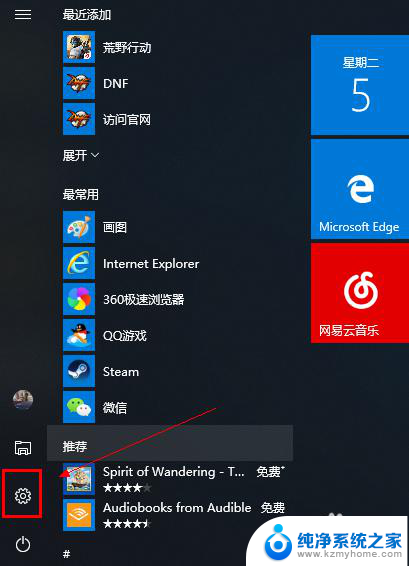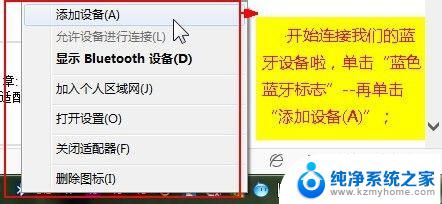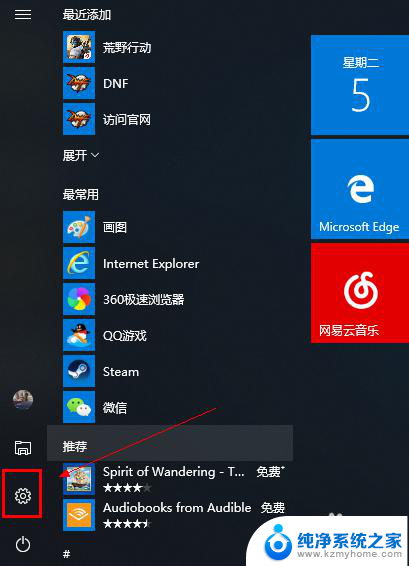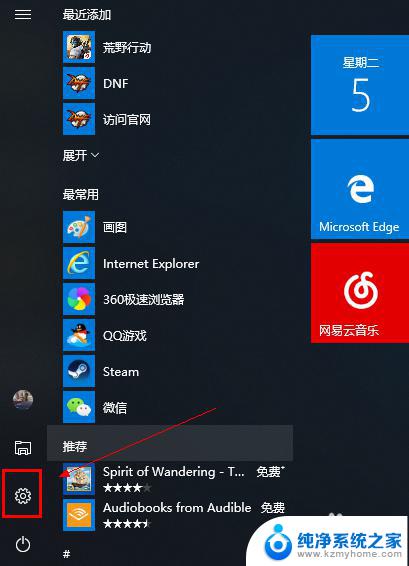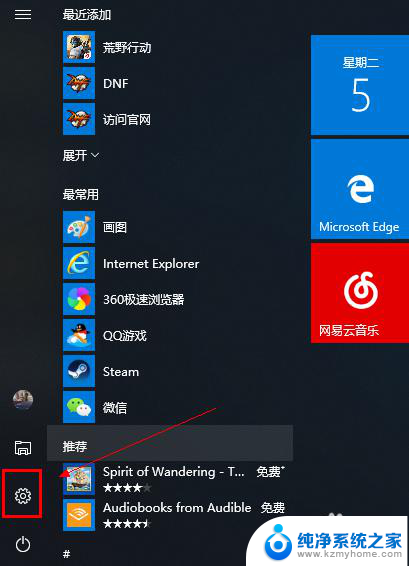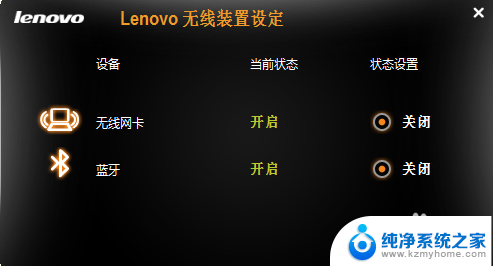笔记本电脑怎样连接无线音箱 电脑和笔记本连接蓝牙无线音箱步骤
在现代科技日益发展的今天,人们对音乐的追求也越来越高,为了更好地享受音乐,许多人选择将笔记本电脑与无线音箱相连接,以获得更好的音质和更便捷的操作体验。对于一些初学者来说,如何正确连接笔记本电脑和蓝牙无线音箱可能会显得有些困惑。在本文中我们将为大家介绍一些简单的步骤,帮助大家轻松地实现笔记本电脑与无线音箱的连接。无论您是在家中还是在办公室,只需几个简单的步骤,就能让您的音乐更加畅快地传达至每一个角落。
操作方法:
1.打开音箱,这时候音箱的蓝牙就会自动开启了。注意了,电脑连接音箱,最好先打开音箱的蓝牙。

2.点击电脑桌面右下角的通知栏按钮,图中为WIN10系统画面。
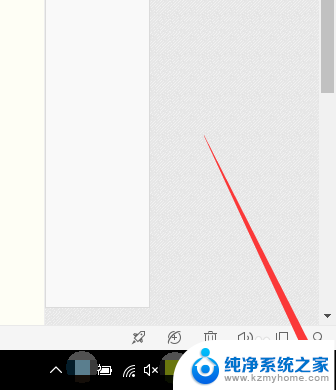
3.打开通知栏之后,我们在通知栏上就可以看到一个“蓝牙”的图标了。我们点击一下开启蓝牙。
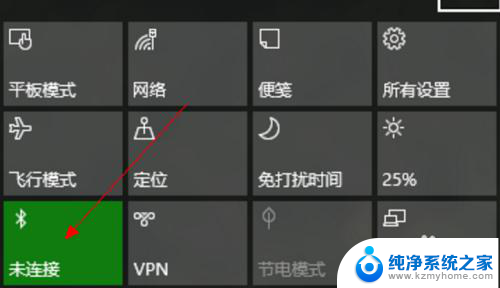
4.点击右上角的“所有设置”,在“所有设置”里选择“设备”。
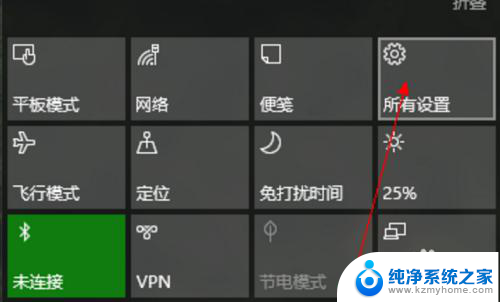
5.点击我们的音箱,这时候右下角就会出现一个“配对”的选项。选择“配对”。
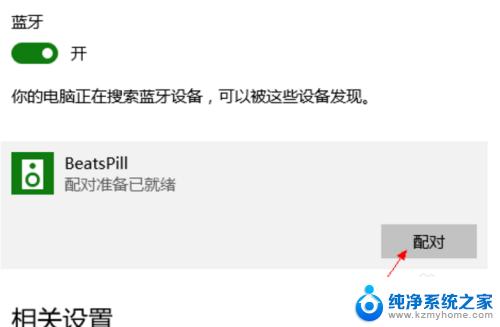
6.等配对完成了,它就会显示“已连接”。这意味着电脑已经和音箱连接上了,我们可以用音箱来听电脑的音乐。
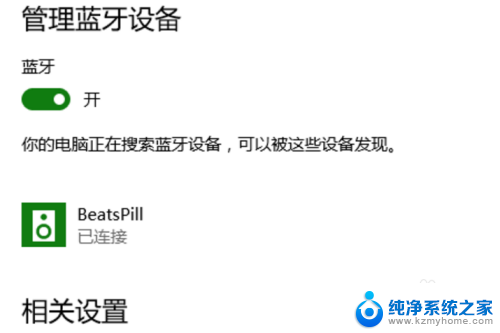
以上就是笔记本电脑如何连接无线音箱的全部内容,如果遇到相同情况的朋友们,请参照小编的方法进行处理,希望对大家有所帮助。