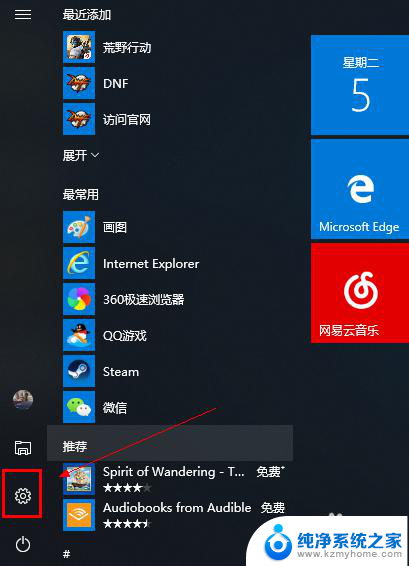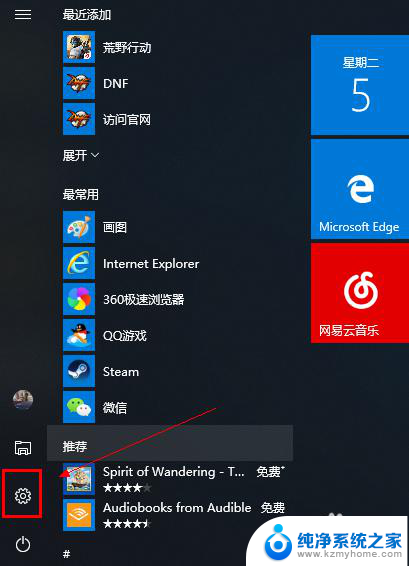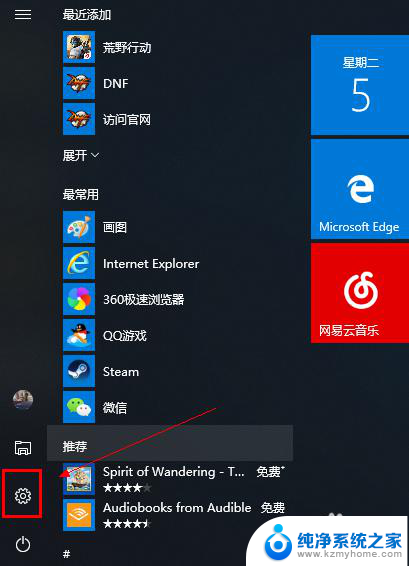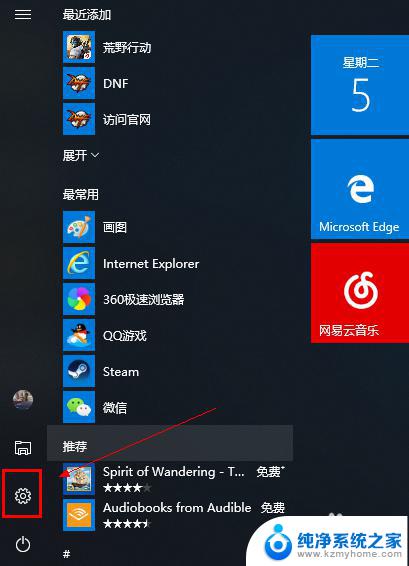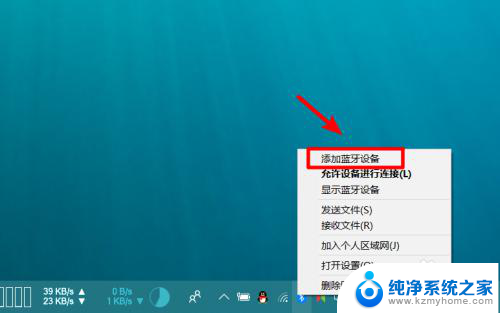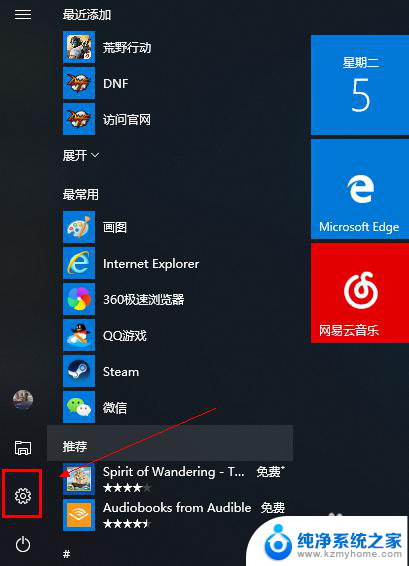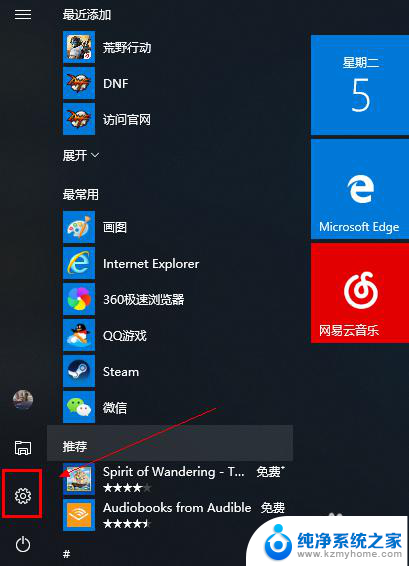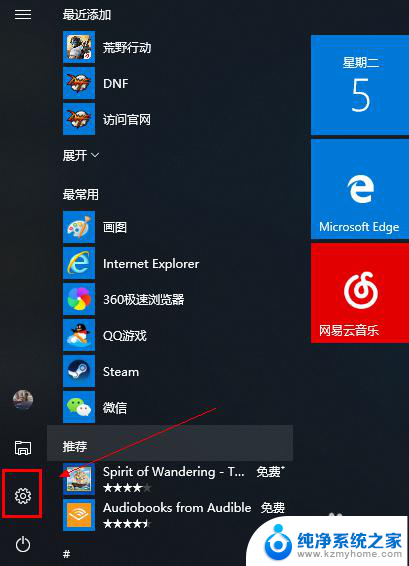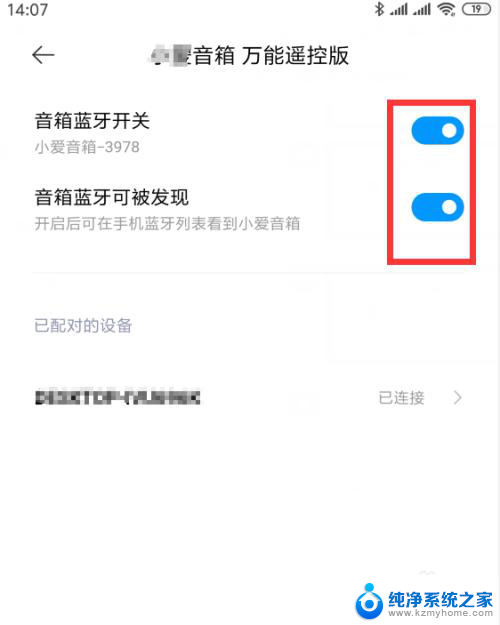笔记本电脑怎么连接音箱蓝牙 如何在笔记本上连接蓝牙音箱
随着科技的不断进步,笔记本电脑已经成为了我们日常生活中不可或缺的工具之一,在享受音乐、观看电影等娱乐活动时,笔记本电脑的内置音箱往往无法满足我们对音质的要求。连接蓝牙音箱成为了许多人的首选。如何在笔记本上连接蓝牙音箱呢?在本文中我们将为您详细介绍。无论是喜欢听歌还是追剧,通过连接蓝牙音箱,您将能够享受更加高品质的音乐和声音效果。
操作方法:
1.鼠标左键点击窗口键,选择设置按钮,如下图所示
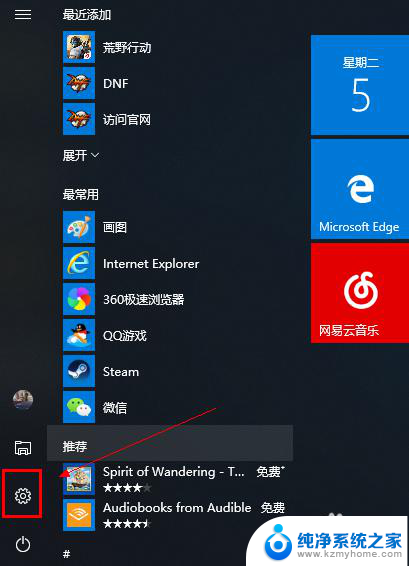
2.进入设置界面选择设备选项进入,如下图所示
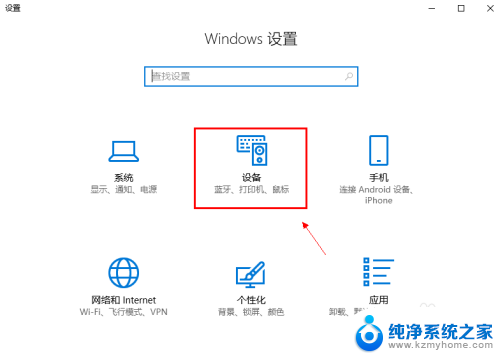
3.在设备界面首先将蓝牙开关打开,如下图所示
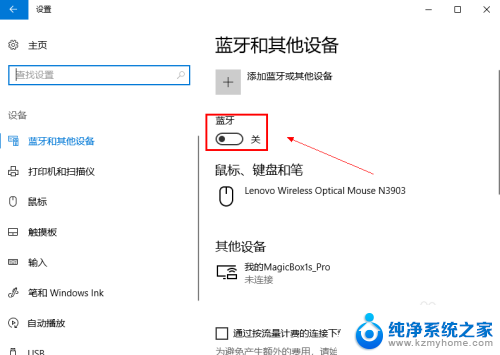
4.然后点击i上方的添加蓝牙或其他设备,如下图所示
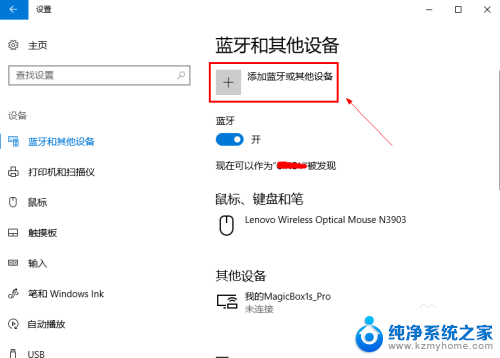
5.在添加设备界面点击蓝牙这个选项,如下图所示
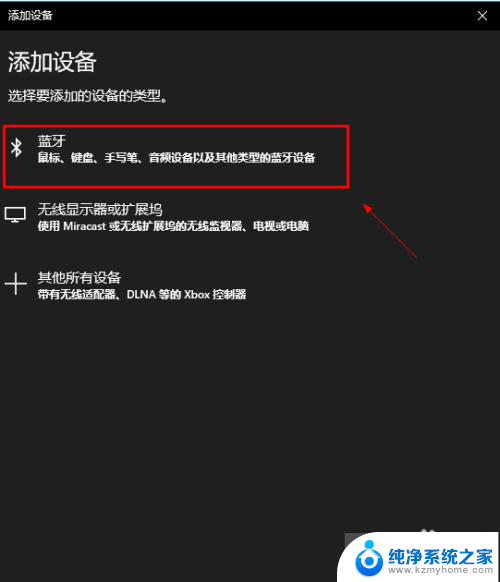
6.系统开始扫描周围的蓝牙设备,此时开启你的蓝牙音箱。保持配对状态,(意一定要将蓝牙音箱与其它连接的设备如手机等断开,保持音箱独立),如下图所示
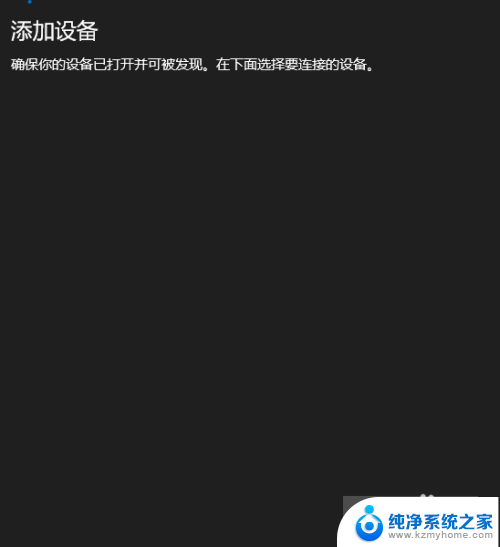
7.系统扫描到你的蓝牙音箱,点击你的蓝牙音箱,开始自动连接,如下图所示
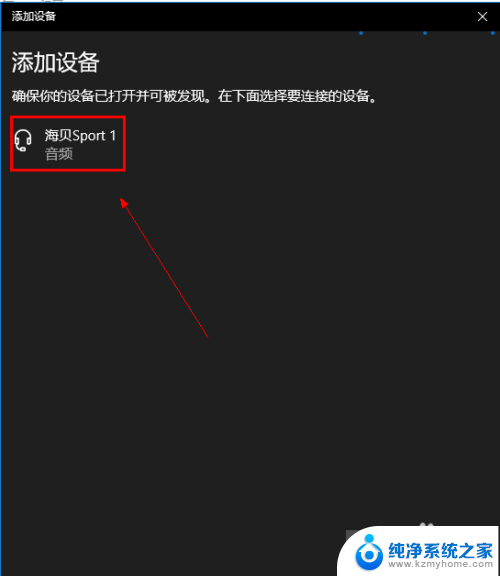
8.经过第一次的配对,连接成功,如下图所示
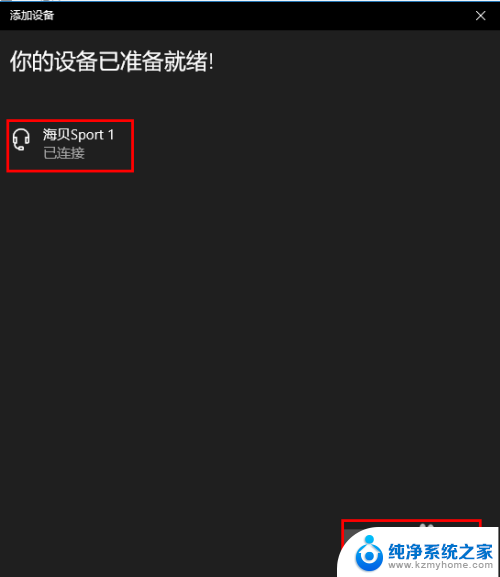
以上就是连接笔记本电脑和音箱蓝牙的全部步骤,如果您遇到类似的问题,可以参考本文提供的方法来解决,希望这篇文章能对您有所帮助。