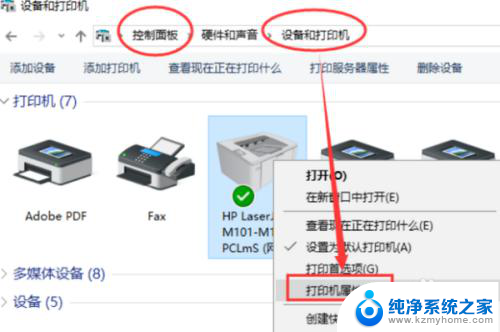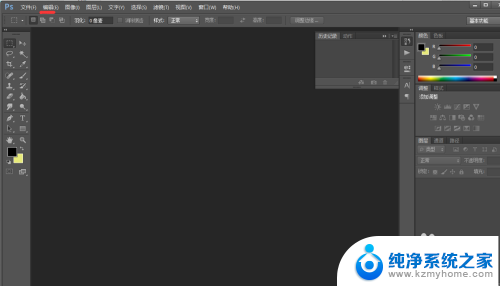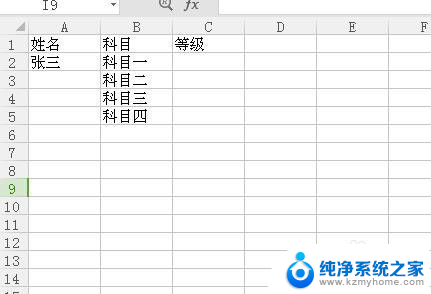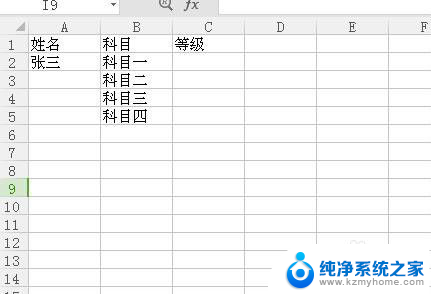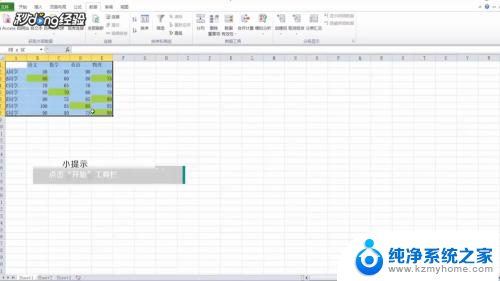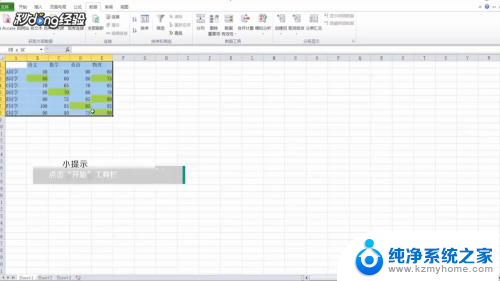ps怎么打开首选项 调整Photoshop的首选项设置
ps怎么打开首选项,使用Photoshop时,有时候我们需要进行一些个性化的设置,以更好地适应个人的工作习惯和需求,比如字体、颜色、尺寸等,这时候就需要打开Photoshop的首选项设置,对软件进行调整和配置。那么如何打开Photoshop的首选项呢?下面我们来一起看看。
步骤如下:
1.打开Ps,拖入素材,如果Ps提示暂存盘已满,不能使用工具怎么办?

2.ctrl+K可以调出我们的首选项。
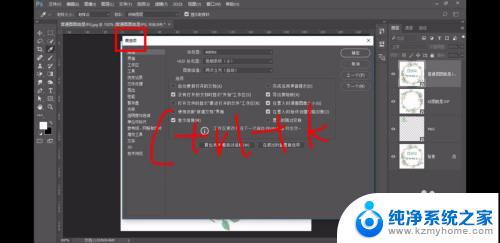
3.如果快捷键冲突,编辑菜单下,也可以调出首选项。

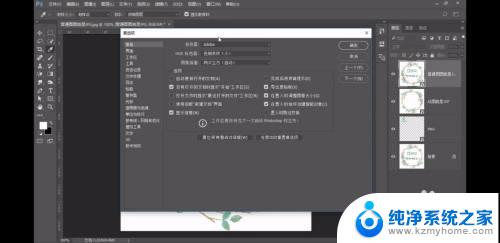
4.在首选项里面,我们要进行设置的是这几项,首先是常规。
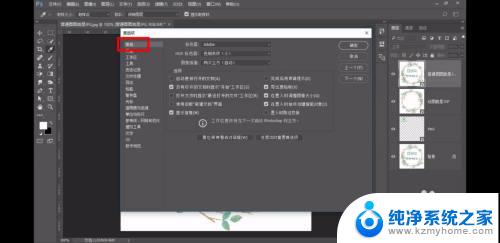
5.如果不想让Ps显示起点的界面,可以将“没有打开的文档显示“开始”工作区”的勾选取消掉。
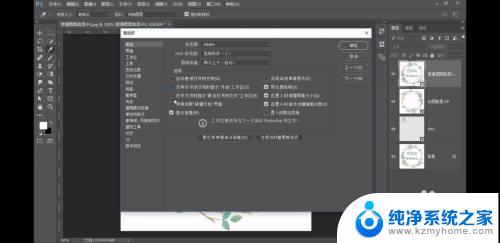
6.如果想要使用旧版的界面,可以将“使用旧版“新建文档”界面”给勾选上。
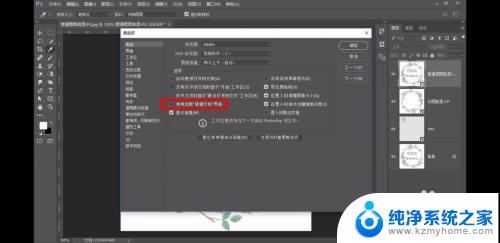
7.在进行界面的颜色设置时,不建议选择太亮的颜色。作图久了对眼睛不好。我们一般选择深灰色。


8.另外界面的文本设置,用户界面语言一般设置为简体中文。字体大小根据自身雁裹的习惯来定。UI缩放选择自动。

9.文件处理中,自动存储恢复信息的间隔非常重要。主要是在做大型文件的时候,防止突然断电,这个设置能让Ps自动将你的文件10分钟保存一次,非常重要。
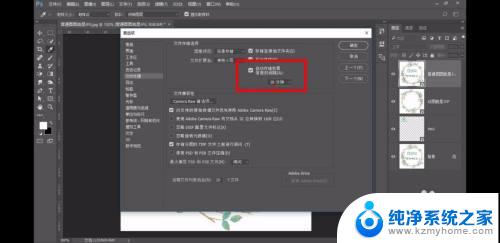
10.性能设置中,会有一个内存使用情况,一般设置为70%就可以了。这样运行起来就不卡欧舍特了。

11.另外使用图形处理器也一定要勾选。后期我们在使用滤镜的时候,就用得到它了。

12.再看一下历史记录,哄三它的作用是在我们Ps中途做错时可以用于撤回。历史记录状态就代表你可以撤回的步数。一般就是30-50,太多就可以直接重做了。

13.暂存盘除了C盘,其余的都要勾选。如果只有一个C盘,去找卖电脑的,因为他没有给你分盘。或者只勾选C盘,并且一定要定期清理内存。
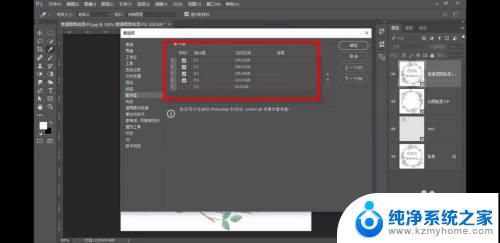
以上就是打开Photoshop首选项的全部内容,如果您遇到这种问题,可以按照小编的方法解决,希望这能对您有所帮助。