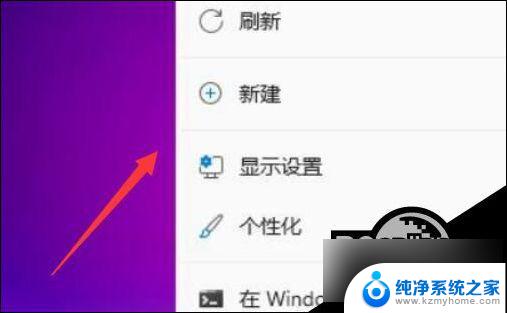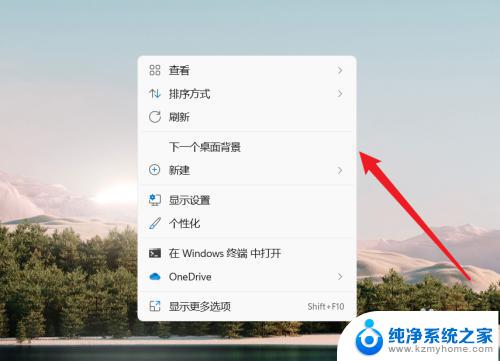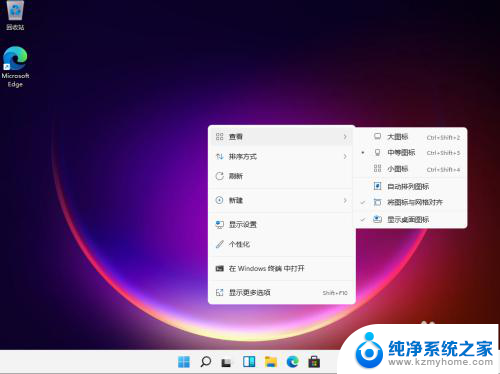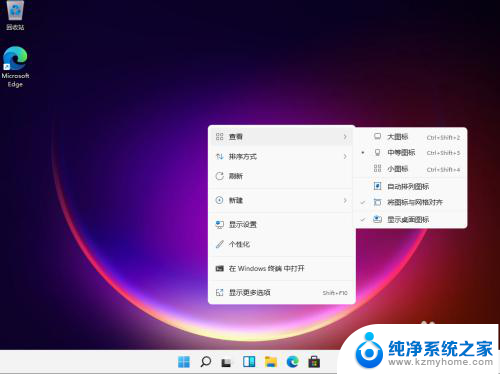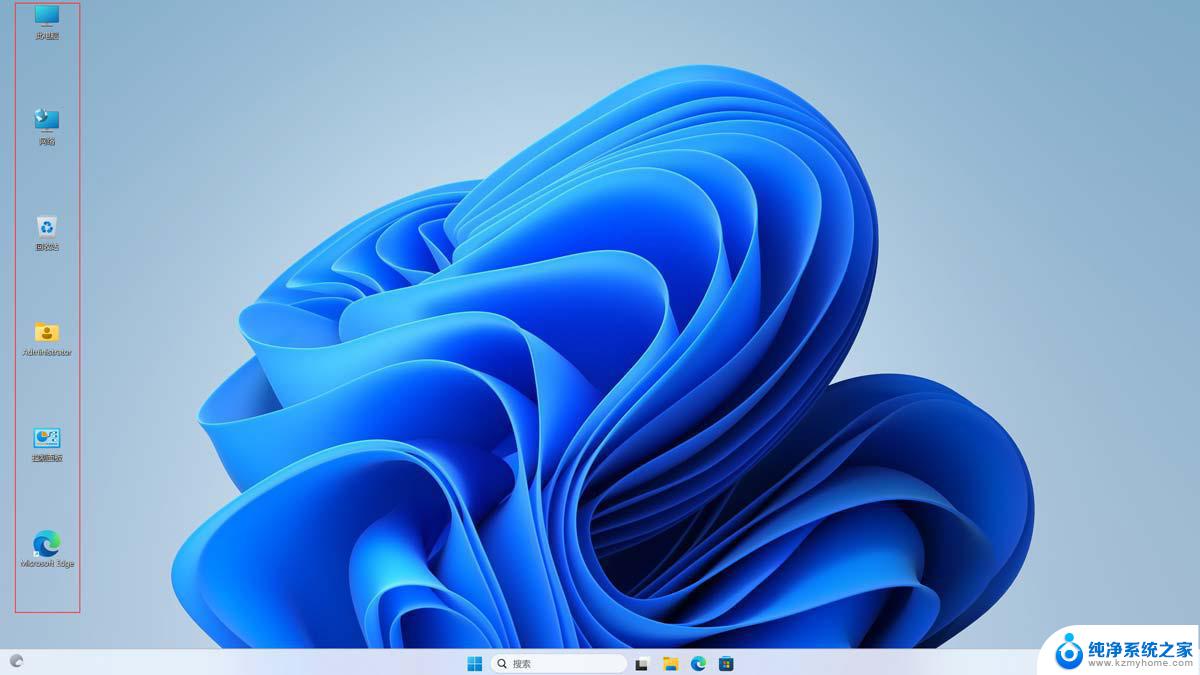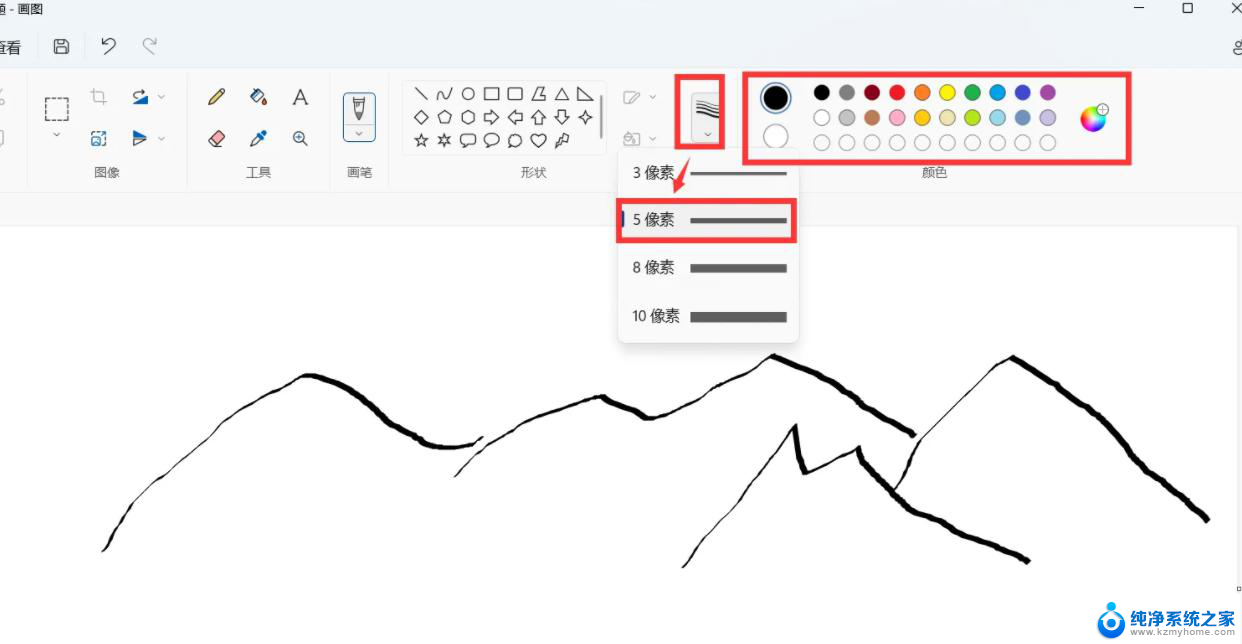win11如何更换桌面软件图标 怎么调整桌面图标大小
Win11系统作为最新一代的Windows操作系统,拥有更加现代化和个性化的用户界面设计,其中更换桌面软件图标和调整图标大小是许多用户关注的重点之一。在Win11系统中,用户可以通过简单的操作来更换桌面软件图标,让桌面更加个性化。同时调整图标大小也是一项常见的操作,可以让用户根据自己的喜好来设置桌面上的图标大小,提升使用体验。接下来我们将详细介绍如何在Win11系统中进行这两项操作。
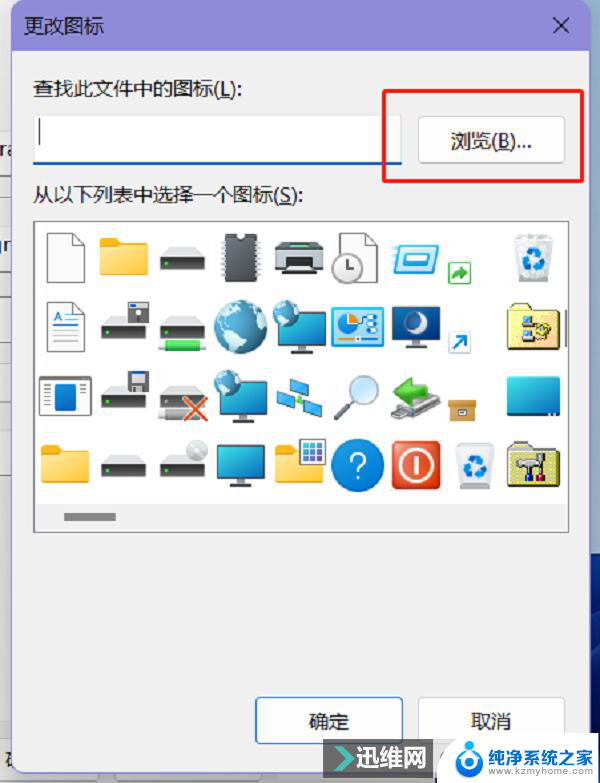
### 1. 通过应用程序属性更改
对于大多数应用程序,你可以通过修改其属性来更改桌面图标的样式。首先,找到你想要更改图标的快捷方式,右键点击它,选择“属性”。在弹出的窗口中,切换到“快捷方式”标签页,点击“更改图标”按钮。这时,系统会打开一个图标选择窗口,里面包含了系统自带的多个图标供你选择。如果你有自己的图标文件(通常为.ico格式),也可以点击“浏览”来选择。选择好图标后,点击“确定”即可应用更改。
### 2. 使用第三方软件
除了系统自带的方法,还有许多第三方软件可以帮助你更灵活地更改桌面图标。这些软件通常提供了更丰富的图标库和自定义选项,让你可以轻松找到并应用心仪的图标。使用这类软件时,只需按照软件提供的指引操作即可。通常包括选择目标快捷方式、浏览或搜索图标、应用更改等步骤。
### 3. 更改文件夹图标
除了应用程序的快捷方式,你还可以更改文件夹的图标。方法与更改应用程序图标类似,也是通过右键点击文件夹。选择“属性”,然后在弹出的窗口中找到“自定义”标签页(在某些系统中可能是“自定义”按钮)。在这里,你可以点击“更改图标”来选择一个新的图标。或者点击“选择文件”来应用一个自定义的图标文件。
### 4. 注意事项
- 在更改图标时,请确保你选择的图标文件是.ico格式,因为这是Windows系统支持的图标文件格式。
- 更改图标后,如果原图标文件被删除或移动,可能会导致快捷方式或文件夹的图标显示为默认图标。
- 使用第三方软件时,请注意软件的安全性,避免下载和安装来源不明的软件。
以上就是win11如何更换桌面软件图标的全部内容,有需要的用户就可以根据小编的步骤进行操作了,希望能够对大家有所帮助。