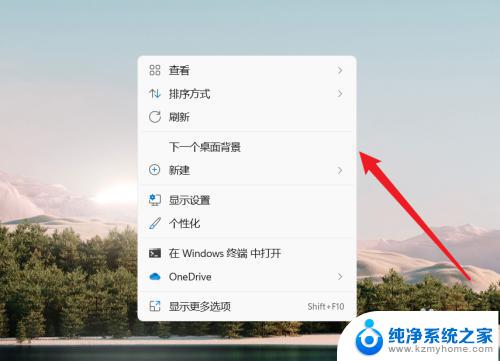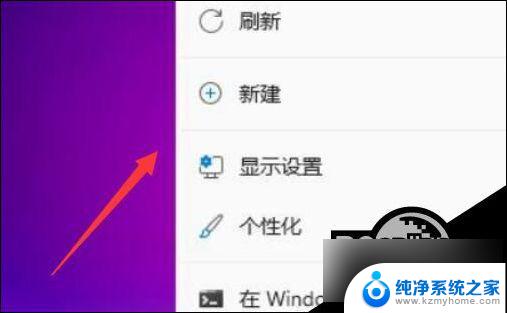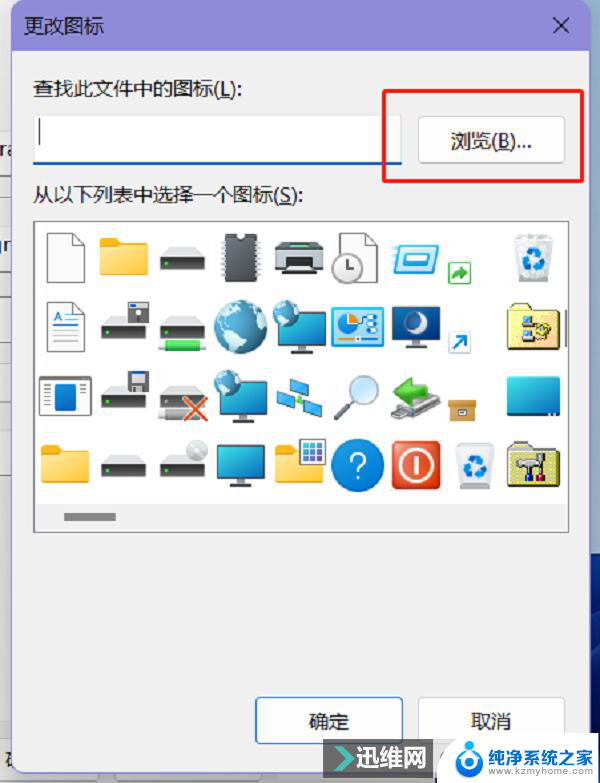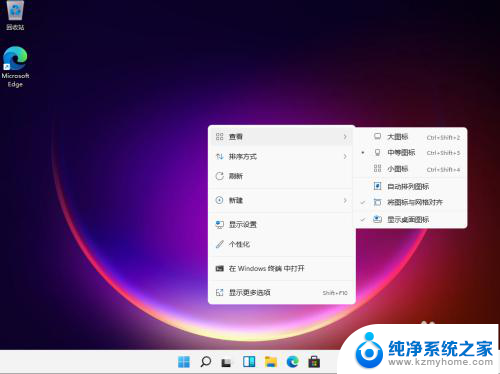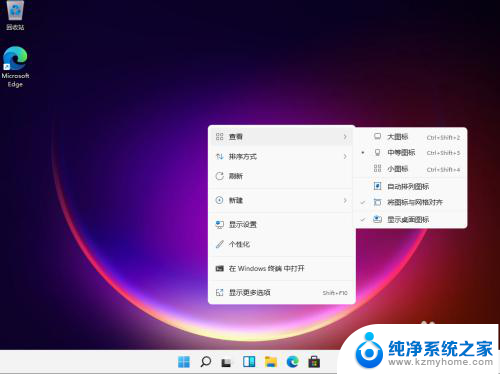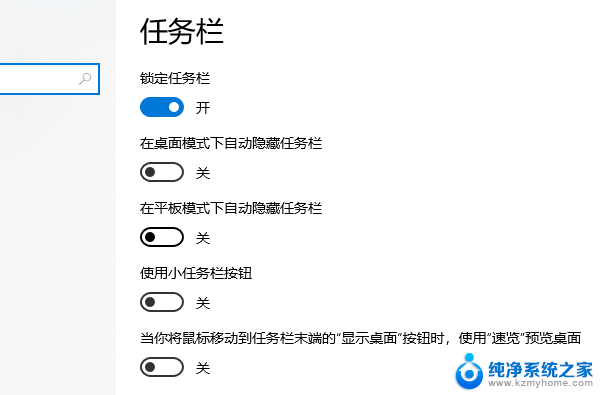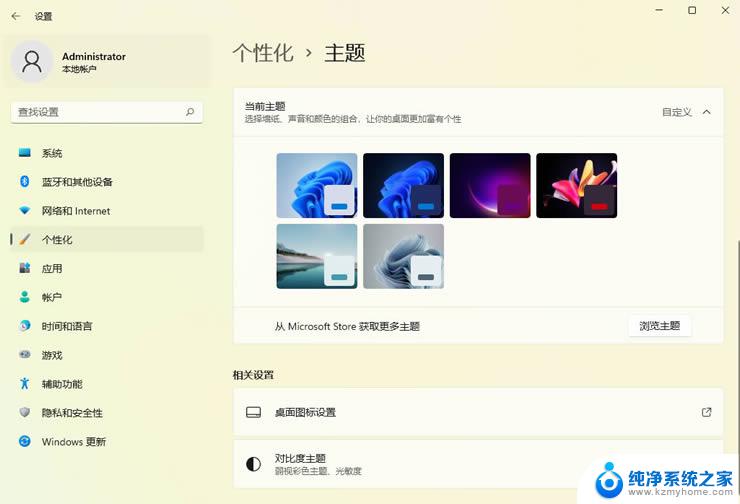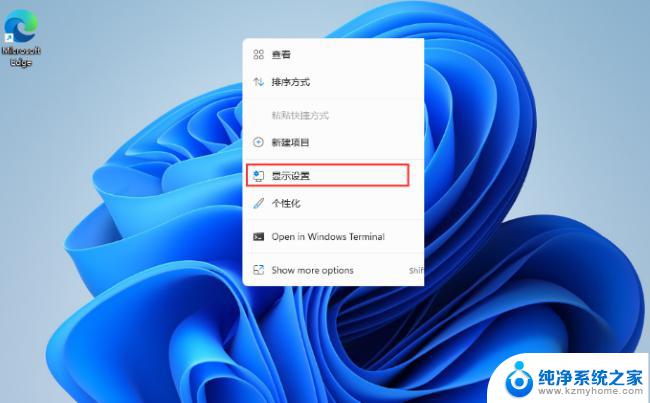win11调完文本大小桌面图标消失了 Win11更改电脑图标字体大小后桌面图标不见怎么办
在使用Win11系统时,有些用户在调整文本大小或电脑图标字体大小后发现桌面上的图标不见了,这种情况可能让人感到困惑和焦虑,不用担心这种问题其实并不难解决。通常情况下,桌面图标消失是因为调整了系统的显示设置,导致图标被隐藏或者显示在其他位置。要解决这个问题,可以尝试在桌面上右键单击,选择查看选项,然后勾选显示桌面图标即可恢复桌面上的图标显示。如果仍然无法找回图标,可以尝试重新启动电脑或者恢复系统默认设置。通过这些简单的操作,相信你很快就可以找回桌面上的图标了。

1、按【 Win + X 】组合键,或【右键】点击任务栏上的【Windows开始菜单】。在打开的的菜单项中,选择【运行】;
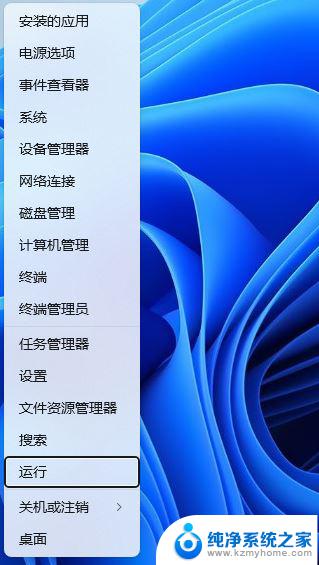
2、运行窗口,输入【regedit】命令,按【确定或回车】打开注册表编辑器;
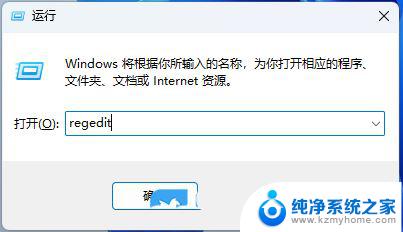
3、用户账户控制窗口,你要允许此应用对你的设备进行更改吗?点击【是】;
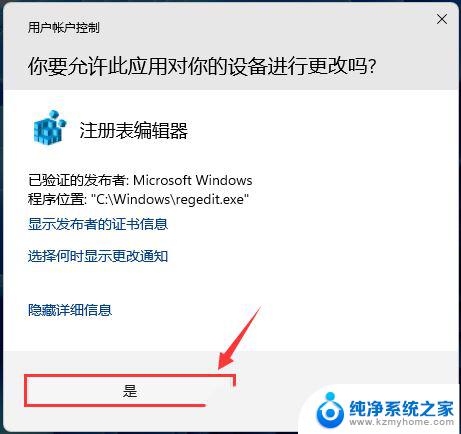
4、注册表编辑器窗口,依次展开到以下路径:HKEY_CURRENT_USER\Control Panel\Desktop\WindowMetrics
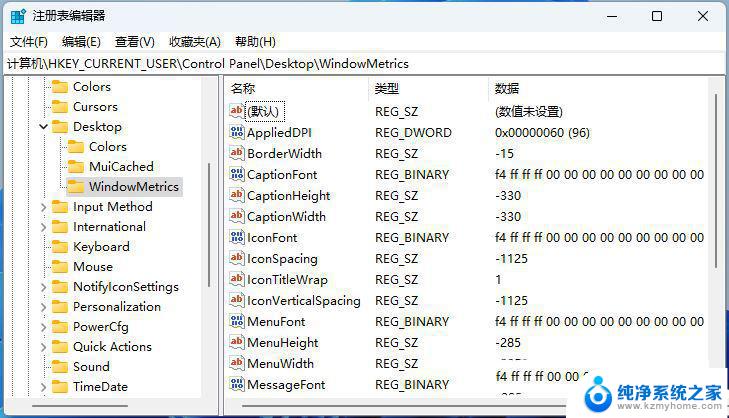
5、找到【IconVerticalSpacing】,双击打开。设置垂直距离值为【-1125】;
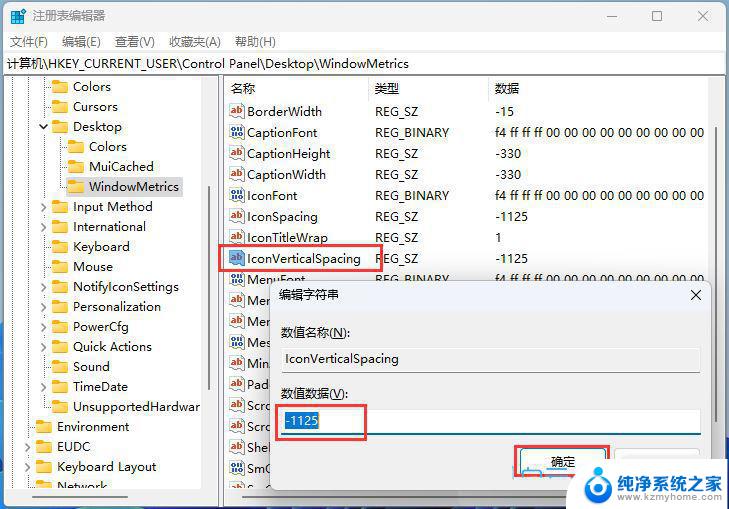
6、找到【IconSpacing】,双击打开。设置水平距离值为【-1125】;
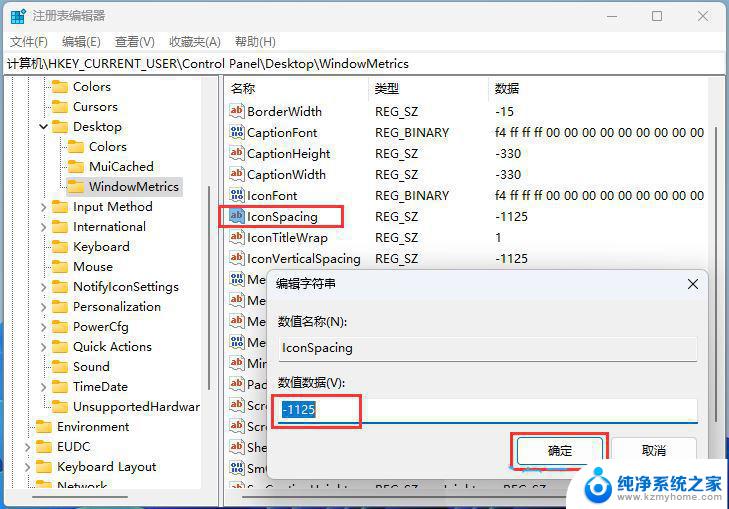
win11怎么把任务栏字体变成白色? win11任务栏字体颜色设置方法
win11已安装字体怎么删除? Win11卸载字体的技巧
Win11字体显示模糊怎么更改? Win11文字模糊的完美解决办法
以上就是关于win11调完文本大小桌面图标消失了的全部内容,有出现相同情况的用户就可以按照小编的方法了来解决了。