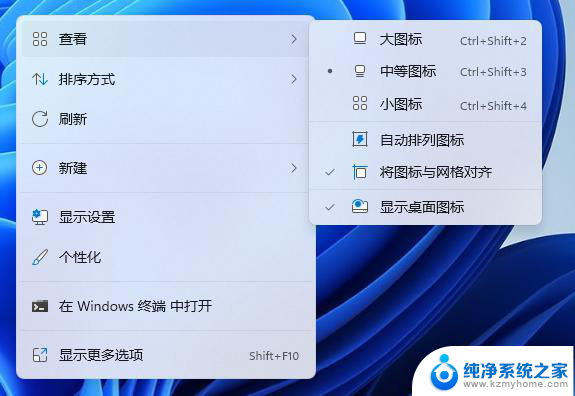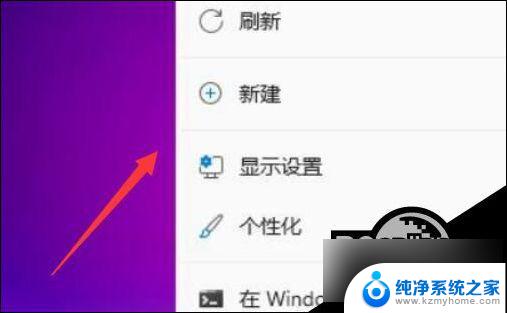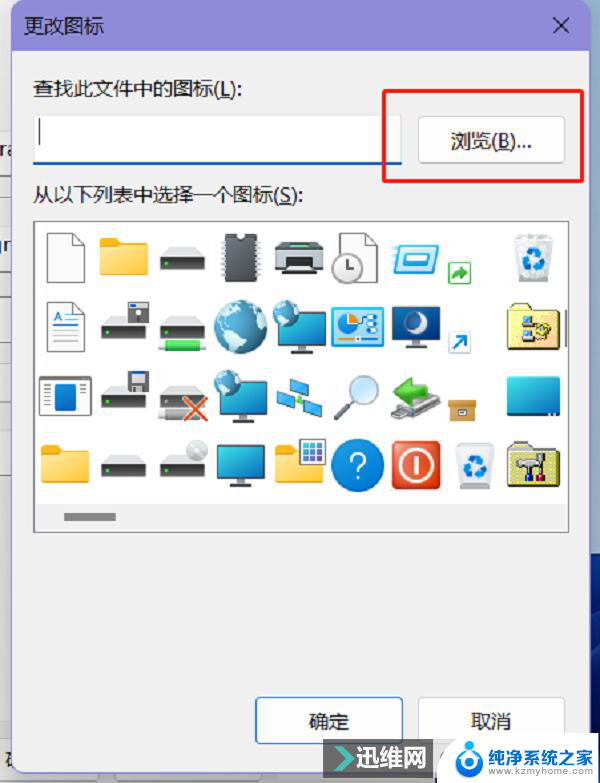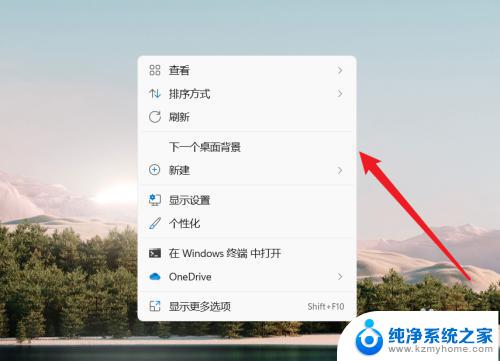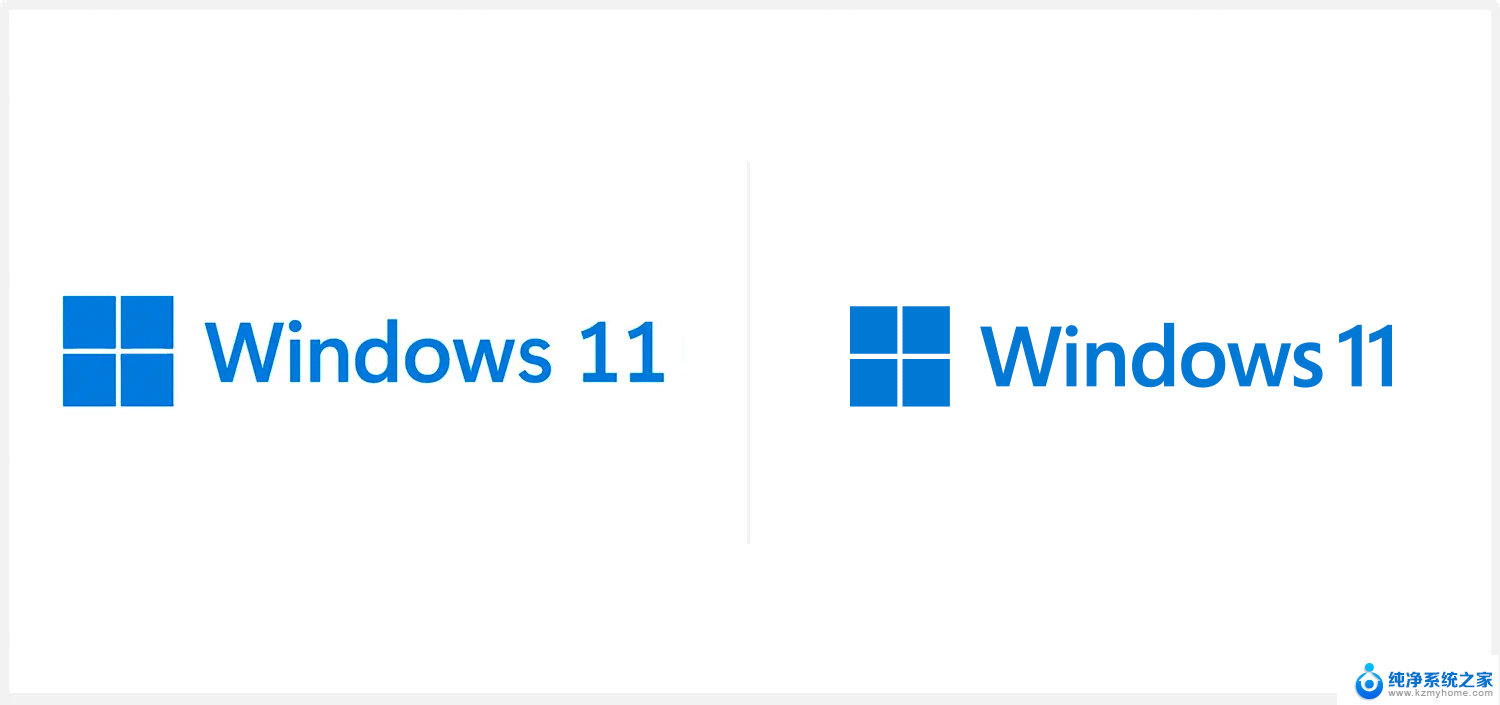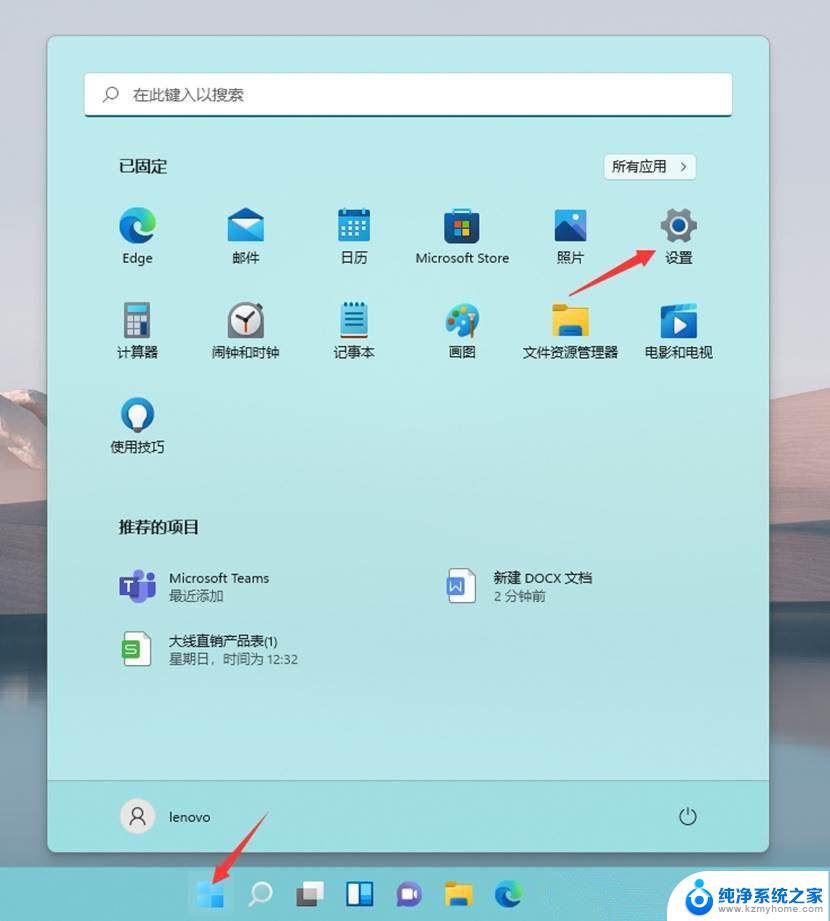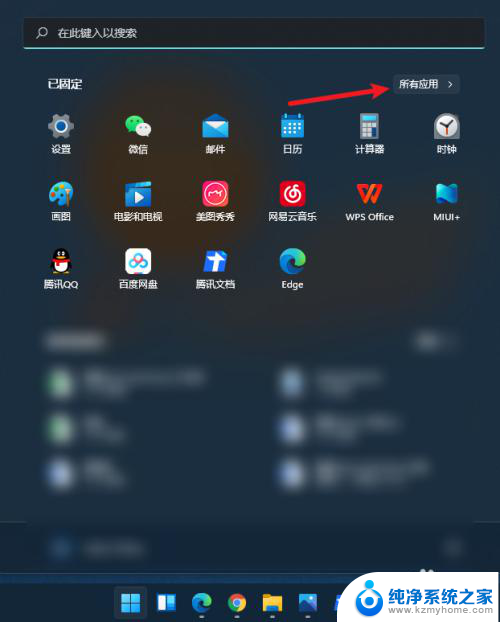win11怎么改桌面图标间距 Windows11调整桌面图标间隔技巧
Win11的桌面图标间距是默认设置的,但有时候我们可能希望调整图标之间的间隔来更好地展示桌面内容,调整桌面图标间隔的技巧有很多种,比如通过修改注册表、使用第三方工具或者简单地拖动图标来调整。在Win11系统中,如何改变桌面图标的间距呢?接下来我们将介绍一些简单的方法来帮助你完成这个调整。
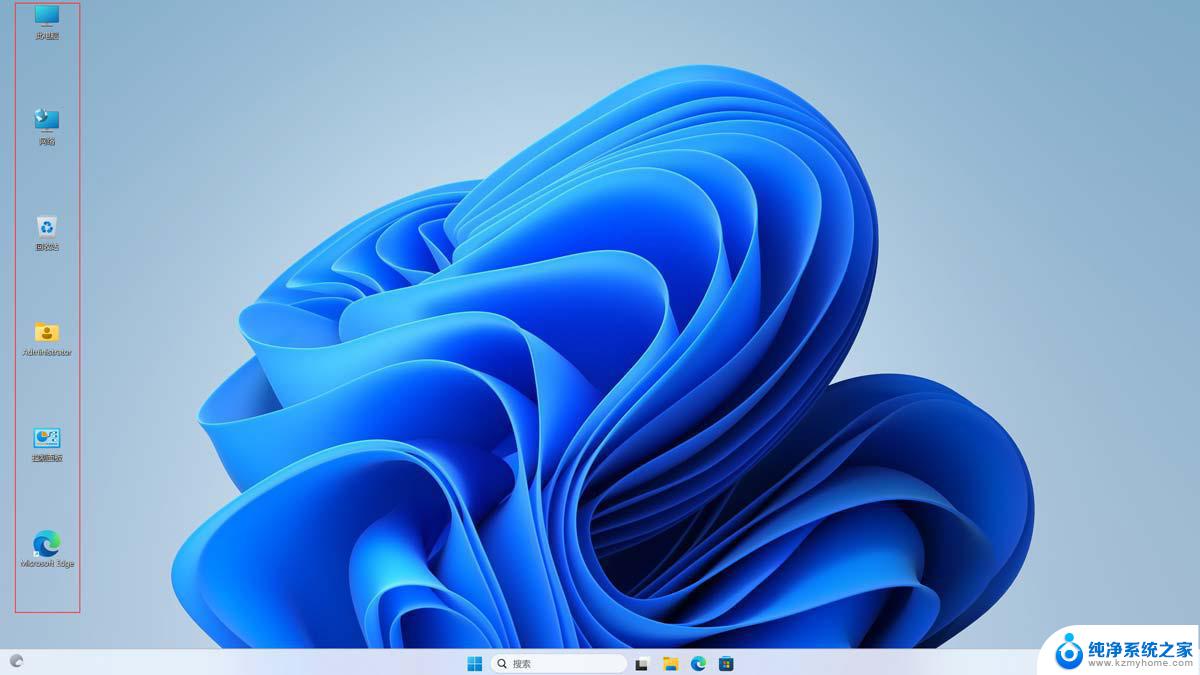
调整Windows11桌面图标间隔
方法一:设置
1、首先我们打开系统“设置”。
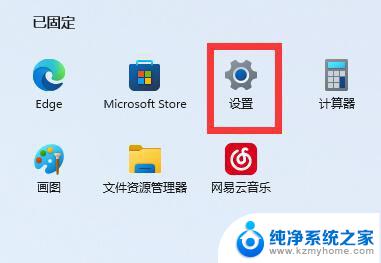
2、接着打开右边的“屏幕”。
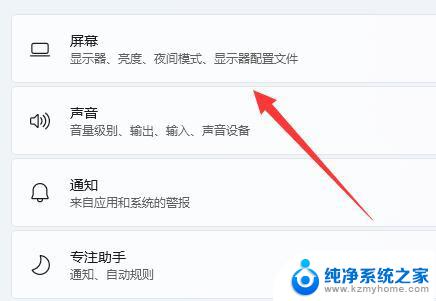
3、然后降低缩放比例就能调窄了。
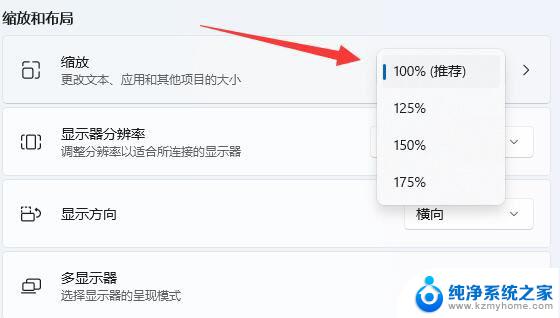
方法二:命令
Win+R 快捷键如何使用
在Windows系统中,通过 Win+R 的快捷键可以快速打开Windows系统的“运行”窗口,然后在这里输入相应的命令就可以快速执行指定的任务。
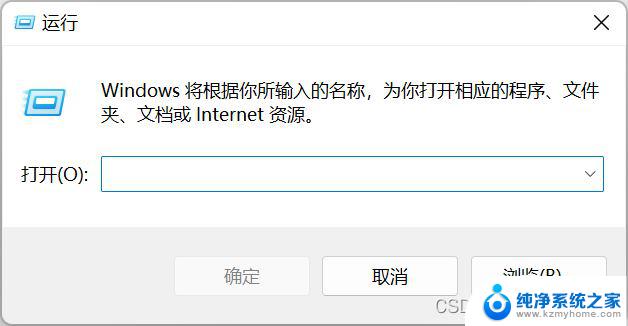
具体的操作方法是,同时按下键盘上的Windows键和R键即可。

按下Windows+R,在运行窗口输入“regedit”
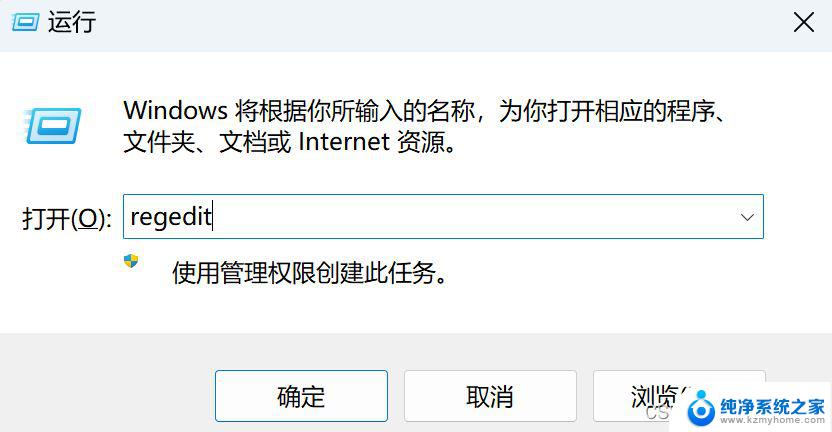
打开注册表编辑器窗口
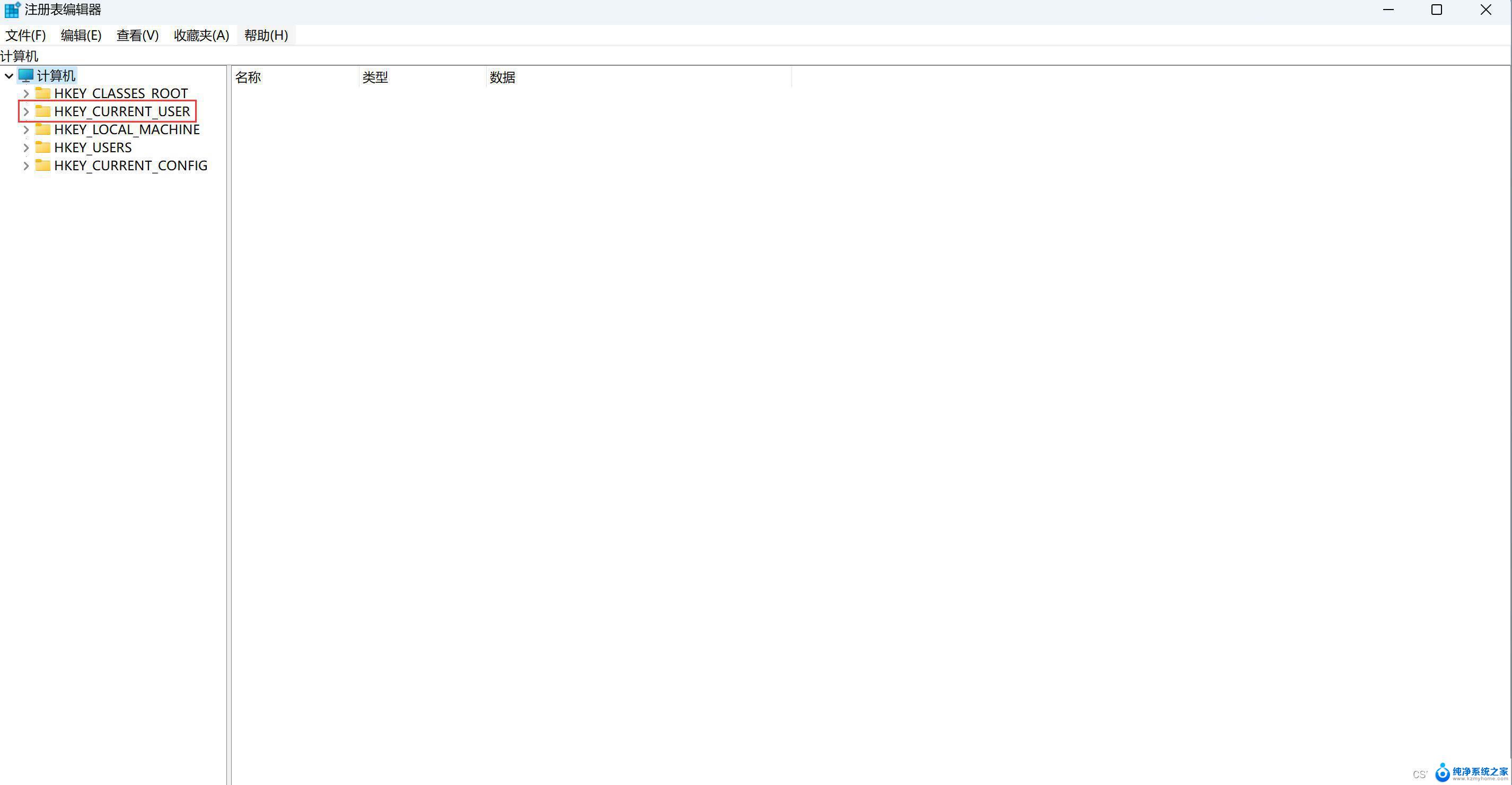
依次打开路径
计算机\HKEY_CURRENT_USER\Control Panel\Desktop\WindowMetrics
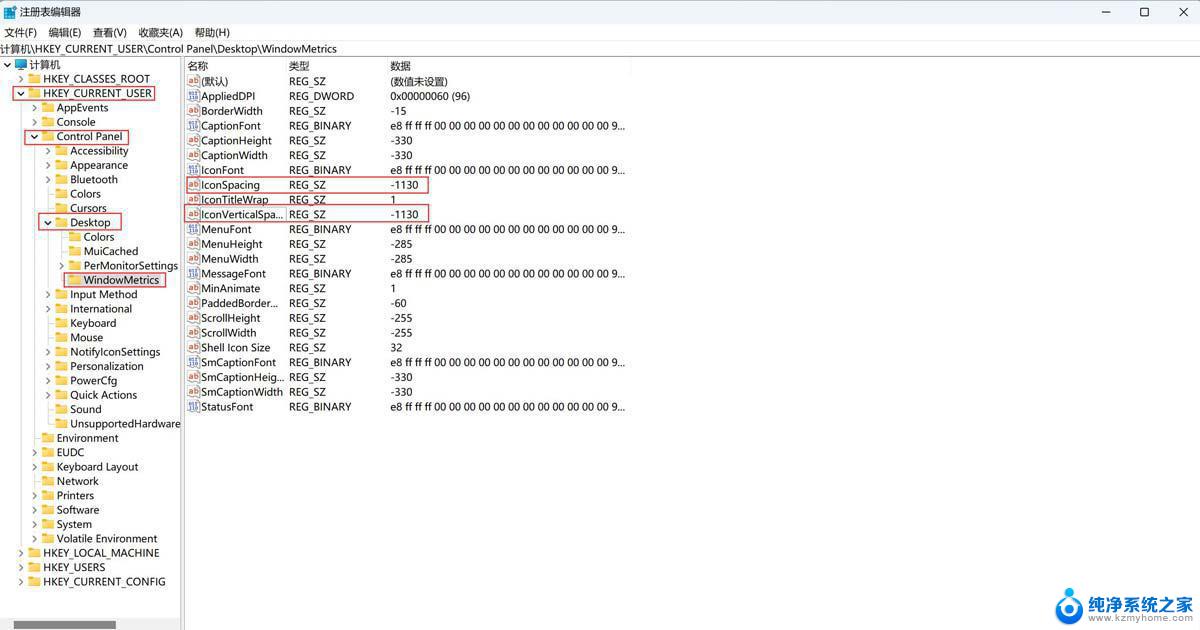
找到IconSpacing和IconVerticalSpacing两个“字符串”
IconSpacing------图标间隔 IconVerticalSpacing------图标垂直间隔
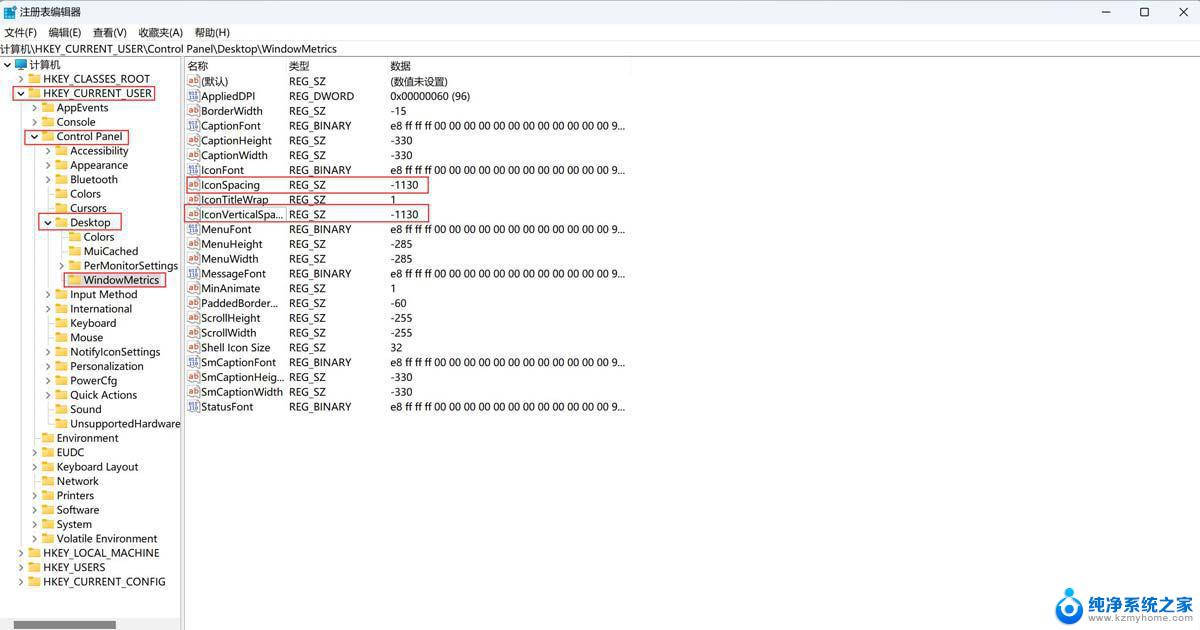
分别双击两个字符串,进入“编辑字符串值”界面,分别将两个数值调整为-1130
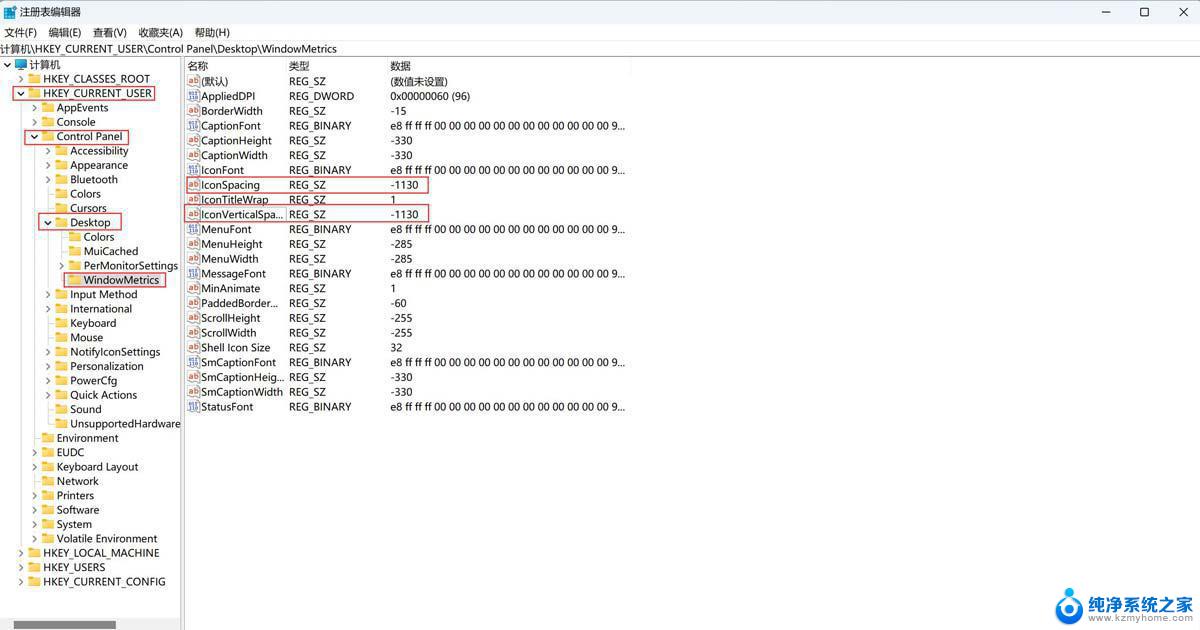
重启电脑,对比修改过和修改之前的效果
图1:未修改图标间隔数值之前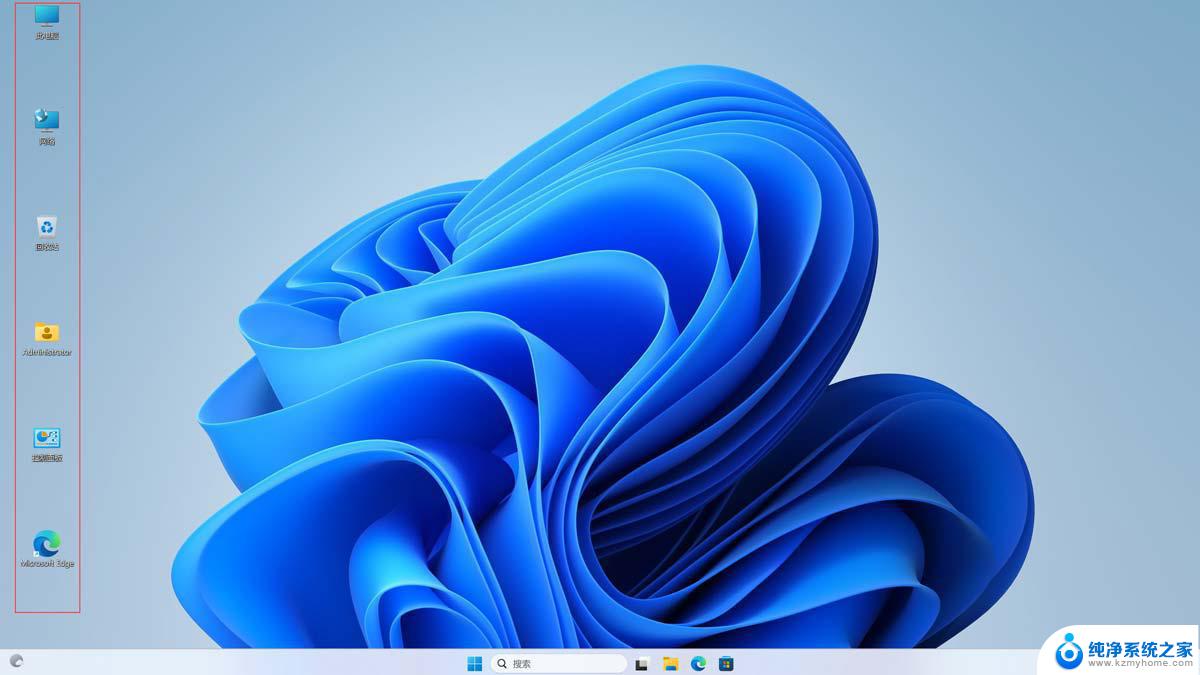
图2:修改图标间隔数值之后的效果
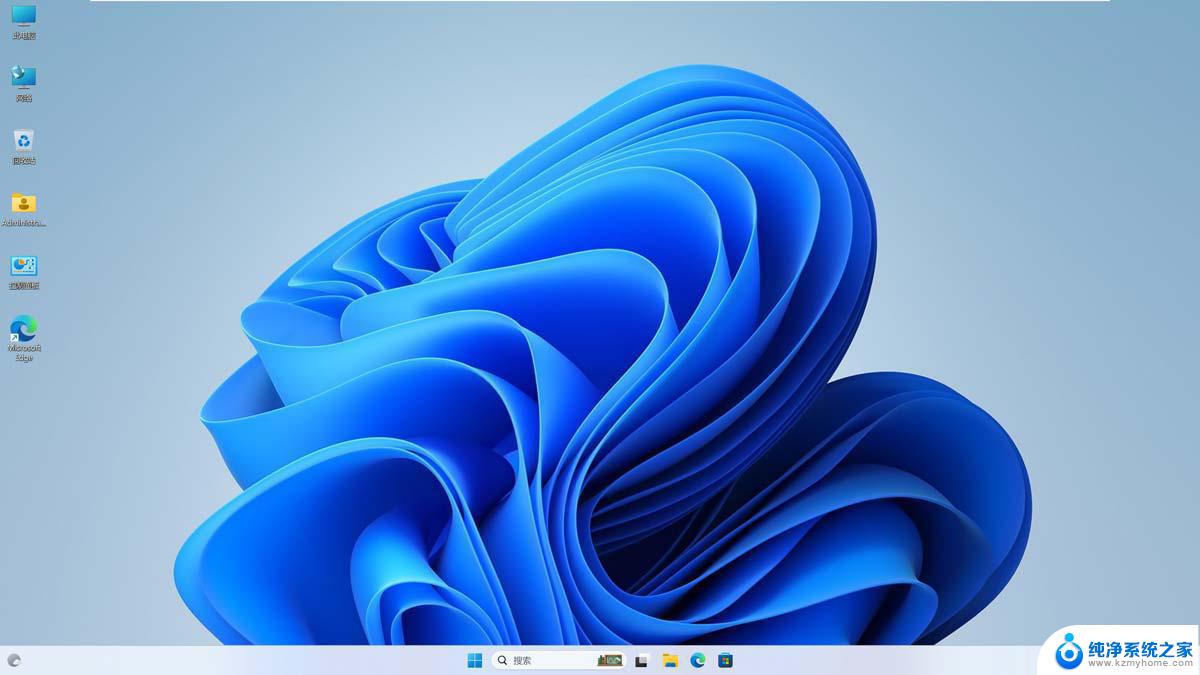
win11图标透明度怎么调节? win11桌面图标透明度设置方法
win11快速访问栏图标消失这怎么办? 文件资源管理器访问栏图标不显示解决办法
以上就是win11怎么改桌面图标间距的全部内容,有遇到相同问题的用户可参考本文中介绍的步骤来进行修复,希望能够对大家有所帮助。