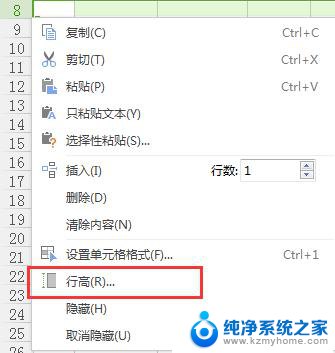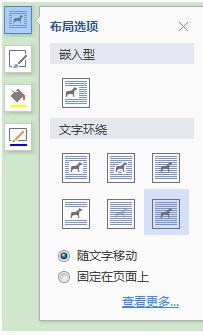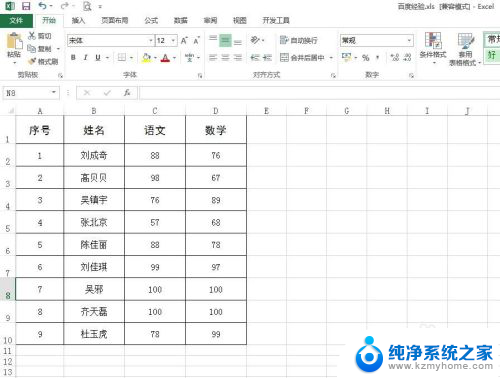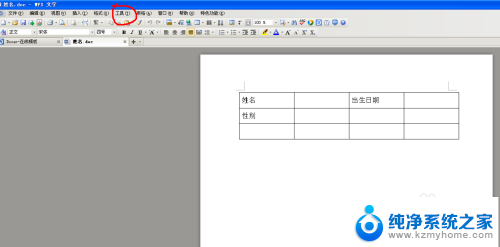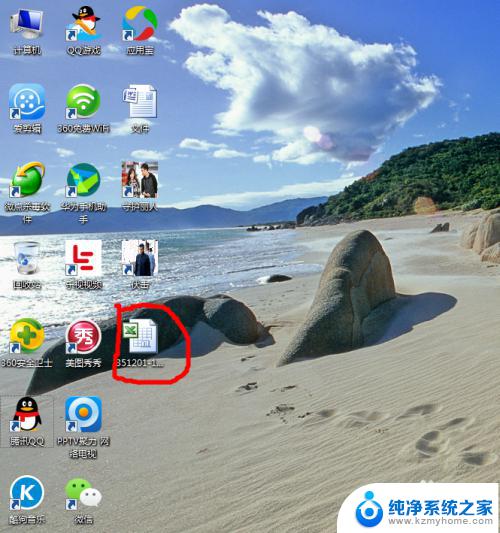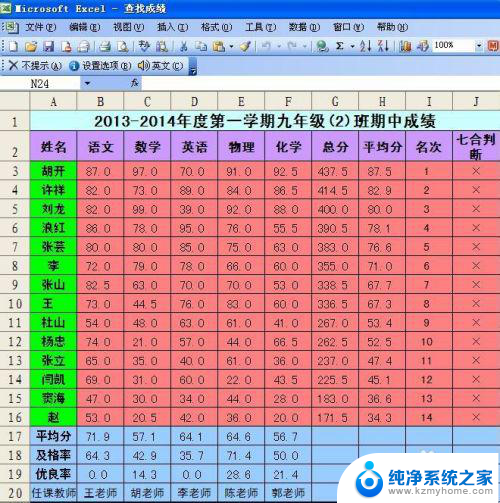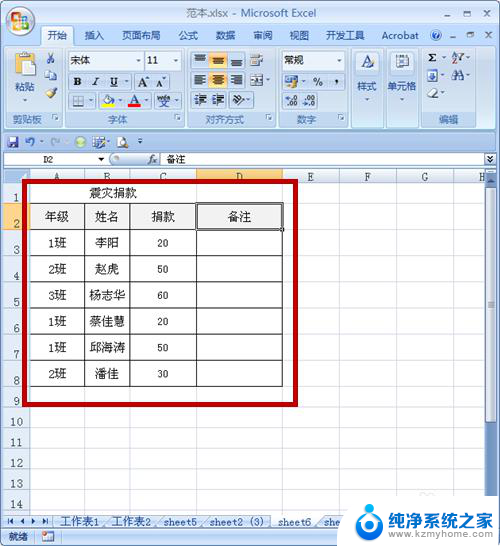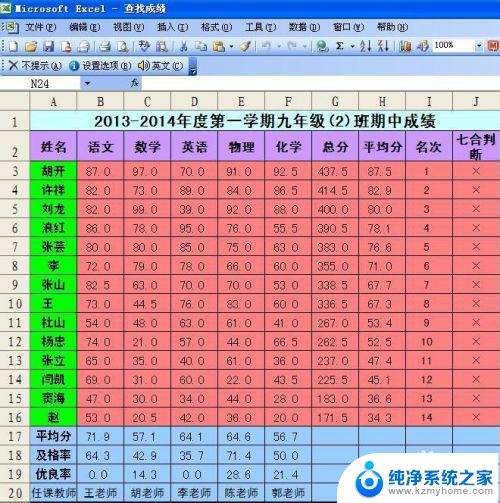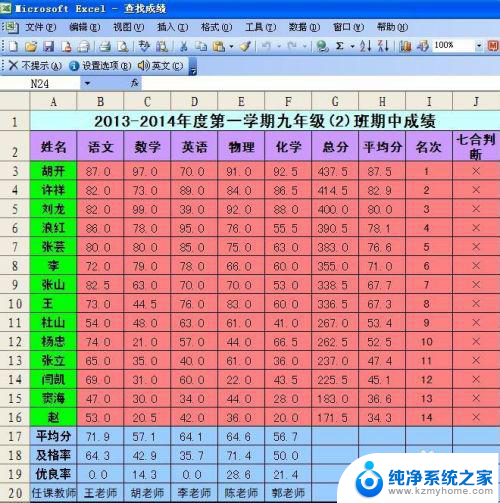excel表格批量格式刷 Excel如何批量为数据添加格式
Excel是一款功能强大的电子表格软件,被广泛应用于数据处理和分析,在处理大量数据时,我们常常需要为数据添加格式,以使其更加清晰易读。手动为每个单元格添加格式将是一项繁琐的工作。幸运的是Excel提供了批量格式刷的功能,使我们能够快速而方便地为大量数据添加格式。通过使用Excel的批量格式刷功能,我们可以一次性为多个单元格添加相同的格式,不仅提高了工作效率,还确保了数据的一致性和规范性。接下来我们将详细介绍Excel如何批量为数据添加格式。
方法如下:
1.如图,上半部分是已经格式做好的一块数据。下面红框之内是新加的数据,我们需要做的是希望红框数据的格式和上面一样。
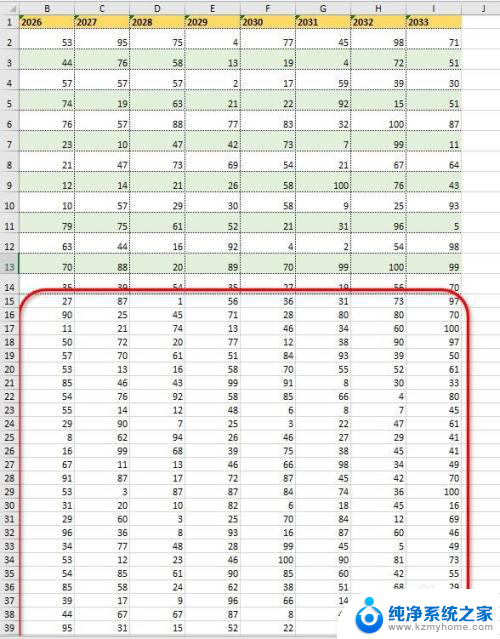
2.正常的做法是应该,选中其中两行(因为有隔行颜色的问题)。然后点击格式刷刷那些还没有被格式化的行。
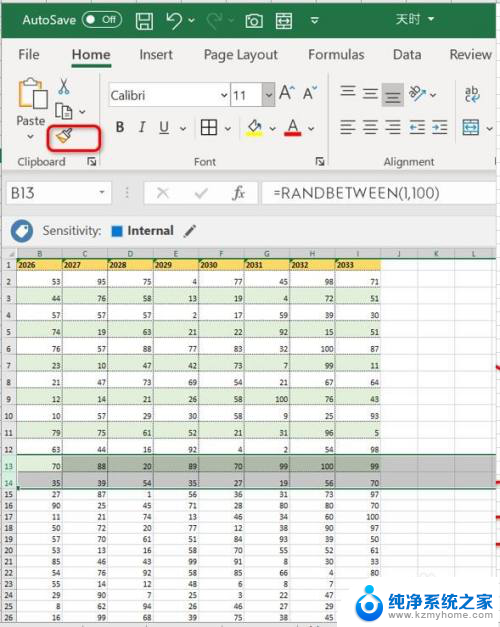
3.我们来说一个简便的方法,仍然是选中需要参考格式的两行数据,然后复制。Ctrl+c。
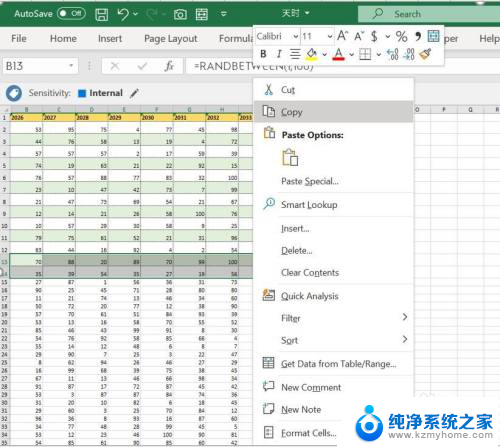
4.接着选中目标区域,如果目标区域是连续的。那么可以用快捷键Ctrl+Shift+↓键,选中区域还有很多方法,可以参考一下我写的其他经验哈。
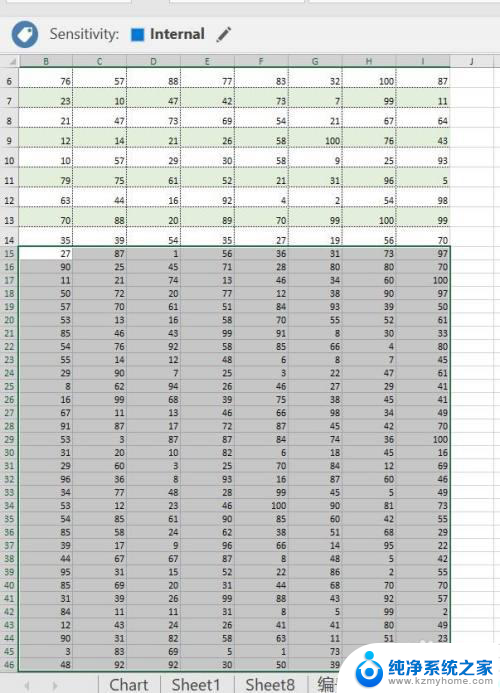
5.选中目标区域后,右击选择选择性粘贴Paste special。

6.在选择性粘贴的对话框中,选择Format,意思就是将源区域的格式复制过去。
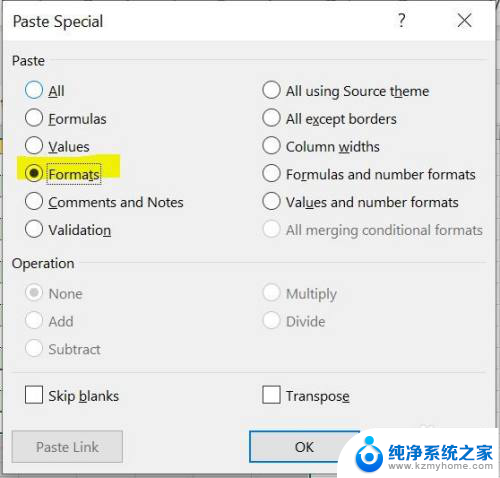
7.点击OK后,下面的单元格的格式就设置好了,比格式刷拉呀拉是不是快得多了呢?
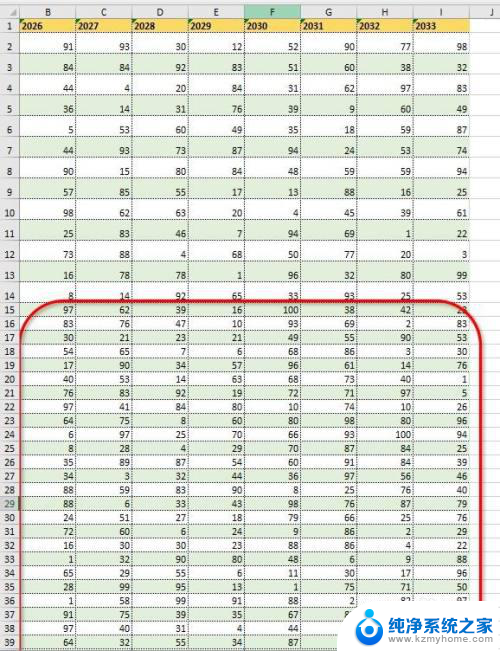
以上就是关于如何批量格式刷Excel表格的全部内容,如果您遇到相同的问题,可以参考本文中介绍的步骤来解决,希望这些内容能对您有所帮助。