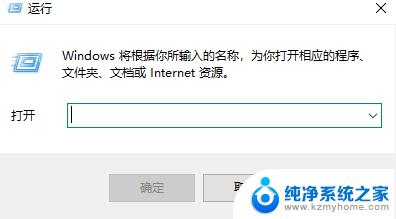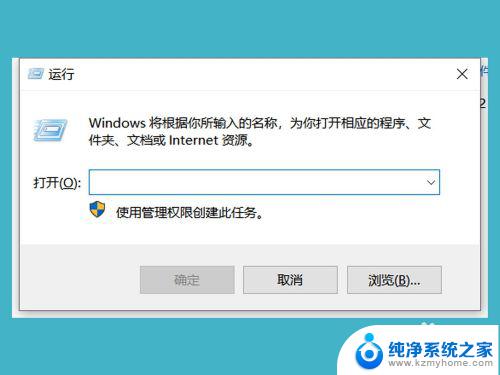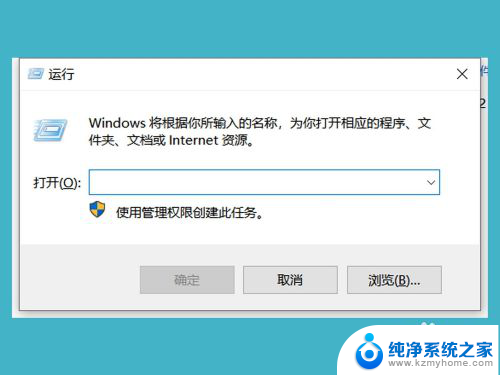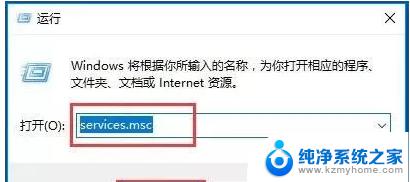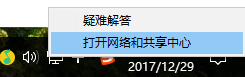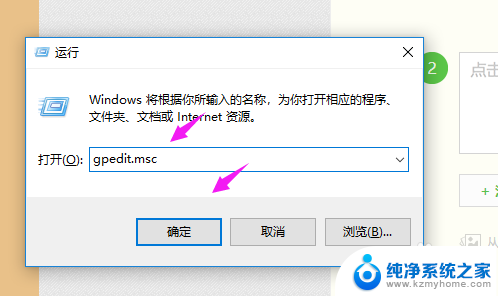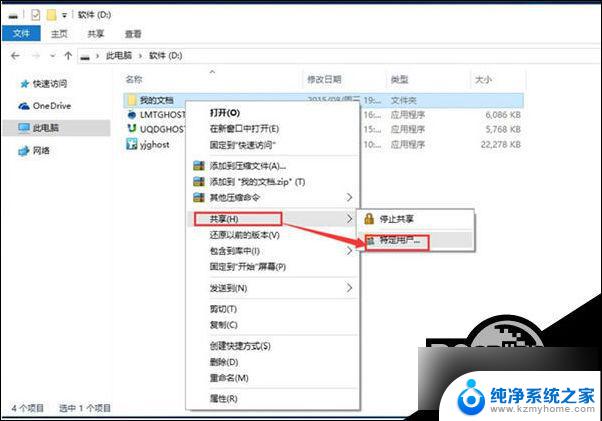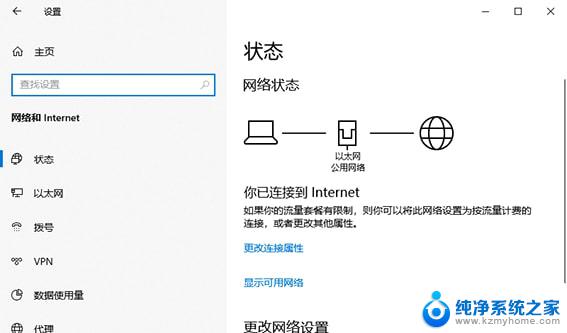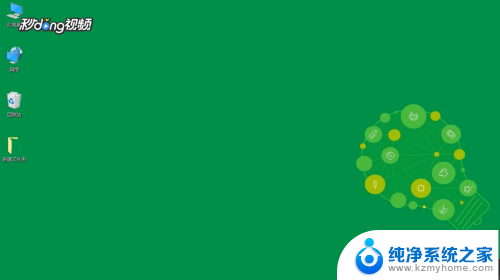win10网络限制解除 win10系统网络限速怎么取消
win10网络限制解除,随着科技的不断进步,人们对于网络的依赖程度也日益增加,有时候我们会遭遇到网络限速的问题,这无疑给我们的上网体验带来了很大的困扰。特别是在使用Win10系统时,由于其网络限制政策,我们可能会受到网络速度的限制。幸运的是我们可以采取一些简单的方法来解除Win10系统的网络限制,以获得更流畅的上网体验。接下来本文将介绍一些取消Win10系统网络限速的方法,帮助我们解决这一问题。
步骤如下:
1.我们要解除win10的网络限速,那么首先我们需要安装win10系统。在进入桌面之后,点击键盘上面的【win键+R】键
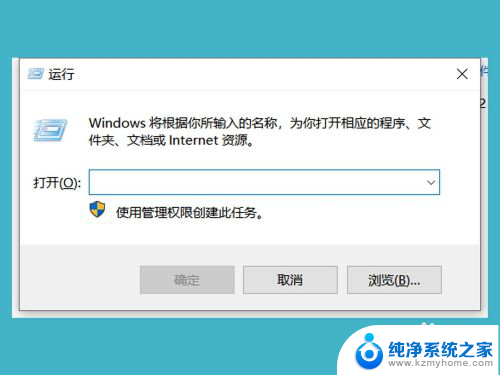
2.下面我们在弹窗中输入【gpedit.msc】就可以调出【本地组策略编译器】
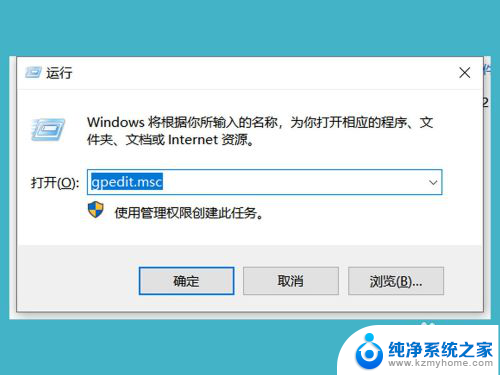
3.进入【本地组策略编译器】之后,我们依次找到【计算机配置】-【管理模板】,然后鼠标双击【管理模板】
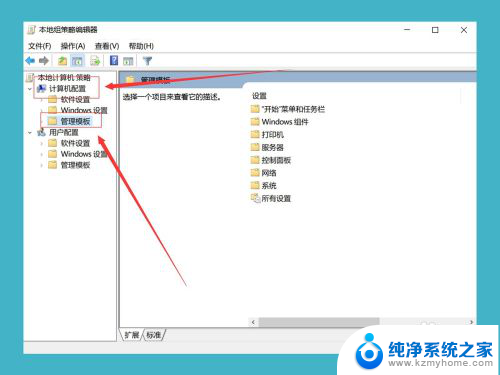
4.接下来我们在【管理模板】中的右侧找到【网络】,双击【网络】的命令就可以进入设置网络
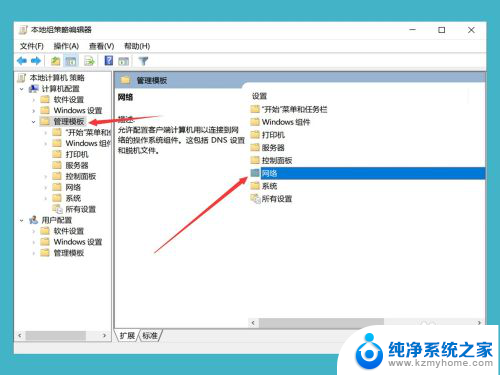
5.进入【网络】之后,会弹出很多的选项命令。我们找到右侧的【Qos数据包计划程序】,我们鼠标双击【Qos数据包计划程序】
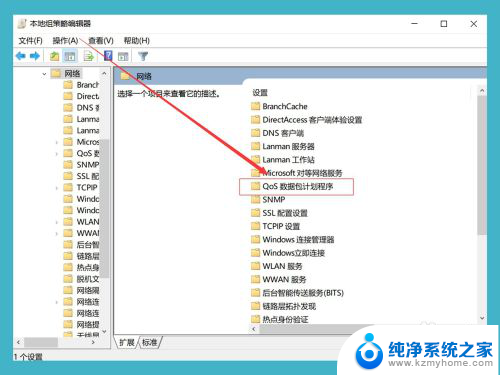
6.接下来我们可以看到右侧有一个【限制可保留宽带】的选项,这个选项就是控制网络限速
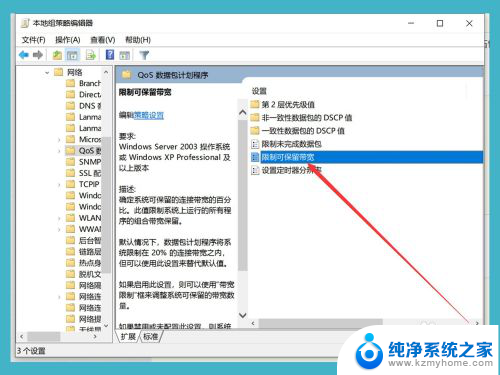
7.双击进入之后,我们系统默认是未配置状态。我们要解除限制网速,就点击下面的【已启用】,然后在下面的宽带限制中输入【0】,初始是80%,最后点击确定,我们系统就没有网络限制了
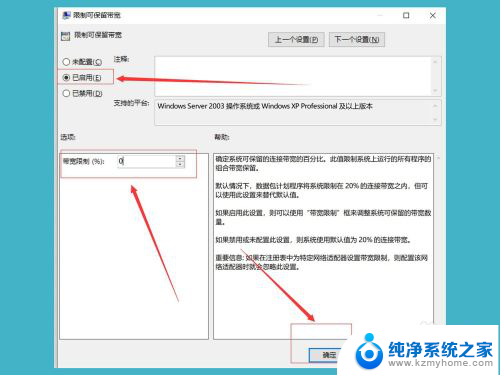
以上就是解除win10网络限制的全部内容,如有不清楚的地方,可以按照小编的方法进行操作,希望这篇文章能够帮助到各位用户。