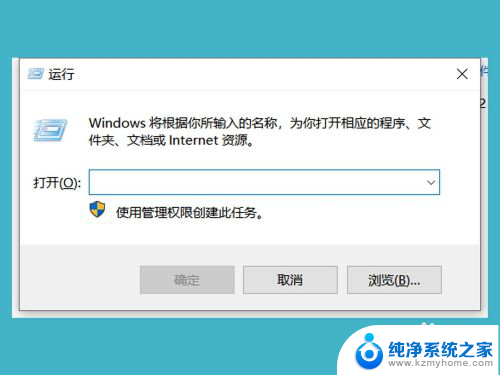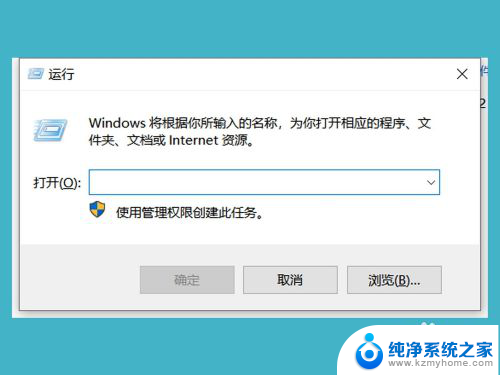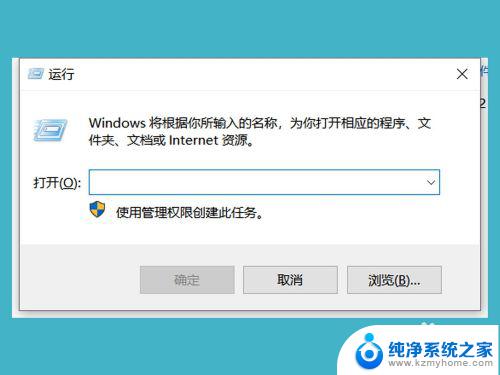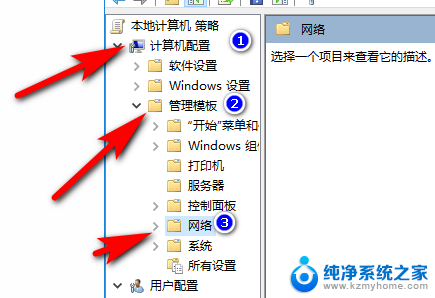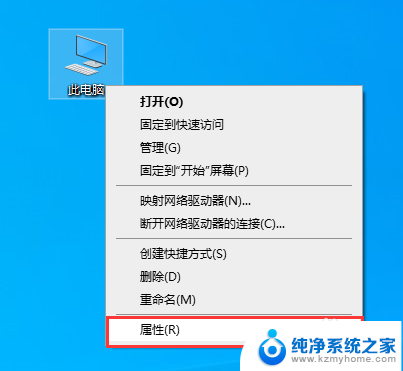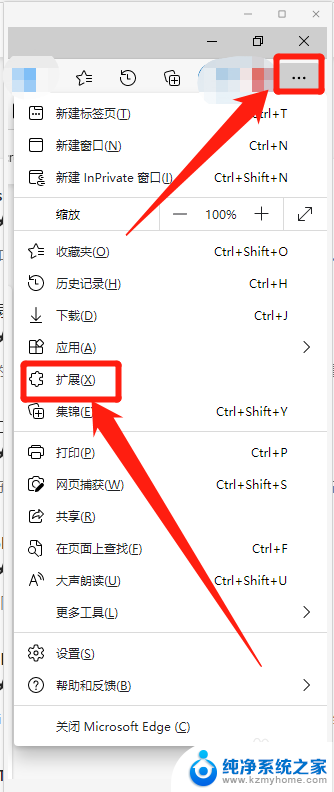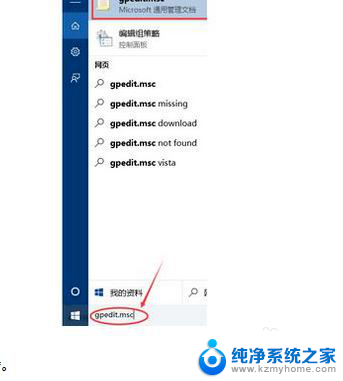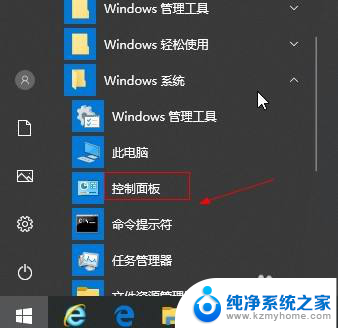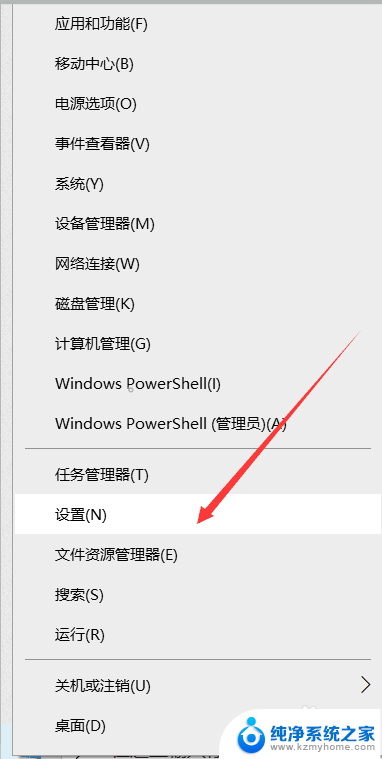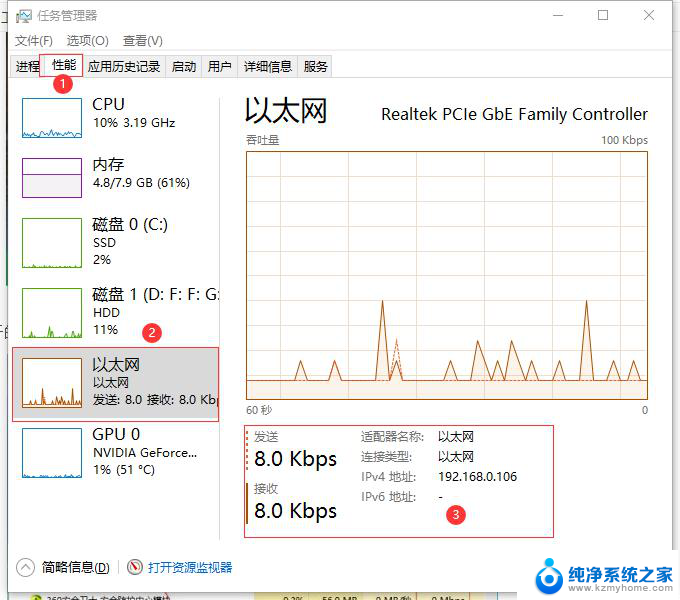win10电脑取消网速限制 如何解除win10系统中的电脑网速限制
win10电脑取消网速限制,在如今数字化的时代,电脑已经成为我们生活中不可或缺的工具之一,有时候我们会发现在使用Windows 10操作系统的电脑上,网速被限制的情况。这种限制给我们的上网体验带来了不便,因此我们迫切需要找到解除这种限制的方法。接下来本文将介绍如何解除Win10系统中的电脑网速限制,让我们的网络连接恢复顺畅。
具体步骤:
1.首先,打开我们的电脑,按下键盘上的win+R组合键,打开运行窗口。
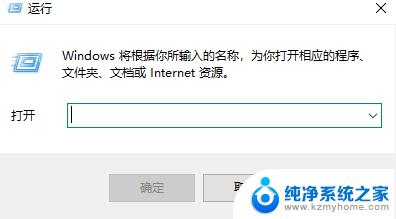
2.在打开的运行窗口中,有个输入框,请在输入框里输入“gpedit.msc”,不包括双引号,然后按下回车键,打开组策略编辑器。
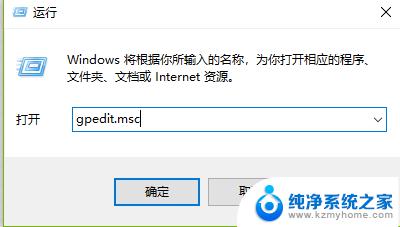
3.如果你的win10系统打不开组策略编辑器,说明你使用的是win10家庭中文版操作系统。默认是不带组策略编辑器的,可以根据我下面写的经验快速配置下组策略编辑器,就可以正常打开了。
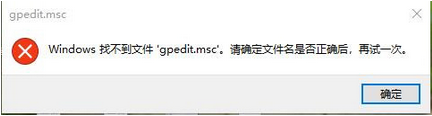
4.在打开的组策略编辑器界面中,请点击左侧页面中”计算机配置”下的“管理模板”。它下面有个“网络”的设置,请双击这个“网络”。
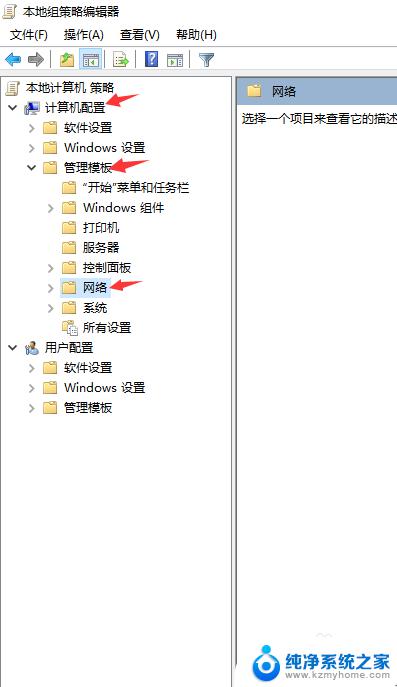
5.双击“网络”后在向下展开的列表中点击“Qos数据包计划程序”,在打开的右侧页面中双击“限制可保留宽带”选项。
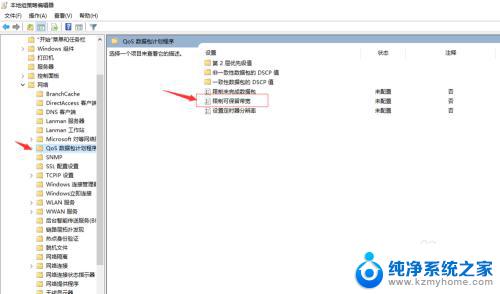
6.双击后进入限制可保留宽带配置页面,在选项中点击“已启用”。并在“宽带限制(%)”的选项框里输入0,意思就是不限制保留的宽带,最后依次点击应用和确定按钮,即可。
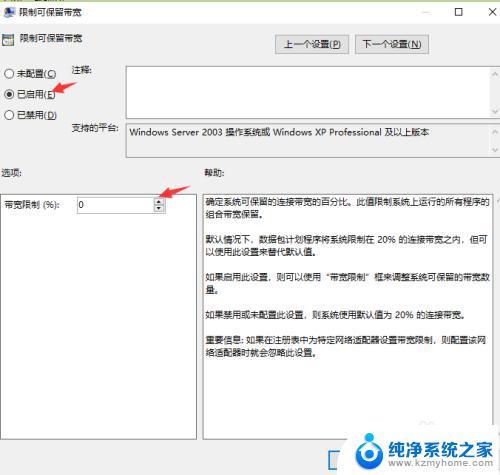
以上就是关于如何取消win10电脑的网速限制的全部内容,如果您遇到了相同的问题,可以按照本文提供的方法进行解决。