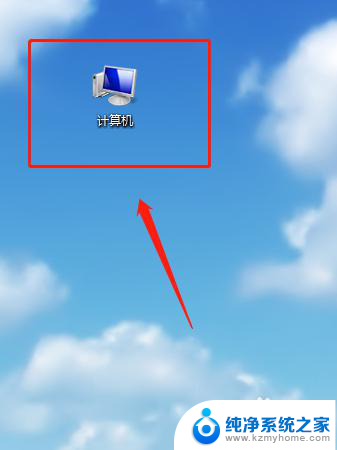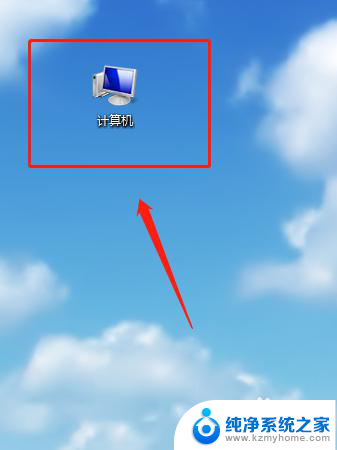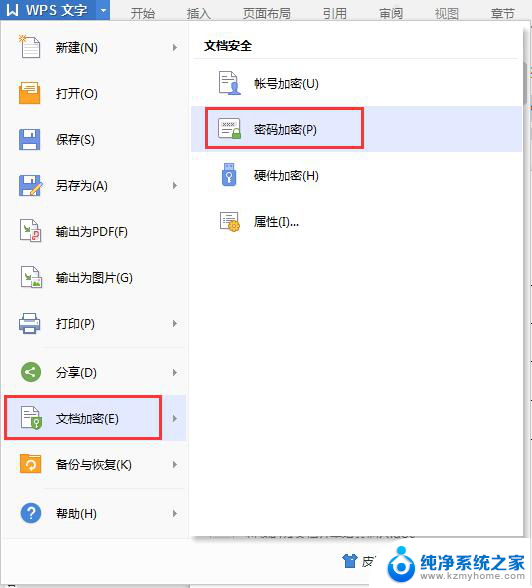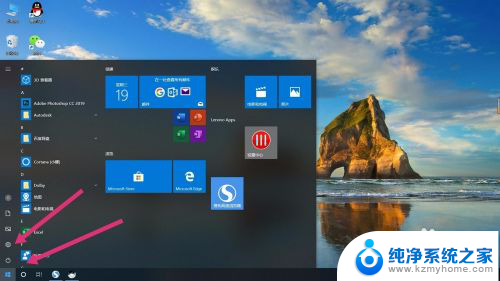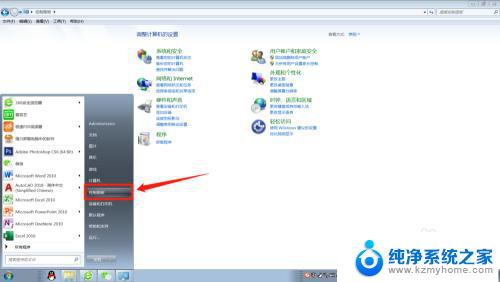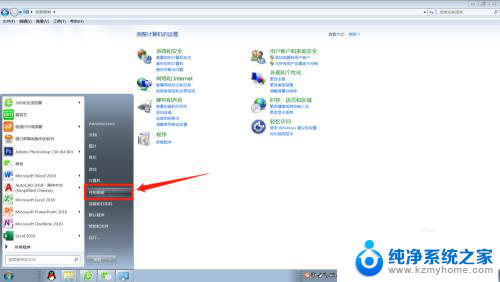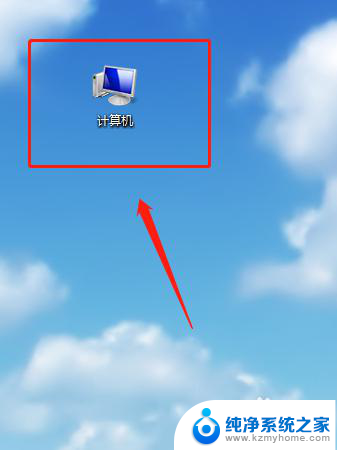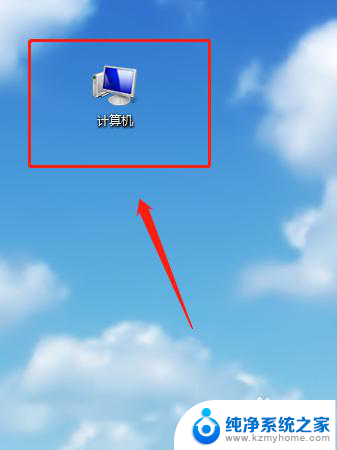电脑取消锁定 电脑锁屏取消方法
更新时间:2024-03-24 14:06:21作者:xiaoliu
在日常使用电脑的过程中,有时我们会因为长时间不操作而导致电脑自动锁屏,这时候我们就需要找到相应的方法来取消锁定,取消电脑锁屏的方法有很多种,可以通过快捷键、设置中的锁定选项或者使用特定的软件来实现。今天我们就来探讨一下如何简单快捷地取消电脑锁定,让我们的电脑操作更加顺畅和高效。
操作方法:
1.第一步:打开电脑后,在电脑的桌面上先找到“计算机”如下图所示。
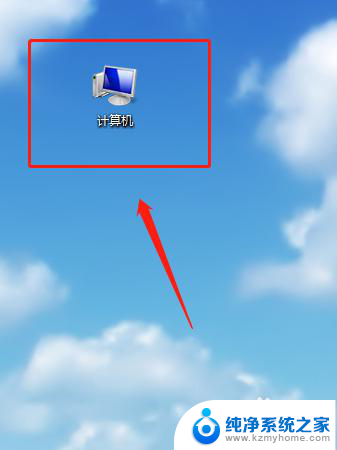
2.第二步:双击计算机进来找到“打开控制面板”如下图所示。
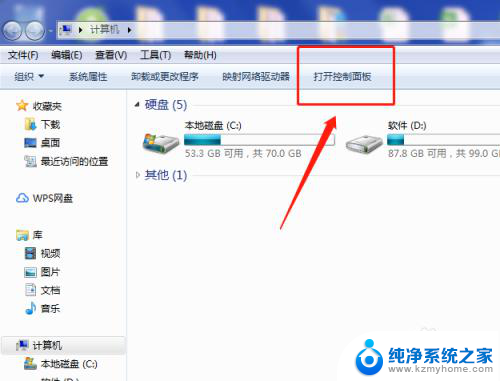
3.第三步:在“所有控制面板项”里面找到“个性化”如下图所示。
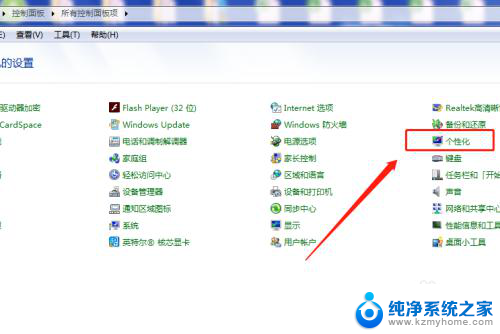
4.第四步:打开个性化找到右下角的“屏幕保护程序”如下图所示。
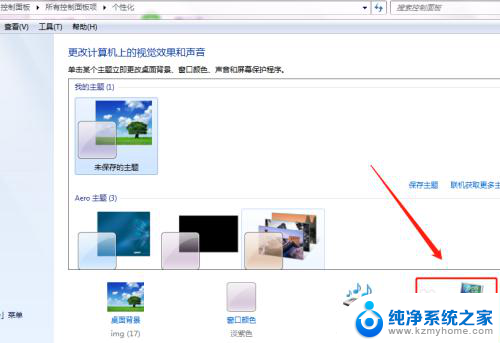
5.第五步:将“在恢复时显示登录屏幕(R)的勾去掉再点”确定“即可,如下图所示。
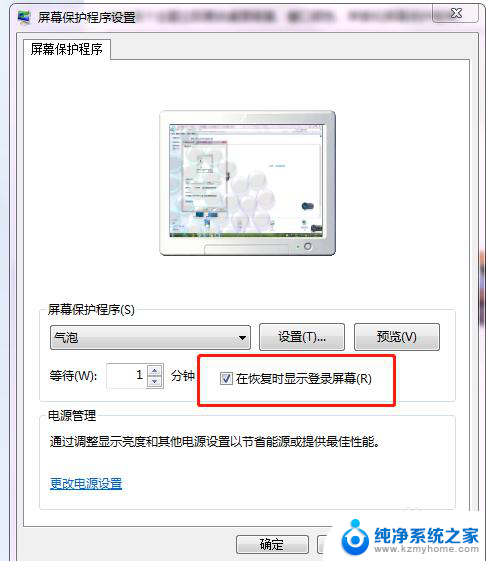
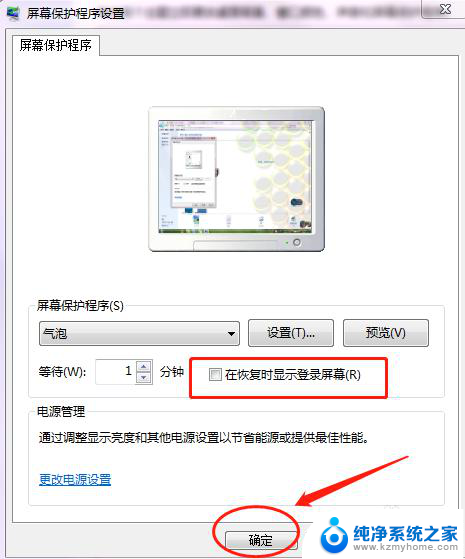
6.第六步:可以将”等待(W)的时间改成30分钟以上,这样就不会频繁的锁屏。如下图所示。
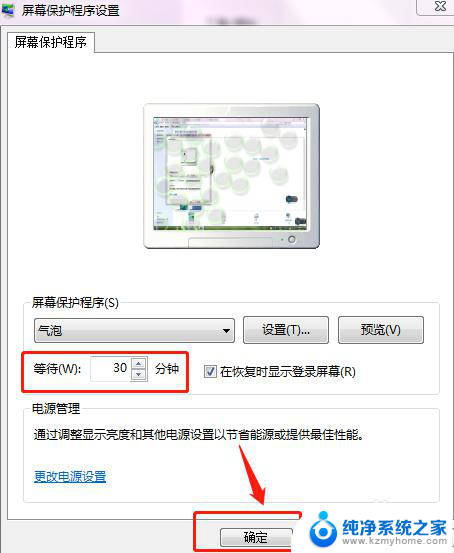
以上就是电脑取消锁定的全部内容,如果有任何疑问,您可以按照本文提供的方法进行操作,希望这些方法对大家有所帮助。