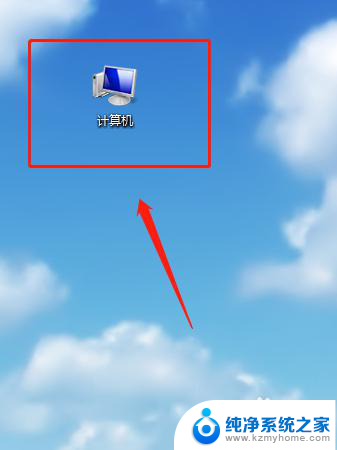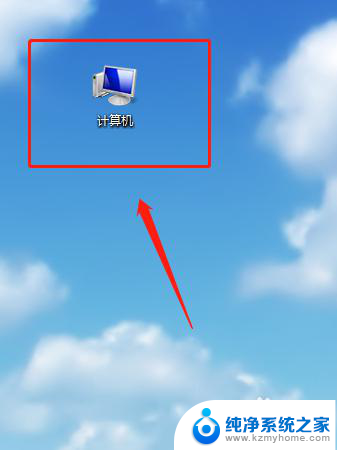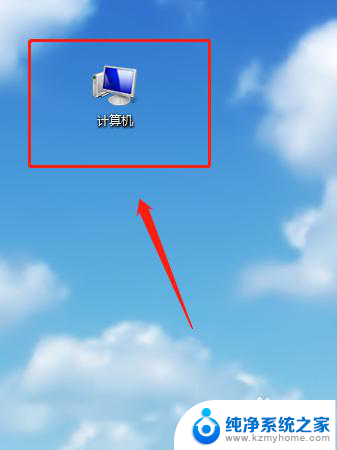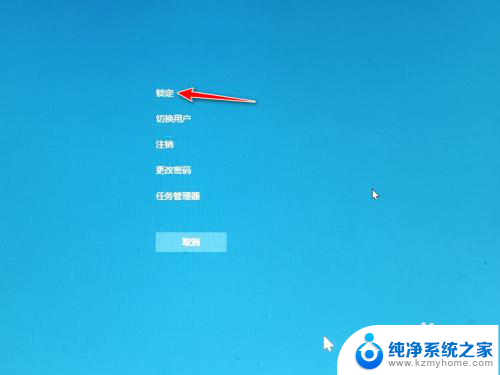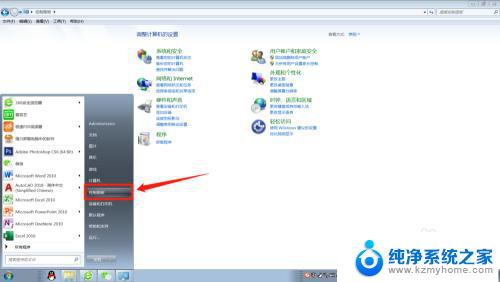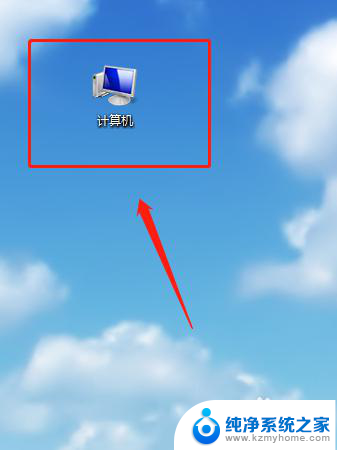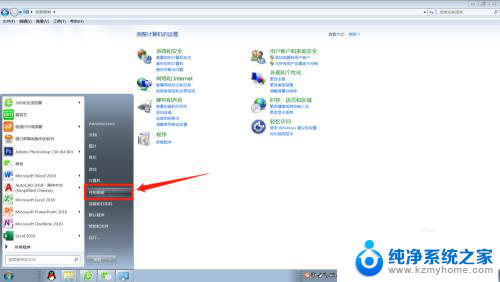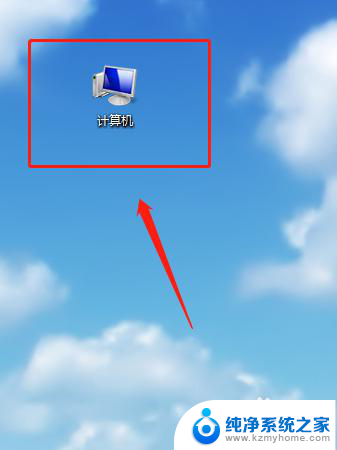电脑桌面锁屏怎么解锁 电脑锁屏如何取消
更新时间:2024-05-10 11:07:12作者:xiaoliu
电脑锁屏是一种常见的安全措施,可以有效保护个人隐私和数据安全,但有时候我们在使用电脑时,可能会因为长时间不操作或者误操作而导致电脑锁屏。那么在电脑桌面锁屏的情况下,我们应该如何解锁呢?又或者我们想取消电脑锁屏,该如何操作呢?下面就来详细了解一下。
步骤如下:
1.第一步:打开电脑后,在电脑的桌面上先找到“计算机”如下图所示。
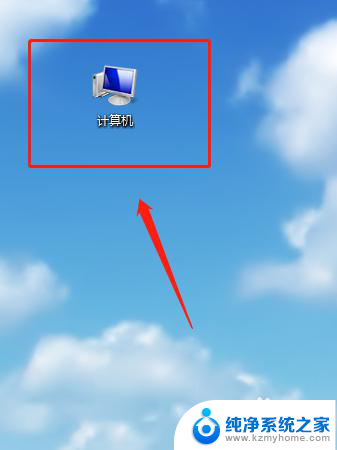
2.第二步:双击计算机进来找到“打开控制面板”如下图所示。
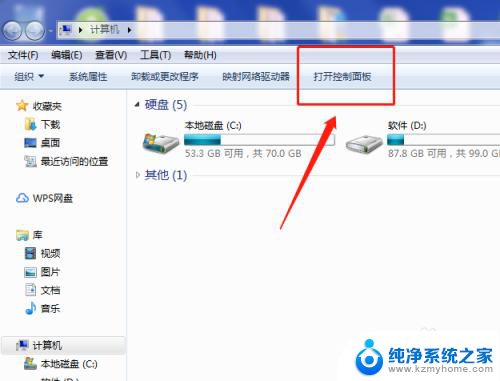
3.第三步:在“所有控制面板项”里面找到“个性化”如下图所示。
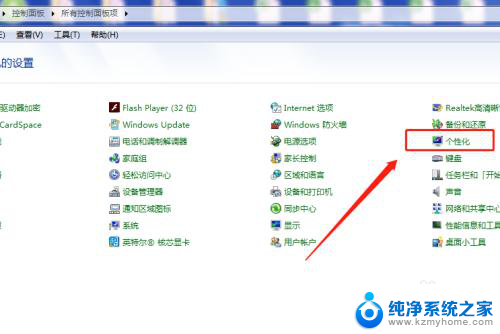
4.第四步:打开个性化找到右下角的“屏幕保护程序”如下图所示。
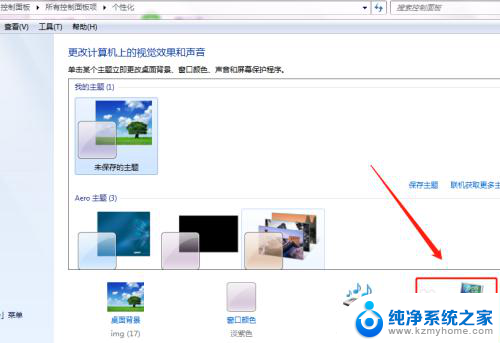
5.第五步:将“在恢复时显示登录屏幕(R)的勾去掉再点”确定“即可,如下图所示。
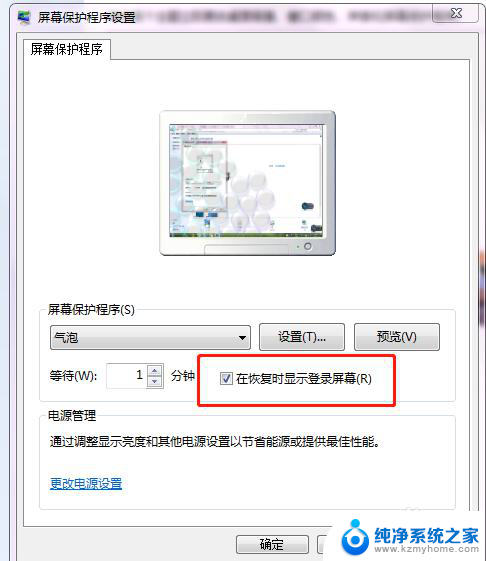
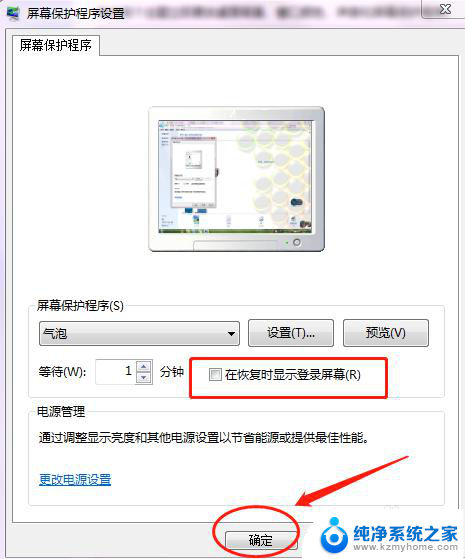
6.第六步:可以将”等待(W)的时间改成30分钟以上,这样就不会频繁的锁屏。如下图所示。
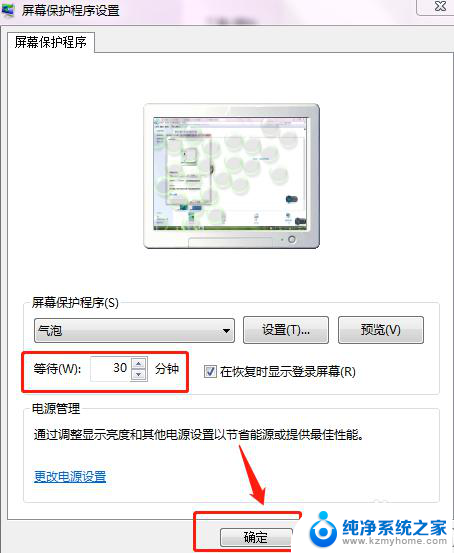
以上就是电脑桌面锁屏的解锁方法,如果有不清楚的用户可以按照小编的操作步骤来尝试,希望这些方法能够帮助到大家。