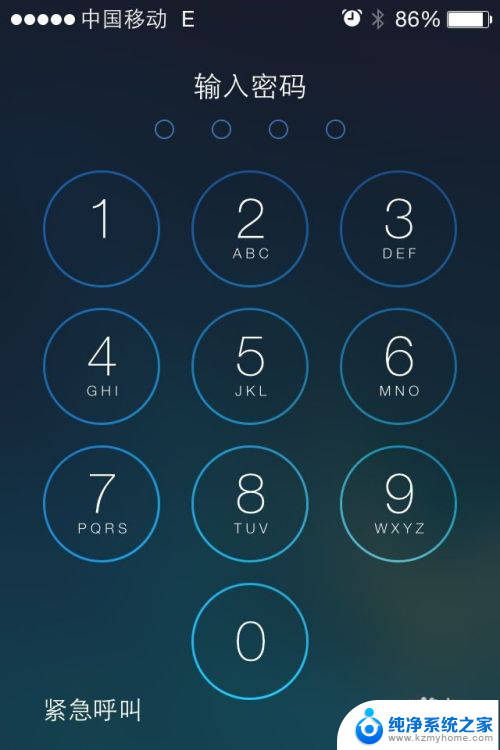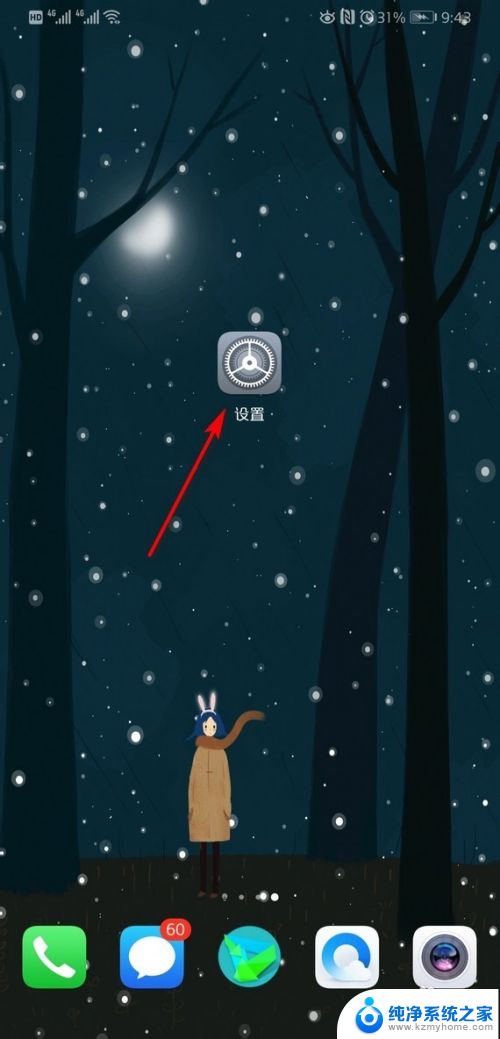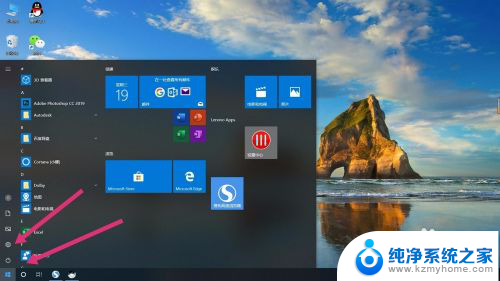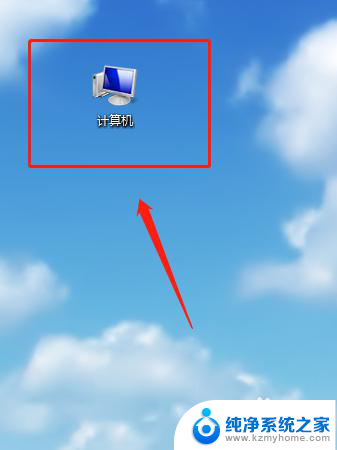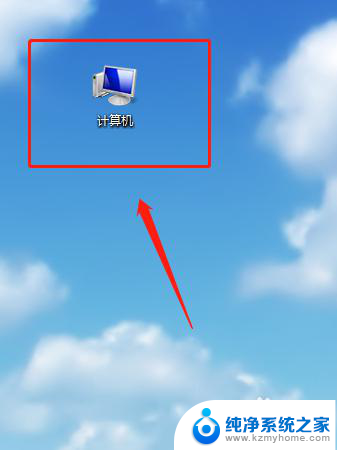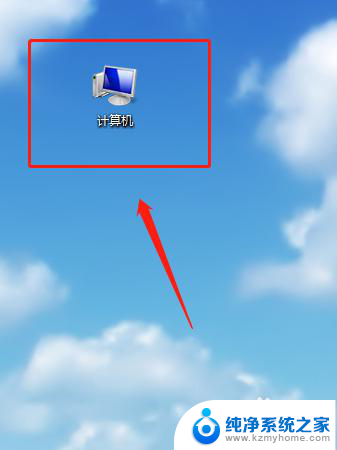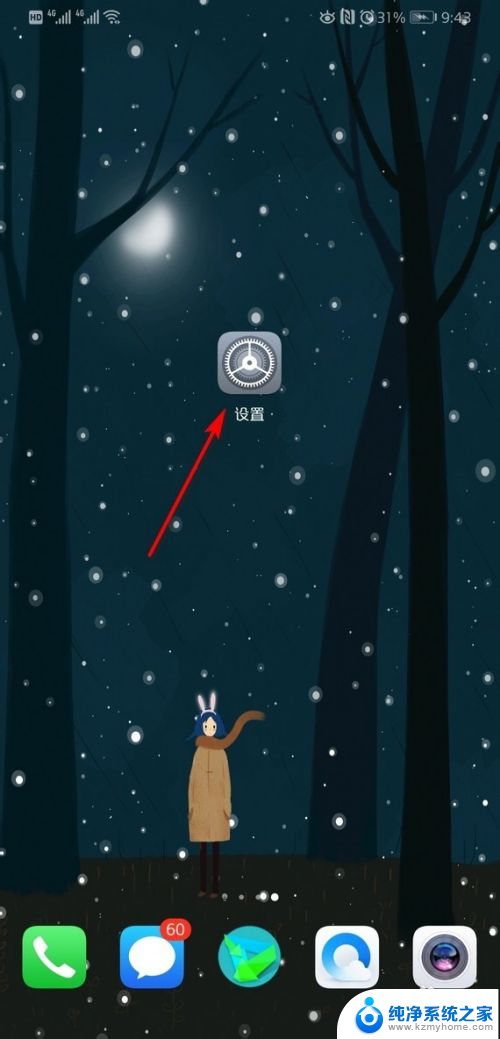电脑屏幕解锁怎么取消 电脑锁屏密码取消
更新时间:2024-03-18 10:54:46作者:yang
电脑屏幕解锁是我们日常使用电脑时经常会遇到的操作,但有时候我们可能会忘记密码或者觉得设置密码麻烦,想要取消电脑锁屏密码,取消电脑锁屏密码其实并不复杂,只需要在系统设置中进行简单的操作即可实现。接下来我们就来看看如何取消电脑锁屏密码。
方法如下:
1.第一步:打开电脑后,在电脑的桌面上先找到“计算机”如下图所示。
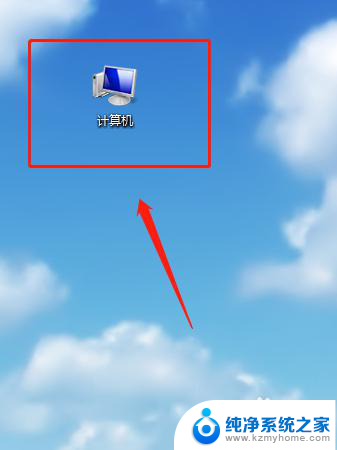
2.第二步:双击计算机进来找到“打开控制面板”如下图所示。
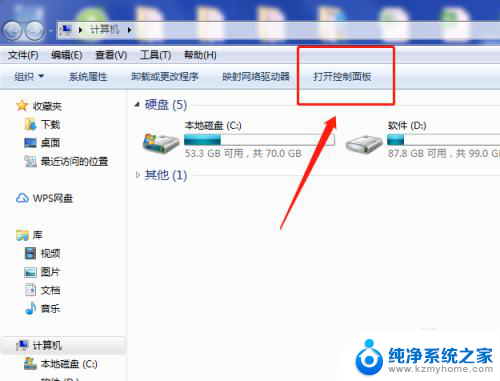
3.第三步:在“所有控制面板项”里面找到“个性化”如下图所示。
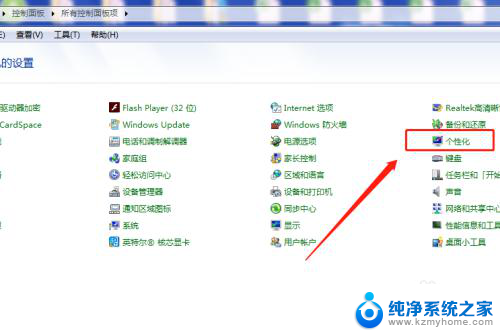
4.第四步:打开个性化找到右下角的“屏幕保护程序”如下图所示。
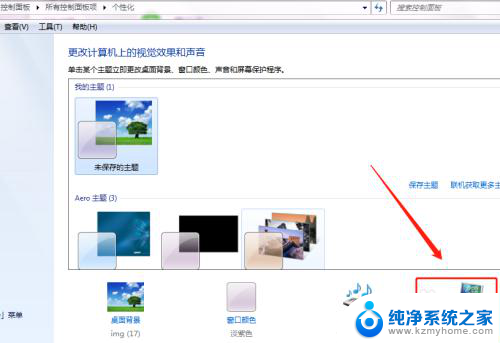
5.第五步:将“在恢复时显示登录屏幕(R)的勾去掉再点”确定“即可,如下图所示。
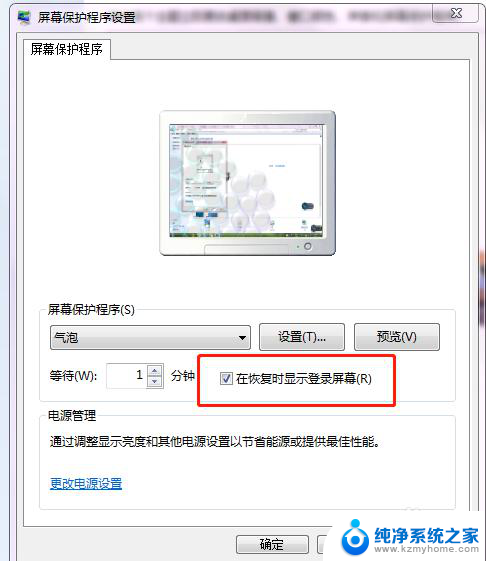
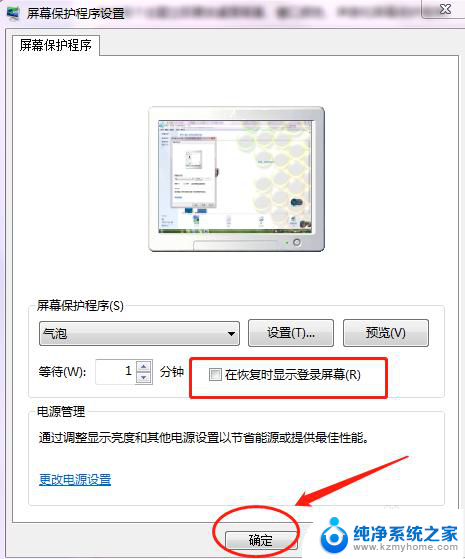
6.第六步:可以将”等待(W)的时间改成30分钟以上,这样就不会频繁的锁屏。如下图所示。
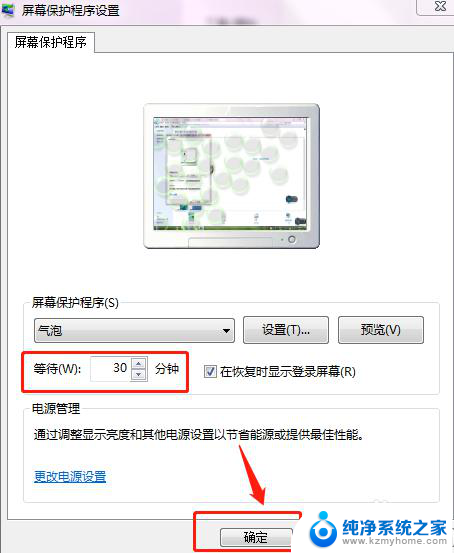
以上就是取消电脑屏幕解锁的全部内容,还有不清楚的用户可以参考以上步骤进行操作,希望对大家有所帮助。