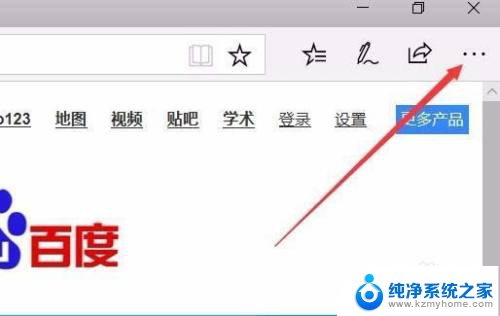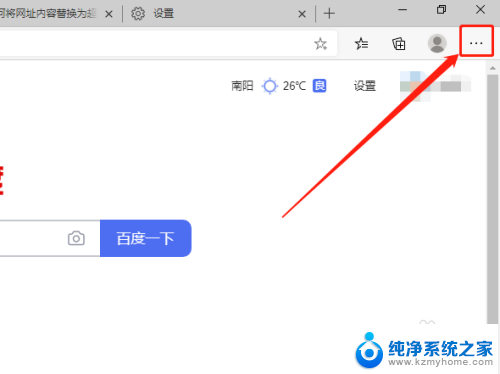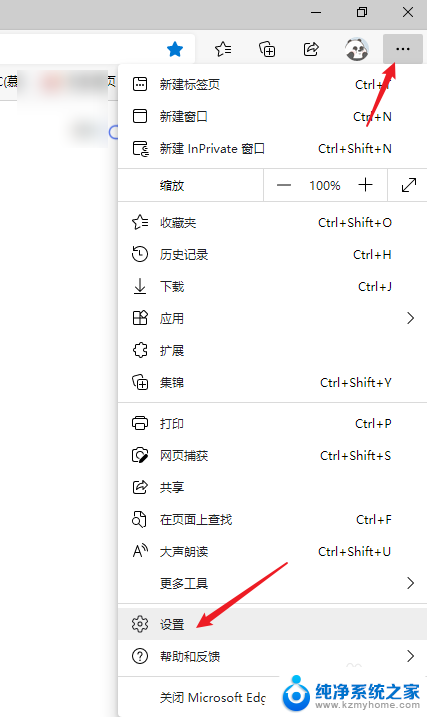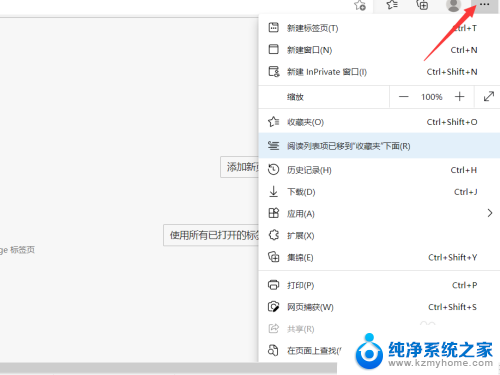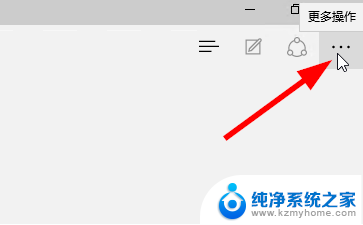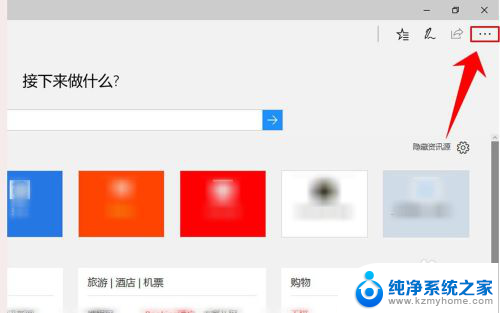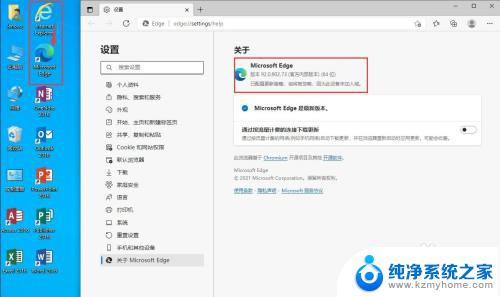edge浏览器的声音设置 Edge浏览器朗读音量怎么调整
Edge浏览器是一款功能强大的浏览器,拥有多样化的设置选项,其中声音设置是一项让用户可以个性化体验的功能之一。在Edge浏览器中,用户可以调整朗读音量,让浏览器更符合个人喜好。接下来让我们一起探讨一下Edge浏览器朗读音量的调整方法吧!
方法如下:
1、在Windows10系统中,使用edge浏览器打开想要朗读的网页。然后点击右上角的“设置及更多”按钮。
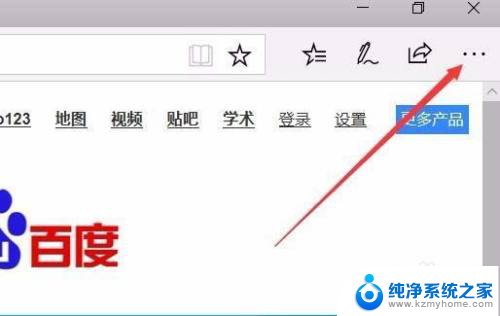
2、在打开的下拉菜单中点击“大声朗读”菜单项。

3、这时edge浏览器就会自动打开大声朗读的插件,同时自动朗读网页。读的内容会以黄色标注出来,同时我们还可以点击暂停或播放按钮来停止或是继续播放内容。
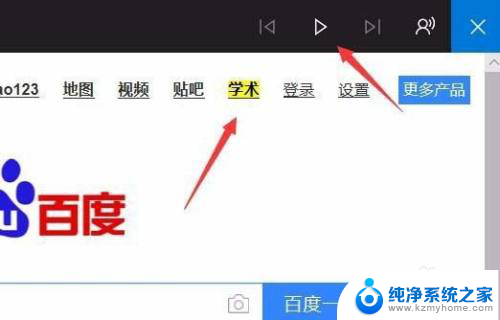
4、我们也可以修改朗读的声音与语速,只需要点击朗读工具条最右侧的语音设置按钮。
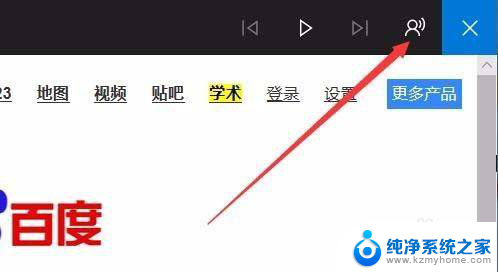
5、在打开的下拉菜单中可以通过拖动滑块设置语音。
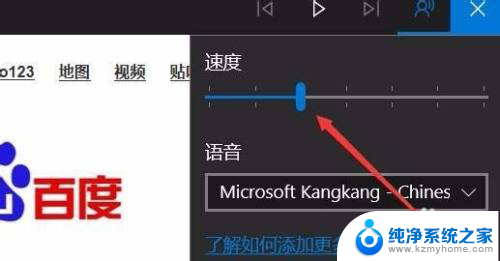
6、如果想要修改语音的话,可以点击语音下拉菜单。
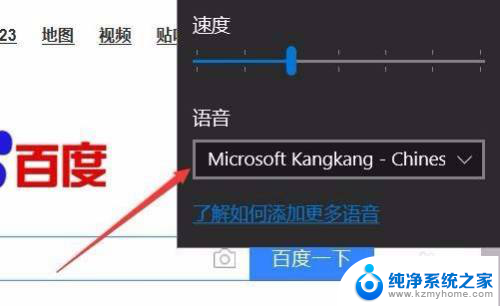
7、然后在弹出的菜单中选择其中一个菜单项就可以了。
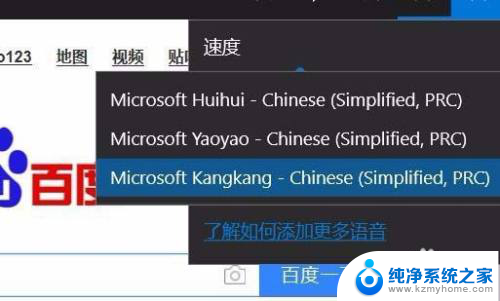
8、除了通过主菜单打开大声朗读功能外,我们也可以右键点击网页。然后在弹出菜单中点击“大声朗读”菜单项来启用大声朗读功能。
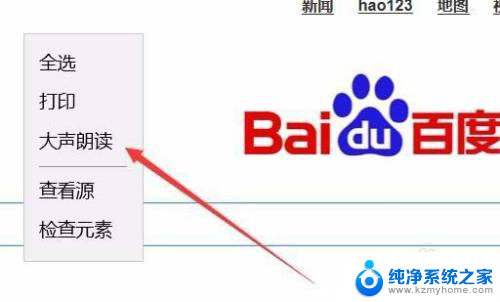
以上是edge浏览器声音设置的所有内容,如果遇到这种情况,用户可以按照以上方法进行解决,希望对大家有所帮助。