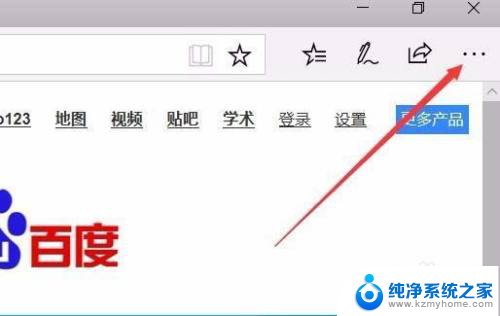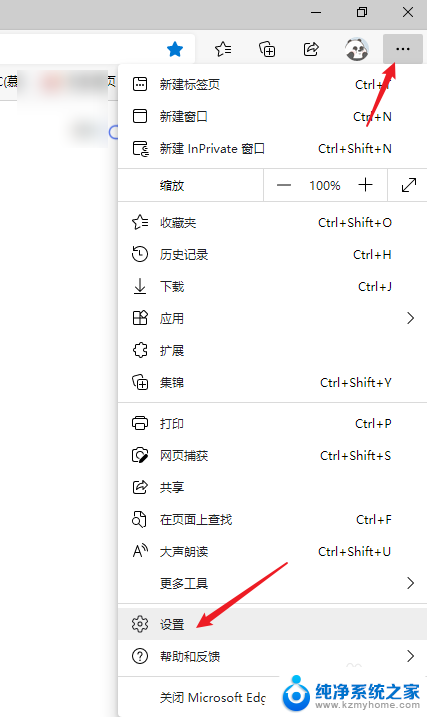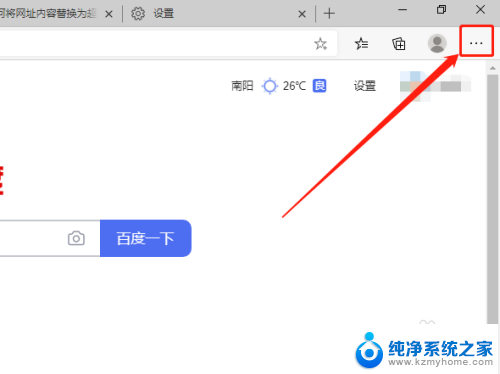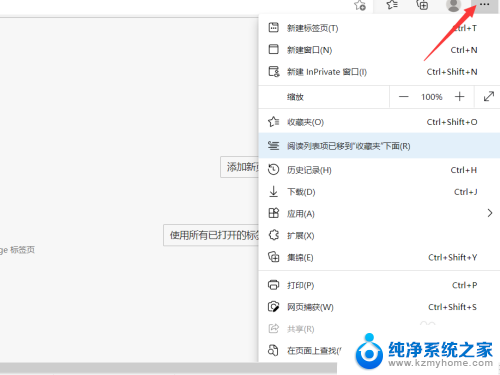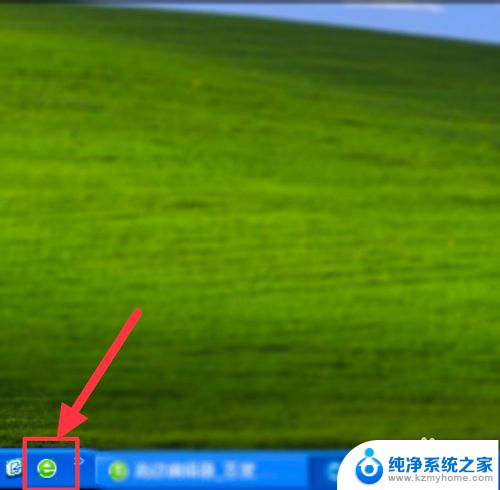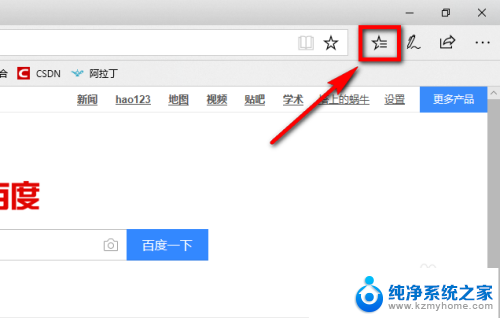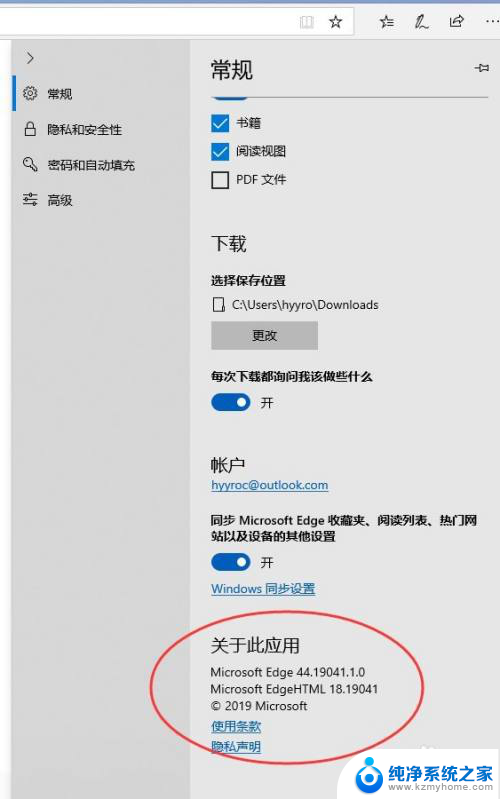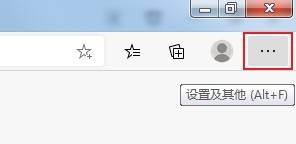edge浏览器怎么调节声音 Edge浏览器朗读音量调节方法
在使用Edge浏览器时,我们可能会遇到需要调节声音大小的情况,Edge浏览器提供了简便的方法来调节朗读音量,让用户可以根据自己的需求来设置。通过简单的操作,我们可以轻松地调节浏览器的声音大小,为我们的浏览体验增添更多乐趣。接下来让我们一起来看看如何在Edge浏览器中调节声音大小吧。
步骤如下:
1、在Windows10系统中,使用edge浏览器打开想要朗读的网页。然后点击右上角的“设置及更多”按钮。
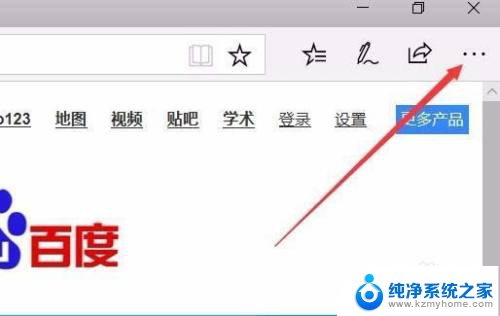
2、在打开的下拉菜单中点击“大声朗读”菜单项。

3、这时edge浏览器就会自动打开大声朗读的插件,同时自动朗读网页。读的内容会以黄色标注出来,同时我们还可以点击暂停或播放按钮来停止或是继续播放内容。
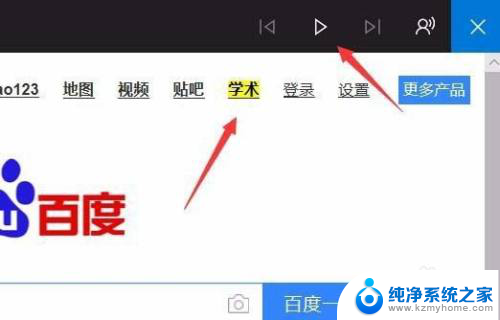
4、我们也可以修改朗读的声音与语速,只需要点击朗读工具条最右侧的语音设置按钮。
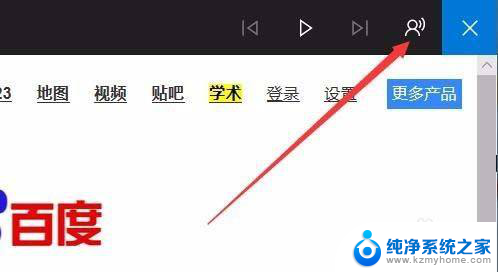
5、在打开的下拉菜单中可以通过拖动滑块设置语音。
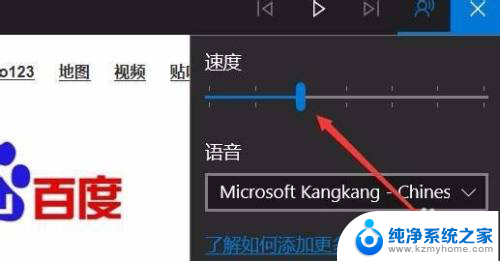
6、如果想要修改语音的话,可以点击语音下拉菜单。
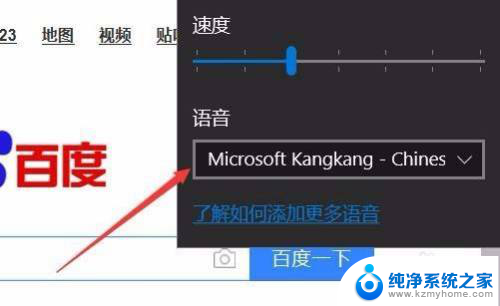
7、然后在弹出的菜单中选择其中一个菜单项就可以了。
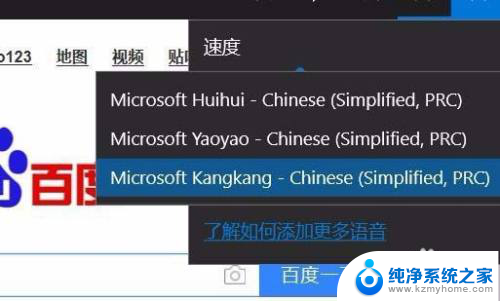
8、除了通过主菜单打开大声朗读功能外,我们也可以右键点击网页。然后在弹出菜单中点击“大声朗读”菜单项来启用大声朗读功能。
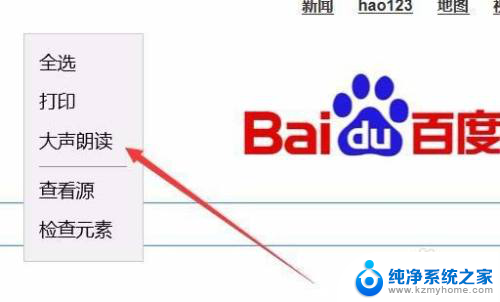
以上就是如何调节Edge浏览器的声音的全部内容,如果你遇到了同样的情况,请参考我的方法进行处理,希望对大家有所帮助。